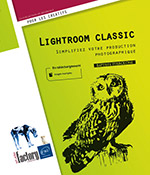Texte
Créer un texte
Créer un texte en mode point
Vous pouvez saisir du texte en mode point sur Photoshop : les caractères sont composés de pixels tout comme une image. En mode point, le texte est aligné sur un tracé. Chaque ligne est un paragraphe indépendant.
Sélectionnez l’outil Texte horizontal  ou Texte vertical
ou Texte vertical  dans la palette d’Outils afin de saisir le texte
en horizontal ou en vertical (le pointeur se transforme en
dans la palette d’Outils afin de saisir le texte
en horizontal ou en vertical (le pointeur se transforme en  ), puis cliquez dans le document afin
de positionner le point d’insertion à l’emplacement où doit
débuter la saisie du texte.
), puis cliquez dans le document afin
de positionner le point d’insertion à l’emplacement où doit
débuter la saisie du texte.
Un texte de substitution est placé automatiquement et le panneau de contrôle de l’outil Texte s’affiche :

Modifiez éventuellement l’orientation
de saisie du texte en cliquant sur  pour passer d’horizontal à vertical
ou inversement.
pour passer d’horizontal à vertical
ou inversement.
Dans les menus déroulants, choisissez la police, le style, le corps ainsi que le type de lissage du texte : Sans, Nette, Précise, Forte ou Légère.
Définissez l’alignement du texte en
cliquant sur  aligné à gauche,
aligné à gauche,  centré ou
centré ou  aligné à droite pour le texte
horizontal, ou sur
aligné à droite pour le texte
horizontal, ou sur  aligné en
haut,
aligné en
haut,  centré ou
centré ou  aligné en bas pour le texte
vertical.
aligné en bas pour le texte
vertical.
Choisissez la couleur du texte en accédant au Sélecteur de couleurs en cliquant sur la case située à droite des options d’alignement.
Utilisez le bouton  pour déformer le
texte puis paramétrez les options de déformation.
pour déformer le
texte puis paramétrez les options de déformation.
Pour modifier des options typographiques avancées,
accédez aux panneaux Caractère et Paragraphe en cliquant sur le bouton  .
.
Saisissez le texte.
Le texte saisi à partir d’un point s’inscrit...
Modifier/corriger un texte
Modifier un texte
Si vous voulez modifier le texte saisi ou ajouter
du texte, activez l’outil Texte, positionnez
le pointeur  à l’emplacement souhaité et
cliquez.
à l’emplacement souhaité et
cliquez.
Effectuez la modification puis validez.
Effectuer une correction orthographique
Si vous voulez effectuer une correction, sélectionnez au préalable un ou plusieurs calques de texte, une zone de texte ou un mot.
Si nécessaire, modifiez la langue du dictionnaire pour le texte sélectionné dans la liste située en bas à gauche du panneau Caractère (Fenêtre - Caractère).
Utilisez le menu Edition - Orthographe.
Si Photoshop ne trouve pas un mot dans son dictionnaire, soit parce qu’il ne le connaît pas, soit parce qu’il est mal orthographié, il s’arrête dessus. Il vous propose alors les options suivantes :
Ignorer : continue sans effectuer de modification.
Tout ignorer: continue sans effectuer de modification, même s’il rencontre de nouveau le mot.
Remplacer : Photoshop vous propose éventuellement plusieurs Suggestions. Sélectionnez le mot qui vous convient ou si aucun ne vous convient, saisissez la correction dans la zone de saisie Remplacer par.
Tout remplacer : remplace toutes les occurrences.
Ajouter : Photoshop rajoute le mot dans son dictionnaire.
Cliquez sur OK quand la vérification est terminée....
Mettre en forme un texte
Pour gérer la mise en forme des textes vous avez trois alternatives : le panneau de contrôle permet de régler rapidement les paramètres courants. Les panneaux Caractère et Paragraphe donnent accès à des réglages fins. Mais tous ces réglages sont également accessibles via le panneau Propriétés, qui reprend le contenu de ces panneaux comme vous le constatez sur la capture suivante.
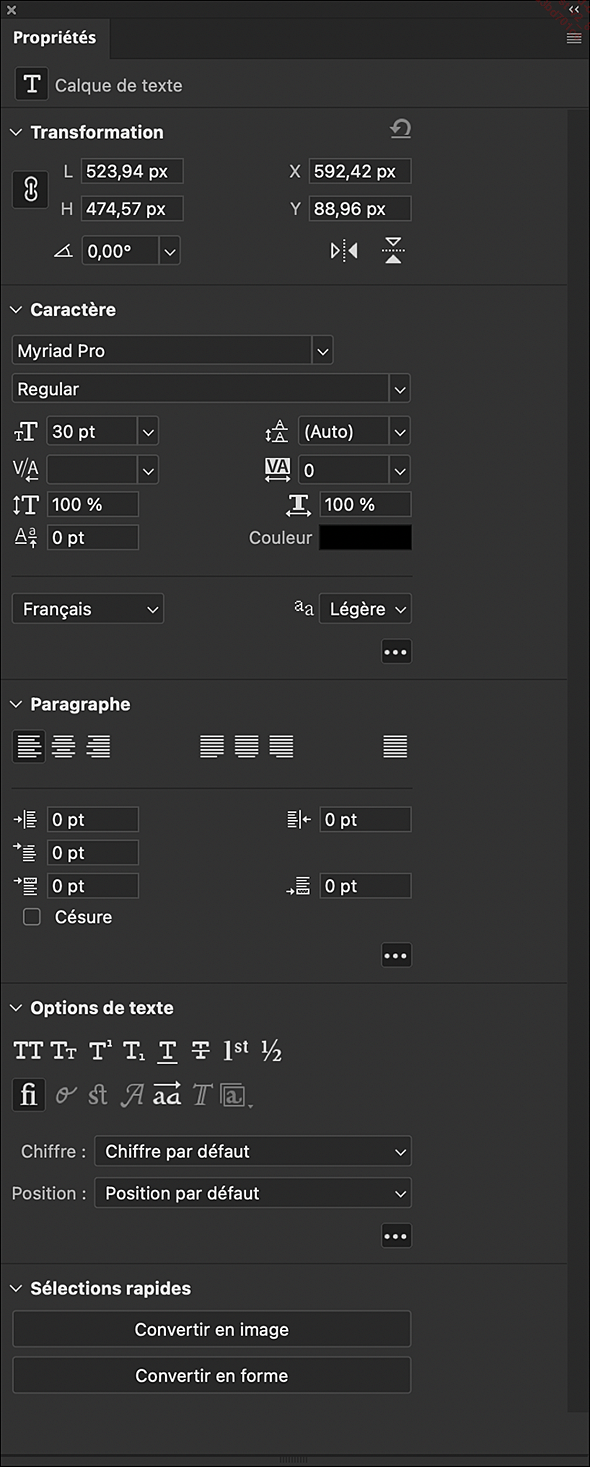
Utiliser le panneau Caractère
Pour activer le panneau Caractère,
cliquez sur le bouton  visible
dans le panneau de contrôle lorsqu’un outil Texte est sélectionné.
visible
dans le panneau de contrôle lorsqu’un outil Texte est sélectionné.
Vous pouvez également utiliser le menu Fenêtre - Caractère.
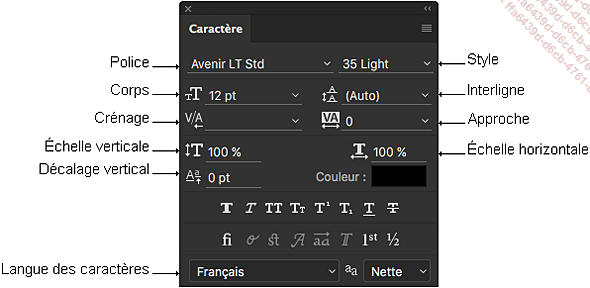
Le panneau Caractère vous propose les différentes options de paramétrage du texte, dont certaines sont disponibles également dans le panneau de contrôle des outils de texte.
Définissez la police ainsi que le style de caractère dans leurs menus déroulants respectifs, puis paramétrez les différentes options de texte :
 |
Le Corps modifie la taille des caractères. |
 |
L’Interligne définit l’espacement entre les lignes. |
 |
Le Crénage modifie l’espacement entre deux caractères. |
 |
L’Approche modifie l’espacement entre les caractères d’un mot ou d’un paragraphe. |
 |
L’Echelle verticale modifie la hauteur des caractères. |
 |
L’Echelle horizontale modifie la largeur des caractères. |
 |
L’option Décalage vertical permet d’effectuer un déplacement du texte vers le haut ou le bas par rapport à la ligne de base. |
|
Couleur |
Cliquez dans la case pour choisir une couleur dans le sélecteur. |
Pour appliquer des attributs particuliers aux caractères, cliquez sur :
 |
Faux gras (simule l’effet gras) |
 |
Faux italique (simule l’effet italique) |
 |
Tout en capitales |
 |
Petites capitales |
 |
Supérieur/Exposant |
 |
Inférieur/Indice |
 |
Souligné... |
Mettre en forme un paragraphe
La mise en forme de paragraphe permet d’appliquer des options d’alignement, des retraits et de régler la césure des mots.
Cliquez dans le paragraphe à mettre en forme ou, si plusieurs paragraphes sont concernés, sélectionnez-les.
Si la mise en forme concerne tous les paragraphes d’un calque, sélectionnez le calque de texte.
Pour activer le panneau Paragraphe,
cliquez sur le bouton  du panneau
de contrôle d’un outil Texte,
puis activez l’onglet Paragraphe.
du panneau
de contrôle d’un outil Texte,
puis activez l’onglet Paragraphe.
Vous pouvez aussi utiliser le menu Fenêtre - Paragraphe.
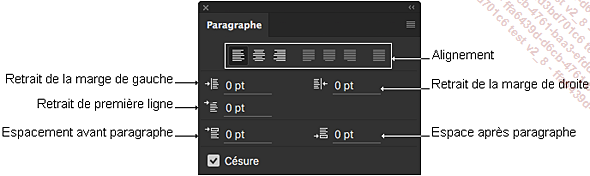
Le panneau Paragraphe vous propose les différentes options de paramétrage de paragraphe, dont certaines sont disponibles également dans le panneau de contrôle des outils de texte.
Pour modifier l’alignement horizontal d’un texte horizontal, cliquez sur l’un des boutons suivants :
 |
Texte aligné à gauche |
 |
Centrer le texte |
 |
Texte aligné à droite |
 |
Justifié avec la dernière ligne alignée à gauche |
 |
Justifié avec la dernière ligne centrée |
 |
Justifié avec la dernière ligne alignée à droite |
 |
Tout justifier |
Dans tous les cas, un texte de paragraphe est aligné verticalement sur le bord supérieur du cadre de sélection.
Pour modifier l’alignement vertical d’un texte vertical, cliquez sur l’un des boutons suivants :
 |
Texte aligné en haut |
 |
Centrer le texte |
 |
Texte aligné en bas |
 |
Première ligne justifiée |
 |
Justifié avec la dernière ligne centrée |
 |
Dernière ligne justifiée |
 |
Tout justifier |
Appliquez si besoin des retraits de marge et/ou de première ligne...
 Editions ENI Livres | Vidéos | e-Formations
Editions ENI Livres | Vidéos | e-Formations