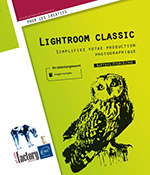Réaliser des sélections
Introduction
Si vous souhaitez déplacer, modifier ou appliquer des effets sur un élément dans un document Photoshop, il est nécessaire au préalable de le sélectionner.
Les outils de sélection classiques
Cliquez sur l’outil  ou
ou  afin de
sélectionner une zone rectangulaire ou elliptique.
afin de
sélectionner une zone rectangulaire ou elliptique.
Le panneau de contrôle affiche les paramètres spécifiques à l’outil sélectionné.

 Nouvelle sélection Nouvelle sélection |
Crée une sélection qui remplace la précédente. |
 Ajouter à la sélection Ajouter à la sélection |
Permet d’étendre une sélection, un petit + s’affiche alors à côté du curseur de sélection. |
 Soustraire de la sélection Soustraire de la sélection |
Permet de réduire une sélection, un petit - apparaît à côté du curseur de sélection. |
 Intersection avec la sélection Intersection avec la sélection |
Permet de sélectionner la partie commune de deux sélections. Un petit x apparaît à côté du curseur. |
|
Contour progressif |
Spécifie l’étendue de la transition entre la sélection et les pixels qui l’entourent. Saisissez une valeur entre 0 et 250 pixels. |
|
Lissage |
Supprime le crénelage et comble partiellement les
pixels du contour. Actif uniquement avec l’outil de sélection
 . . |
Cliquez sur le menu Style et choisissez une des options suivantes :
Normal : la sélection est libre.
Prop. fixes: définit les proportions de la sélection. 1 pour la hauteur et la largeur symbolise une proportion égale...
Utiliser le Lasso

L’outil Lasso permet de sélectionner une portion d’image en réalisant un tracé à main levée.
Cliquez sur  dans le panneau Outils.
dans le panneau Outils.
Le panneau de contrôle de l’outil Lasso s’affiche :

Les options Contour progressif, Lissage et Sélectionner et masquer sont identiques à l’outil Rectangle de sélection.
Cliquez sur l’image et faites glisser
le pointeur  autour de
la zone à sélectionner.
autour de
la zone à sélectionner.
Si vous souhaitez tracer une droite, maintenez la touche Alt sur PC ou Option sur Mac et cliquez à chaque extrémité. Ne relâchez pas la souris si vous désirez alterner droite et dessin libre.
Lorsque vous désirez terminer votre sélection, relâchez le bouton de la souris.


L’outil Lasso polygonal s’utilise de la même manière que le Lasso standard mais permet de tracer des droites.
Cliquez sur  dans le panneau Outils, maintenez le bouton de la souris
appuyé et choisissez Lasso polygonal
dans le panneau Outils, maintenez le bouton de la souris
appuyé et choisissez Lasso polygonal  .
.
Cliquez sur l’image afin de définir un point d’origine et répétez l’action à chaque extrémité.
Si vous voulez tracer des droites avec un angle de 45°, maintenez la touche Shift enfoncée....
Utiliser la Baguette magique
L’outil Baguette magique permet de sélectionner des portions d’images en fonction de la couleur des pixels sans tracer de contour.
Sélectionnez l’outil Baguette magique  situé dans la même
série que l’outil Sélection rapide
situé dans la même
série que l’outil Sélection rapide  .
.
Le panneau de contrôle de l’outil Baguette magique s’affiche :

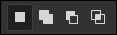 , Lissage mais également :
, Lissage mais également :Tolérance : permet de définir une valeur entre 0 et 255 (en pixels) afin de sélectionner les pixels de couleurs proches.
Pixels contigus : si l’option est cochée, seuls les pixels adjacents de même couleur sont sélectionnés. Sinon, ils le sont dans l’ensemble du document.
Echant. tous les calques : cochez l’option si vous souhaitez sélectionner les pixels sur tous les calques visibles.
Cliquez sur la zone choisie.
Les pixels de couleurs proches sont sélectionnés dans la limite de tolérance.

La Baguette magique ne fonctionne pas sur des images 32 bits ou en mode Bitmap.
Utiliser l’outil Sélection rapide
L’outil Sélection rapide permet de sélectionner rapidement une zone ou un contour en fonction des pixels sur lesquels se déplace le pointeur.
Cliquez sur l’outil Sélection rapide  du panneau Outils (dans
la même série que l’outil
du panneau Outils (dans
la même série que l’outil  ).
).
Le panneau de contrôle de l’outil Sélection rapide s’affiche :

 Nouvelle sélection : crée
une sélection qui remplace la précédente.
Nouvelle sélection : crée
une sélection qui remplace la précédente. Ajouter à la sélection :
permet d’étendre une sélection, un petit + s’affiche alors à l’intérieur
du curseur de sélection.
Ajouter à la sélection :
permet d’étendre une sélection, un petit + s’affiche alors à l’intérieur
du curseur de sélection. Soustraire de la sélection :
permet de réduire une sélection, un petit - apparaît à l’intérieur
du curseur de sélection.
Soustraire de la sélection :
permet de réduire une sélection, un petit - apparaît à l’intérieur
du curseur de sélection.Sélecteur de formes : permet de choisir la forme de l’outil en fonction de divers paramètres.
Echantillonner tous les calques : cochez l’option si vous souhaitez sélectionner les pixels sur tous les calques visibles.
Renforcer le contour : permet d’étendre et d’optimiser le contour de la sélection, mais aussi d’appliquer des options d’amélioration automatique définies dans la boîte de dialogue Sélectionner et masquer.
Cliquez sur la zone choisie ou le contour à détourer...
Sélectionner un ou plusieurs objets
Détecter et sélectionner un objet
Photoshop peut détecter un personnage ou un objet prédominant dans une image et le sélectionner pour vous.
Activez l’outil Sélection rapide  ou Baguette magique
ou Baguette magique  , puis cliquez sur le bouton Sélectionner un sujet.
, puis cliquez sur le bouton Sélectionner un sujet.
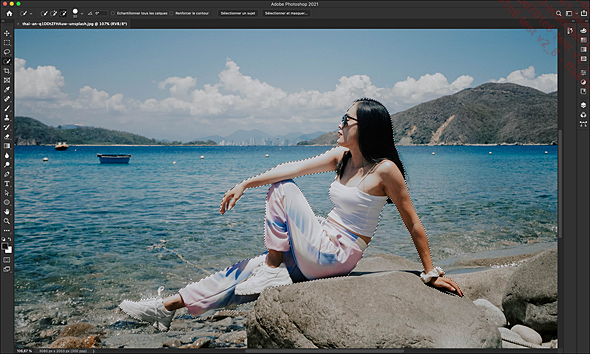
La sélection du sujet s’effectue alors automatiquement, et s’il ne faut pas s’attendre à ce qu’elle soit parfaite, vous allez gagner un temps précieux avec cette fonctionnalité !

Lors de la sélection de sujets, en fonction de la vitesse de votre connexion Internet, vous pouvez choisir si Photoshop travaillera localement avec des résultats plus rapides et moins précis ou sur le Cloud, donc plus lentement mais avec des résultats plus fins.
Déroulez le menu Sélectionner un sujet dans la barre de contrôle et activez le mode voulu.

Utiliser le Sélecteur d’objet
Dans la série des outils de sélection rapide, activez l’outil Sélection d’objet.
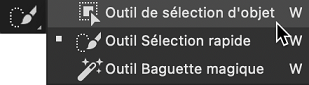
Tracez un rectangle qui inclut l’objet à sélectionner.
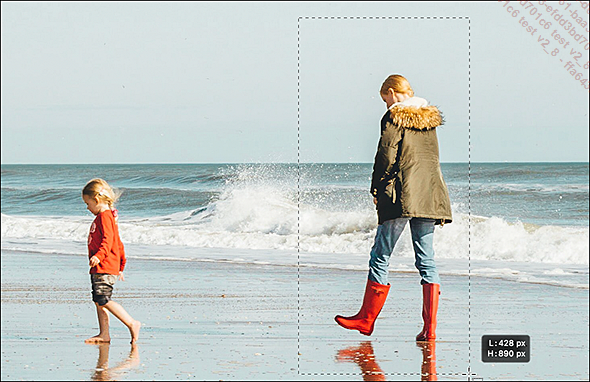 |
 |
Photoshop détecte l’objet par rapport au fond et le sélectionne.
Sélectionner une plage de couleurs
Cette fonction permet de sélectionner une couleur spécifique dans votre document, soit en la définissant à l’aide de la Pipette, soit en choisissant un sous-ensemble de couleurs telles que le Cyan ou le Rouge.
Sélection - Plage de couleurs
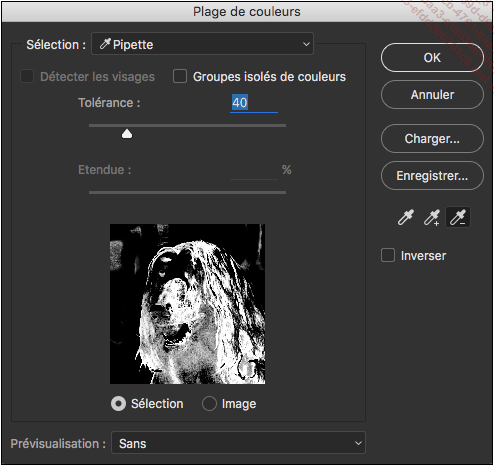
Choisissez une option de prévisualisation en activant une des options suivantes :
Sélection : affiche le résultat de la sélection dans la zone de prévisualisation.
Image : affiche la vignette du document entièrement.
Utilisez la touche Ctrl sur PC ou Cmd sur Mac pour passer d’un mode à l’autre.
Dans le menu déroulant Sélection, choisissez parmi les options suivantes :
Pipette : permet de sélectionner une couleur spécifique.
Rouges - Jaunes - Verts - Cyans - Bleus - Magentas : permet de sélectionner une zone du document en fonction de couleurs prédéfinies.
Tons clairs - Tons moyens - Tons foncés : permet d’effectuer une sélection en fonction de la luminosité du document.
Coloration de la peau :sélectionne les tons chair dans l’image. Avec ce choix, on peut également cocher la case Détecter les visages pour améliorer sa sélection.
Non imprimables : permet de sélectionner une couleur ne faisant pas partie de la gamme CMJN. Cette option ne peut être utilisée...
Sélectionner par zone de mise au point
La sélection par zone de mise au point permet d’isoler des sujets nets sur des fonds flous.
Choisissez Sélection - Zone de mise au point.
Utilisez le curseur Plage de netteté pour étendre ou restreindre la sélection. Plus vous déplacez le curseur vers la gauche, plus les parties les plus nettes de l’image sont sélectionnées.
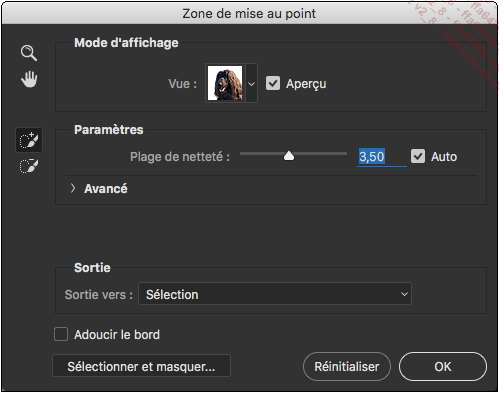
Ouvrez l’onglet Avancé pour affiner les zones sélectionnées en tenant compte du niveau de bruit de l’image.
Ajoutez de nouvelles zones en activant l’icône  puis en cliquant sur les parties à sélectionner
dans l’image.
puis en cliquant sur les parties à sélectionner
dans l’image.
Supprimez des zones en activant l’icône  puis en cliquant sur les parties à désélectionner dans
l’image.
puis en cliquant sur les parties à désélectionner dans
l’image.
Pour régler encore plus finement les sélections, cliquez sur le bouton Sélectionner et masquer.
Cliquez sur OK.
Sélectionner ou désélectionner tout
Si vous souhaitez sélectionner l’ensemble de votre document, cliquez sur le menu Sélection - Tout sélectionner ou Ctrl A (PC), Cmd A (Mac).
Les bords de votre document sont alors entourés par des pointillés.
Pour désélectionner l’ensemble des sélections définies sur votre document, utilisez le menu Sélection - Désélectionner ou Ctrl D (PC), Cmd D (Mac).
Si vous utilisez l’outil Rectangle de sélection, Ellipse ou Lasso, vous pouvez également cliquer à l’extérieur de la sélection.
 Editions ENI Livres | Vidéos | e-Formations
Editions ENI Livres | Vidéos | e-Formations