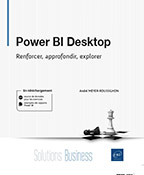Exploiter pleinement les interactions
Introduction
Vous avez construit les visuels, vous les avez assemblés : le rapport est prêt pour la configuration des interactions.
Ces interactions sont de deux types : celles qui facilitent la navigation dans le document (passage d’une page à une autre de votre rapport) et celles qui permettent de filtrer les données.
Parmi les possibilités, citons :
-
Le volet Filtres, qui permet très facilement de filtrer un visuel, ou la page, ou encore tout le rapport.
-
Au sein d’un visuel, un autre type d’interaction consiste à explorer les données : passer d’un niveau général à un niveau plus détaillé, ceci en fonction des champs présents dans le visuel, ou passer d’une page à une autre, plus détaillée, avec les filtres d’extraction.
-
Un autre type d’interaction a lieu entre les différents visuels, qui se filtrent automatiquement les uns les autres (filtrage ou surlignage, selon les visuels), comme nous l’avons vu précédemment. Mais il est facile de configurer ces interactions de manière fine.
-
L’utilisateur peut interagir avec le rapport, par le biais d’un visuel particulier, le segment.
-
Enfin l’utilisation combinée de signets et de boutons ou d’images permet une navigation rapide et intuitive dans le rapport.
Bien contrôler la façon...
Boutons, actions, navigateur
Les boutons, mais aussi les images et les formes, sont associés à des actions de navigation à l’intérieur de votre document (d’une page à une autre) ou vers l’extérieur (à l’aide d’URL pointant vers un site internet ou tout objet associé à une adresse web).
Le navigateur de pages
Le navigateur de pages est un objet spécifique : il s’agit d’un ensemble de boutons, chacun correspondant à une page et y permettant l’accès. La mise en place est très simple :
Ouvrez votre fichier ou ouvrez le fichier Livres06 - init.pbix.
Dupliquez la page Modèle.
Renommez la nouvelle page Accueil.
Depuis la version de mai 2024, vous pouvez, par clic droit sur l’onglet de cette page, utiliser le menu Déplacer vers puis Déplacer vers l’avant, pour repositionner la page au début du document.
Dans l’onglet Insérer, cliquez sur le bouton Boutons, puis sélectionnez l’option Navigateur puis Navigateur de pages.
Un nouvel objet apparaît sur la page, composé d’un ensemble de boutons, un pour chaque page de votre document.
Déplacez puis redimensionnez l’objet.
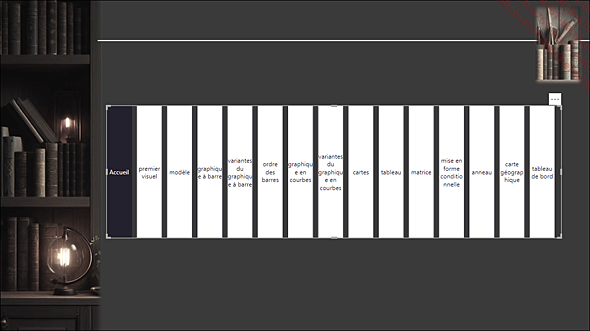
Nous allons maintenant configurer l’objet à l’aide des propriétés de mise en forme.
Assurez-vous que l’objet est sélectionné, puis reportez-vous sur le volet Navigateur de format à droite de l’écran.
Il est possible de configurer la forme des boutons, le style (l’apparence du bouton au repos, ou quand vous passez la souris...
Les segments
Le segment est le visuel par excellence pour filtrer les autres visuels sur une page ou sur l’ensemble du rapport.
Par défaut, un segment filtre tous les visuels de la page, mais nous verrons au chapitre suivant que cela peut être configuré plus finement.
Un segment peut être basé sur un ou plusieurs champs, le plus souvent de type texte ou date.
Mettre en place un segment
Nous allons mettre en place un filtre sur le tableau de bord en fonction de la catégorie de livres.
Affichez la page Tableau de bord.
Dans le volet Données, sélectionnez le champ Libellé catégorie.
Dans le volet Visualisations, sélectionnez le type de visuel Segment.
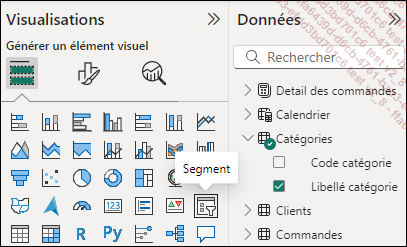
Déplacez et dimensionnez le segment de sorte qu’il occupe la bande sur la gauche de votre rapport, sans masquer les visuels.
Nous allons maintenant configurer l’objet à l’aide des propriétés de mise en forme.
Assurez-vous que le segment est sélectionné, puis affichez le volet Visualisations - Mettre en forme votre visuel.
La caractéristique principale d’un segment est son Style :
-
Liste verticale : toutes les valeurs sont affichées verticalement, précédées d’une case à cocher ;
-
Liste déroulante : c’est un menu déroulant, utile lorsqu’il y a beaucoup de valeurs ;
-
Vignette : avec ce style, les valeurs du segment se présentent sous forme de boutons rectangulaires....
Comprendre et configurer les interactions entre visuels
Le deuxième type d’interactions se produit automatiquement pour la plupart des visuels : le fait de cliquer sur une partie (barre, ligne, secteur) d’un visuel affecte les autres visuels de la même page. La plupart du temps, il vous faudra contrôler la façon dont ces interactions se produisent, car elles ne sont pas toutes justifiées, selon l’objectif de votre rapport.
Afin d’illustrer ce type d’interactions, affichez la page Tableau de bord.
Nous souhaitons ajouter une carte, dans le coin supérieur droit, montrant le CA total même si une ville ou un client est sélectionné à l’aide du segment :
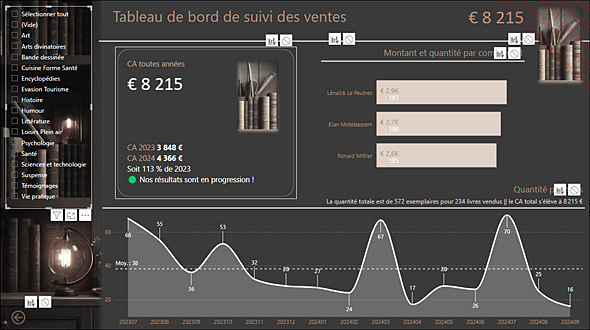
Pour ajouter la carte, sélectionnez la mesure montant, puis choisissez le visuel Carte et ajustez la mise en forme à votre convenance. Positionnez la carte dans le coin supérieur droit.
Pour configurer les interactions :
Sélectionnez le visuel Segment.
Dans l’onglet Format, cliquez sur le bouton Modifier les interactions.
Un ensemble de pictogrammes apparaissent sur la page : ils permettent par simple clic d’activer ou de désactiver les interactions :
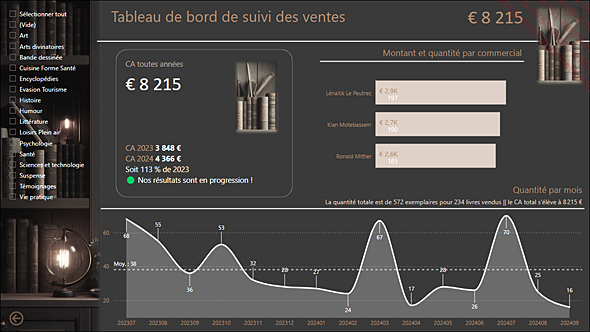
Il existe jusqu’à trois types d’interactions, selon le bouton sélectionné :
 :
pas d’interaction (ici, activé)
:
pas d’interaction (ici, activé) :
interaction de surlignage...
:
interaction de surlignage...Les filtres
Le rôle du volet Filtres ne doit en aucun cas être sous-estimé : il permet, facilement et rapidement, de filtrer un visuel, ou tous les visuels de la page, ou tous les visuels de toutes les pages.
En effet, pour tous les visuels que vous créez, Power BI prépare un filtre pour chaque champ utilisé dans le visuel. Pour le segment Ville / Code client de la page Graphique à barres par exemple, le volet Filtres affiche les deux champs :
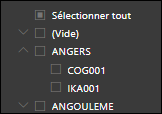 |
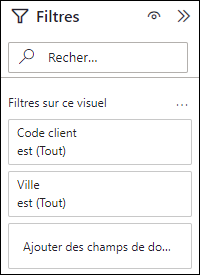 |
Les filtres sont de trois types :
-
Le filtrage de base qui permet de sélectionner des valeurs en cochant ou en décochant les cases à cocher.
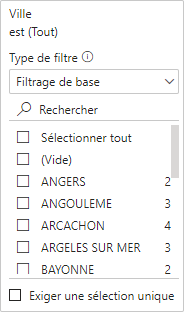
-
Le filtrage avancé qui permet de créer des filtres dynamiques, selon la nature du champ (texte, date ou nombre). Pour du texte par exemple, il est possible de ne garder que les valeurs qui commencent par ou qui contiennent un certain mot.
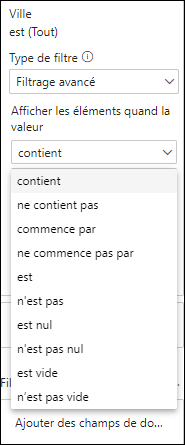
-
Le filtre N premiers qui permet de ne retenir que les N premières (ou N dernières) valeurs en fonction d’un champ numérique que vous aurez glissé, à partir du volet Données, dans la zone Par valeur.
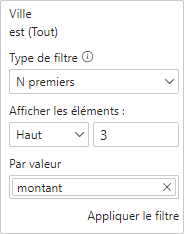
Ici, seules les trois premières villes en fonction du montant sont affichées. Attention, avec ce filtre, il faut penser à cliquer sur Appliquer le filtre
Enfin, à l’aide du volet Filtre, vous pouvez également ajouter d’autres filtres en glissant un champ dans la zone Ajouter des champs...
Explorer les données
L’exploration de données permet d’ajouter ce que j’appelle de la profondeur à votre visuel. Elle est rendue possible, selon le visuel, par la présence dans le même compartiment de plusieurs champs catégorie. Ces champs peuvent avoir été associés dans une hiérarchie ou non - mais dans ce deuxième cas, il est nécessaire que les tables dans lesquelles ils se trouvent soient liées par une relation, ou qu’un champ calculé fasse appel aux fonctions DAX adéquates pour que l’un ait un effet sur l’autre.
L’exploration ne s’applique pas aux visuels Tableau et Carte.
Afin d’illustrer cette technique, prenons la page Anneau du rapport. Ce visuel montre la répartition du montant en fonction du commercial. Nous pourrions, par exemple, ajouter une analyse en fonction de l’année.
Ouvrez la page Anneau.
Sélectionnez le visuel, puis glissez le champ Année à partir du volet Données, dans la zone (le compartiment) Légende du volet Visualisations :
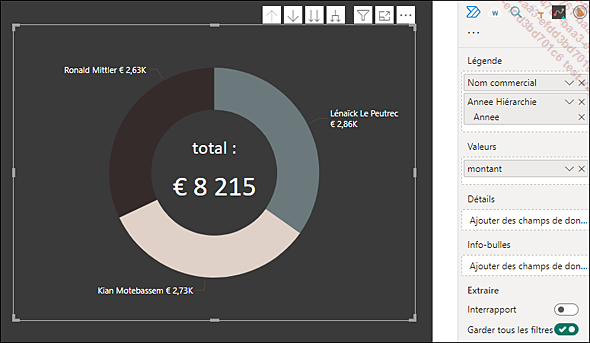
Rien ne change sur le visuel lui-même, mais remarquez l’apparition de flèches dans la partie supérieure droite. Ce sont ces flèches qui vont rendre possible l’exploration.
 |
Monter dans la hiérarchie : pour remonter d’un niveau lorsque... |
Exploiter pleinement les info-bulles
Bien configurées, les info-bulles peuvent apporter énormément, notamment pour voir un niveau de détail incompatible avec les règles de composition du rapport et ajouter de la profondeur au rapport, d’autant plus que les info-bulles sont sensibles à l’endroit où elles apparaissent (autrement dit, elles sont sensibles au contexte de filtre). Imaginez par exemple un graphique montrant le montant total des commandes par client, et où, lorsque vous passez la souris sur la barre d’un client, vous affichez la liste de ses commandes et leur date, le mode de paiement et le montant détaillé.
En effet, dans une info-bulle, il est très simple d’ajouter des informations supplémentaires, et même d’y faire figurer un graphique : voyons comment s’y prendre.
Modifier l’info-bulle standard
À titre de rappel, tous les champs utilisés pour construire le visuel sont automatiquement placés dans l’info-bulle standard :
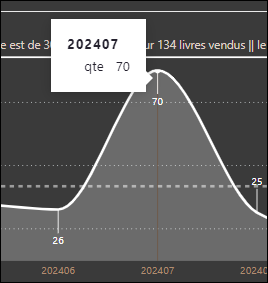
Mais cette info-bulle ne fait que répéter ce que montre le graphique. Il est très simple d’ajouter d’autres informations dans cette info-bulle.
Rendez-vous sur la page Tableau de bord.
Sélectionnez le graphique en courbe montrant les mois et la quantité.
Dans le volet Visualisations, le compartiment Info-bulles...
Utiliser les signets
Pour le dire simplement, un signet permet d’afficher ou de masquer un ou plusieurs visuels de la page. Cette technique, que nous allons illustrer à travers un exemple simple, offre de nombreuses possibilités, et vous trouverez facilement sur Internet des témoignages et des cas d’usage (en anglais, signet se dit bookmark). Un cas fréquent consiste à afficher à la demande un cadre où figurent tous les segments, de sorte qu’ils n’occupent pas trop de place sur la page.
Dans les lignes qui suivent, nous allons voir comment créer et utiliser un signet. Il s’agira d’afficher les données dans un graphique ou dans une table, selon le besoin de l’utilisateur, qui passera de l’un à l’autre en cliquant sur un bouton.
Continuons sur le même fichier.
Commencez par dupliquer la page Graphique en courbes, et renommez la copie Signets (faites un clic droit sur l’onglet de la page).
Construisez et mettez en forme un tableau simple avec les champs Année, mois, qte et montant.
Vous pouvez copier et appliquer le format d’un tableau situé sur une autre page à l’aide de la fonctionnalité Reproduire la mise en forme de l’onglet Accueil.
Déplacez le tableau de sorte qu’il se superpose au graphique : les signets vont permettre d’afficher l’un ou l’autre...
 Editions ENI Livres | Vidéos | e-Formations
Editions ENI Livres | Vidéos | e-Formations