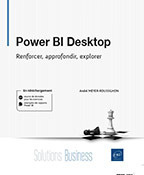Visualiser les données
Introduction
Dans ce chapitre, la construction du rapport à travers la découverte d’une variété de visuels est basée sur le fichier Livres.pbix que vous avez utilisé au chapitre précédent.
Vous pouvez également partir du fichier Livres04.pbix que vous trouverez dans le répertoire Sources. Le résultat final de ce chapitre sera enregistré sous Livres05.pbix.
Nous allons notamment voir ensemble la méthode générale de création de visuels, les règles de construction d’un rapport, et bien entendu un ensemble de visuels parmi les plus utiles et les plus importants dans Power BI.
Les concepts clés
La mise en place des graphiques et tableaux (les visuels), et de leurs interactions, ne constitue pas l’étape la plus difficile de Power BI, loin de là, et c’est certainement l’étape la plus gratifiante : les données prennent rapidement forme sous une palette de visuels disponibles dans l’outil, complétée par un large choix d’autres visuels disponibles en téléchargement sur la Place de marché.
La construction des visuels peut naturellement amener à créer de nouvelles mesures ou colonnes, et parfois à revenir sur la requête elle-même, de même que les interactions peuvent être mises en place au fur et à mesure : le découpage en trois étapes de l’analyse des données est purement formel.
Fichier, rapport, visuel, interactions et signet
Le fichier généré par Power BI porte l’extension .PBIX : il est composé d’un ensemble d’onglets, ou Pages, sur lesquelles vous construisez vos rapports en assemblant des visuels.
Le terme tableau de bord est souvent utilisé comme équivalent à rapport, dans la mesure où tous les deux présentent un ensemble de visuels regroupés sur une page, et j’utiliserai les deux termes dans ce chapitre. Sachez toutefois que dans l’environnement Power BI Service, le tableau de bord est un objet particulier, distinct du rapport. Nous l’évoquerons dans le court chapitre consacré à cet environnement.
Les visuels sont essentiellement de quatre types :
-
les graphiques (histogramme, courbe, carte géographique, par exemple) ;
-
les tableaux simples ou croisés (appelés matrice) ;
-
les cartes (affichage d’une donnée très résumée, un montant global par exemple) ;
-
les segments (des filtres graphiques - cases à cocher, listes - que l’utilisateur du rapport va pouvoir faire varier).
Des objets graphiques (lignes, cadres, images, boutons et zones de texte) permettent de compléter et d’habiller le rapport, de même que les thèmes graphiques (palette de couleur, propriété par défaut des visuels).
Entre les visuels s’opèrent des interactions : de manière...
Composer un rapport
Analyser le besoin et l’objectif général
La simplicité et la rapidité de mise en place des visuels a un revers : il est facile d’en faire trop, et de perdre de vue l’objectif même du rapport, à savoir transmettre une information claire, suffisamment précise, plus souvent résumée que détaillée (du moins à l’ouverture du rapport), adaptée au média sur lequel elle va être consultée (papier, tablette, téléphone, ordinateur), faisant judicieusement usage des couleurs, et introduisant ce qu’il faut d’interactions avec l’utilisateur.
Dans le langage propre aux développeurs, nous parlerons de framework. Plus prosaïquement, il s’agit de se faire une idée précise de ce vous voulez montrer dans votre rapport, quels indicateurs (montants, quantités, nombres, etc.), de quelles sources de données vous disposez, et comment l’utilisateur de votre rapport va parcourir votre document, comment il va naviguer entre les différentes pages et autres signets.
Un framework peut être un document complexe, fouillé. À un niveau moins poussé, un petit storyboard peut être utile.
La phase d’analyse du besoin accélère la création du rapport et permet d’éviter les écueils évoqués plus haut.
Voici, à titre d’exemple, quelques éléments à prendre en compte :
-
À qui est destiné le rapport ?
-
La direction ? Le résultat sera global et transversal.
-
L’encadrement ? Le résultat sera spécifique.
-
L’analyste ? Le tableau permettra une exploration détaillée.
-
Le grand public ? Le tableau doit être très simple et rapide à lire, et fournir de nombreuses explications.
-
Quelle décision doit être prise grâce au rapport ? À quelle question faut-il répondre ?
-
S’agit-il d’informer et de communiquer ?
-
De suivre des objectifs et des progressions ?
-
De mettre en relief et d’alerter ?
-
Quels sont les indicateurs clés, et leurs règles de calcul ?
-
Y a-t-il des liens entre les indicateurs, de cause à effet ?
-
L’utilisateur...
Le choix du type de visuel
Les familles de visuels
Dans la partie supérieure du volet Visualisations, la quarantaine de types de visuels se répartit en quatre familles :
-
Les visuels courants, barres, courbes, secteur, table, entre autres. Dans l’illustration ci-dessous, les visuels encadrés sont les plus importants.

-
Les visuels avancés : ceux-là sont plus complexes, voire implique l’utilisation de code (Python ou R). Ils sortent des limites ce cet ouvrage, mais ils sont présentés dans le deuxième livre.

-
Ces visuels sont intéressants soit parce qu’il s’agit d’une version modernisée de visuels courants (les deux visuels où figure un éclair), ou de visuels associés à des applications tierces (à droite, notamment, Power Apps et Power Automate).

-
Enfin les visuels ajoutés : avec Power BI, vous avez accès à une bibliothèque de milliers de visuels, et vous êtes en mesure d’importer un visuel pour compléter la galerie existante. Nous évoquerons ce point à la fin de ce chapitre.

Bien entendu, vous ne verrez pas ces visuels sur votre fenêtre Power BI
Choisir le bon visuel
Une fois l’indicateur à suivre identifié, le choix du type de visuel est déterminant : les ventes d’une douzaine de catégories de produits sont souvent...
Utiliser l’interaction sur l’objet
L’objectif de cette fonctionnalité récente est de se rapprocher de la manière de créer des graphiques dans Excel. Les modifications sur un graphique (par exemple, changer le titre) se font en partie directement sur celui-ci (double clic sur le titre par le modifier) au lieu de passer par les volets sur la droite.
Ainsi, pour choisir les données, cliquez
sur le bouton Ajouter à votre visuel  en haut à gauche ou à droite
du visuel :
en haut à gauche ou à droite
du visuel :

Pour changer le titre, un double-clic suffit :

 pour mettre en forme le visuel :
pour mettre en forme le visuel :
Notez que le bouton Plus d’options ouvre le volet Mettre en forme sur la droite. Vous retrouvez alors le fonctionnement classique de Power BI.
Cette fonctionnalité est en préversion depuis longtemps, et n’est pas encore jugée assez aboutie pour passer en production (General Availability). Je la vois peu utilisée en entreprise, et c’est la raison pour laquelle j’ai fait le choix dans cet ouvrage de ne pas l’activer.
Il n’en reste pas moins que tout ce qui est montré dans la suite de ce chapitre est valable quel que soit votre choix.
Les visuels clés de Power BI
Nous avons vu plus haut le processus pour créer un visuel : choix des données, puis choix du type de visuel, puis accès aux propriétés pour sa mise en forme.
Si vous avez activé l’option Interaction sur l’objet, vous commencerez par choisir le type de visuel.
Dans les pages qui suivent, nous allons voir les visuels les plus courants, les visuels clés. Ce sont les propriétés de mise en forme qui vont plus particulièrement nous intéresser, les plus utilises vont donc progressivement vous être présentées. Notez qu’une propriété présentée pour un visuel (par exemple, l’ajout d’un sous-titre lorsque nous parlerons du graphique en courbe), peut généralement être appliquée aux autres visuels.
Avec l’installation de Power BI viennent un peu plus de quarante visuels. Les décrire tous serait long et répétitif, et les tutoriels peuvent facilement être trouvés sur Internet. Seuls les visuels majeurs vous seront donc présentés ici.
Ainsi verrons-nous ensemble, et en détail :
-
le graphique à barres groupées (l’histogramme) ;
-
le graphique en courbes ;
-
le visuel appelé carte (traduction de l’anglais card), et sa version modernisée, le nouveau visuel de carte ;
-
la table et la matrice (autrement dit, le tableau croisé) ;
-
le graphique en secteurs ;
-
la carte géographique Azure.
Un peu à l’écart, mais essentiel dans un rapport Power BI, le visuel segment, et sa version modernisée, seront eux traités dans le chapitre sur les interactions.
Les graphiques à barres groupées
Le graphique à barres groupées (horizontal) et l’histogramme groupé (son pendant vertical) sont les deux visuels qui permettent une comparaison précise entre plusieurs catégories.
Les possibilités de modifier le point de départ de l’axe, pour accentuer les différences, de colorer chaque barre individuellement, ou encore d’ajouter des étiquettes (la valeur de la mesure) - rendent ces visuels très lisibles.
Mettre en place

Dans l’onglet Affichage, choisissez le thème Neutre accessible (sa tonalité...
 Editions ENI Livres | Vidéos | e-Formations
Editions ENI Livres | Vidéos | e-Formations