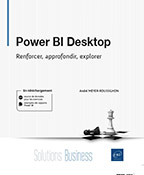Présentation
Présentation de Power BI Desktop
Power BI, l’outil de Microsoft destiné à extraire les données, à les analyser, les visualiser, et à diffuser les rapports et autres tableaux de bord, s’est très largement imposé comme outil indispensable dans le monde de l’entreprise. Avec maintenant huit années d’existence, Power BI a atteint une maturité et couvre un spectre de fonctionnalités remarquables, qui de plus ne cessent d’évoluer.
Power BI existe sous deux versions : la version Desktop (c’est-à-dire, installée sur votre PC), celle que nous utiliserons dans cet ouvrage, et la version web (appelée Power BI Service). Cette dernière, à l’origine surtout destinée à partager et diffuser les rapports, est devenue au fil des ans une plateforme très complète, permettant elle aussi de créer des rapports. L’essentiel de ce qui est décrit dans cet ouvrage est également valable pour la version web.
Power BI complète les possibilités offertes par Excel, dont il est le « descendant » direct : Power Pivot et Power Query, jusque-là compléments d’Excel, font partie des briques assemblées pour construire Power BI. À ces compléments s’ajoutent également le langage M - complexe, mais très puissant -, pour extraire et préparer les données, et le langage DAX, pour les formules et l’analyse (ce langage déjà présent dans Excel est ici largement étendu pour permettre l’exploitation des modèles de données relationnels).
D’autres produits font également partie...
Précisions sur l’évolution du logiciel et la version utilisée
Power BI évolue constamment : c’est ainsi qu’une nouvelle version sort chaque mois, apportant des évolutions majeures ou mineures, tant sur la partie création de rapport que sur la partie diffusion. Il est recommandé - dans la mesure où vous y êtes autorisé -, de mettre à jour aussi régulièrement que possible votre installation (cette mise à jour est le plus souvent automatique, comme nous le verrons dans la section consacrée à l’installation).
Cet ouvrage est basé sur la version d’avril 2024. Les fichiers exemples, avec l’extension .pbix, sont donc basés sur cette version. Si vous utilisez une version de Power BI antérieure, un message peut s’afficher, indiquant que le fichier a été créé avec une version postérieure. Si la vôtre n’est pas trop ancienne, insistez, et le fichier va effectivement s’ouvrir. Mais je vous recommande de profiter de l’occasion pour installer la dernière version.
Pour connaître la version que vous utilisez, ouvrez Power BI, puis dans l’onglet Aide, cliquez sur À propos de :
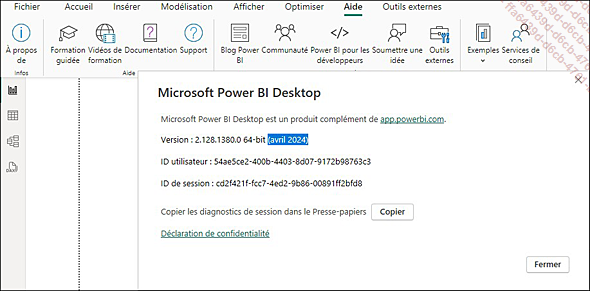
L’évolution de l’outil repose sur la mise à disposition de fonctionnalités qui ont d’abord un statut dit de préversion, avant d’obtenir celui de General Availability (c’est-à-dire un statut validé)....
Installation
Il existe trois façons différentes de télécharger Power BI Desktop pour l’installer.
-
La première consiste à se rendre à l’adresse https://aka.ms/pbiSingleInstaller, à vérifier que la langue d’installation est bien le français, et à télécharger la version 32 bits (PBIDesktopSetup.exe) ou 64 bits (PBIDesktopSetup_x64.exe) :


Lancez ensuite l’exécutable (.exe) pour installer l’application.
Cette version de l’application implique une mise à jour mensuelle manuelle.
Ceci peut être un choix volontaire de maîtrise des mises à jour : un message affiché en bas à la droite de la fenêtre vous informe de la disponibilité d’une mise à jour, à vous de la télécharger ou non.
-
La deuxième façon de récupérer l’application consiste à la télécharger à partir du Microsoft Store (https://aka.ms/pbidesktopstore) :

Bien entendu, vous verrez le bouton Installer à la place de Lancer
À la différence de la première version, celle-ci entraîne le téléchargement et l’installation automatique des mises à jour mensuelles.
Enfin, la troisième possibilité concerne les utilisateurs du serveur Power BI Server (hébergé sur...
Sources, références, exemples
Afin de prolonger cet ouvrage, et dans la mesure où Power BI évolue tous les mois, je vous encourage à garder l’œil ouvert sur les nouveautés mensuelles. J’ai mis en place un site que je consacre à Power BI et au DAX, www.daxone.fr, où je publie régulièrement des billets consacrés à l’actualité de Power BI, des articles de fond sur des points relevant de la requête, des visualisations ou des analyses à l’aide du DAX.

Je publie également régulièrement des posts sur LinkedIn, n’hésitez pas à vous y abonner.
Par ailleurs, dans le cadre de la rédaction de cet ouvrage, j’ai utilisé des sources en langue française :
-
Sur le site de Microsoft :
-
Le blog, notamment pour la présentation des mises à jour : https://powerbi.microsoft.com/fr-fr/blog/
-
Les tutoriels sur l’ensemble de Power BI, https://docs.microsoft.com/fr-fr/power-bi/guided-learning/
En langue anglaise, les sources sont innombrables :
-
Sur le site de Microsoft :
-
La référence pour les fonctions DAX, https://docs.microsoft.com/fr-fr/dax/dax-function-reference
-
Le forum des utilisateurs, https://community.powerbi.com/t5/Desktop/bd-p/power-bi-designer
-
Le site référence SQLBI, d’Alberto Ferrari et Marco Russo, https://www.sqlbi.com/
-
Et leur site consacré aux fonctions DAX, https://dax.guide/, vers lequel je retourne constamment
-
Le site de Sam McKay, d’Enterprise DNA, https://blog.enterprisedna.co/
-
Les chaînes YouTube de Bas Dohmen, https://www.youtube.com/@HowtoPowerBI, pour tout ce qui concerne la visualisation et le DAX associé, et PeryTUS, https://www.youtube.com/@PowerBIHowTo, excellent pédagogue
Les deux exemples que nous suivrons plus particulièrement dans le cadre des manipulations se trouvent d’une part dans le fichier Excel Ventes Mondes.xlsx, décrivant les ventes mondiales pour une liste de produits organisés par catégories et par familles, composé de trois feuilles, Ventes (date, produit, pays, montants), Catégorie et Famille. Ce fichier sera notamment utilisé dans le chapitre Se connecter aux données, sur la connexion aux sources.
Le second fichier Excel, résultant de l’export d’une base de données, sera en particulier utilisé pour les visualisations (chapitre Visualiser les données), les interactions (chapitre Exploiter pleinement...
Principes et cycle de travail
À la fin de cette section, trois scénarios très courants d’utilisation de Power BI sont décrits.
Le principe de Power BI consiste à accéder aux données issues de diverses sources (fichiers personnels, base de données, ou source web), à les rapatrier en local sur le poste utilisateur (cela s’appelle le mode Import, à distinguer du mode Direct, généralement associé aux bases de données, et permettant un accès en temps quasi réel), à les préparer et les nettoyer, à les enrichir (en utilisant des formules ou des assistants pour créer des variables), à les présenter de manière visuelle, et enfin à les diffuser.
Les transformations et modifications apportées aux données n’affectent que les données rapatriées dans Power BI : l’accès aux sources de données reste purement un accès en lecture seule.
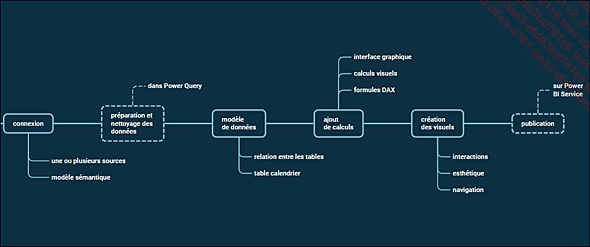
Plus précisément, le cycle de travail dans Power BI se décompose en cinq étapes :
-
La connexion aux données : Power BI propose un large choix de connecteurs, qui vont du fichier plat (Excel, TXT, JSON, ou PDF notamment) à la base de données en passant par les sources trouvées sur Internet (technique dite de web-scraping). Power BI permet aussi de se connecter à des sources Big Data, à des API, etc. La liste des connecteurs évolue tous les mois.
L’étape de la connexion aux données consiste à choisir les tables à rapatrier. Il est toujours possible d’ajouter ultérieurement de nouvelles tables ou de nouvelles sources de données, en fonction des besoins.
Elle est développée dans le chapitre Se connecter aux données de cet ouvrage.
-
Dans certains cas (notamment, mais pas exclusivement, lors de la connexion à des fichiers personnels), il est utile voire nécessaire de passer par une étape de préparation, de nettoyage et de filtrage des données. Cette étape fait appel à l’éditeur Power Query.
Cette étape est détaillée dans le chapitre Préparer les données dans PowerQuery.
-
Dès que vous travaillez avec plusieurs tables (c’est-à-dire, quasiment tout le temps !), l’utilisation de la vue Modèle est incontournable, notamment pour associer (relier) les tables les unes avec les autres, améliorer le modèle, et organiser les champs.
Le chapitre Mettre en place le modèle de données vous présente l’état de l’art de cette étape.
La préparation et la modélisation sont deux étapes fondamentales, au sens littéral du terme, dans la mesure où elles sont la fondation sur laquelle vous allez pouvoir enrichir et visualiser vos données. Lorsqu’elles sont faites scrupuleusement, la suite devient (presque) un jeu d’enfant !
-
Power BI facilite la création de formules et l’ajout d’analyses poussées, reposant d’une part sur l’interface graphique, d’autre part sur le langage DAX. C’est ici que l’intégration de Power BI à l’écosystème Microsoft Office prend tout son sens : le langage utilisé est le même que celui dont se servent déjà les utilisateurs d’Excel (environ 60 % des fonctions sont communes aux deux outils).
Cette étape est détaillée dans le chapitre Analyser les données avec ou sans DAX.
-
Vient enfin l’étape de visualisation : mettre en place les différents visuels, c’est-à-dire choisir dans un ensemble de graphiques, de tableaux et d’autres visuels plus spécifiques, les représentations les plus appropriées pour les données, en fonction du but recherché. La bibliothèque de visuels dispose d’éléments présents lors de l’installation du logiciel et peut être enrichie par d’autres visuels proposés sur la Place de marché (Market Place), développés par Microsoft ou par des parties tierces.
Cette étape, qui ne présente pas de difficultés techniques particulières, permet une configuration très fine des propriétés du visuel.
Nous y détaillerons également le travail sur les interactions : un rapport Power BI est dynamique, tous les visuels interagissent les uns avec les autres (un visuel va pouvoir filtrer les données des autres visuels). De nombreux outils sont prévus pour permettre à l’utilisateur d’affiner son analyse, par exemple les segments, ou encore les signets.
Ces étapes sont détaillées dans les chapitres Visualiser les données et Exploiter pleinement les interactions.
-
Enfin, une dernière étape (optionnelle) consiste à diffuser le résultat : c’est notamment possible grâce au portail Power BI Service.
Une fois le fichier publié sur le portail, diverses options sont proposées pour l’actualisation programmée, la diffusion auprès d’une communauté d’utilisateurs lecteurs, sur différents supports (un téléphone mobile par exemple), ou encore l’export sous différents formats et vers différents logiciels (PowerPoint, Teams, Excel par exemple).
Cette étape finale est précisée dans le chapitre Publier et partager le rapport.
La diffusion des rapports est faite dans un cadre très sécurisé : d’une part pour l’accès aux rapports eux-mêmes et aux dossiers qui les contiennent (les espaces de travail)....
 Editions ENI Livres | Vidéos | e-Formations
Editions ENI Livres | Vidéos | e-Formations