Ajout de libraries
Library
Une library (ou bibliothèque) est un projet contenant différentes classes.
Ces classes peuvent être utilisées dans votre application dans le but de réaliser différentes actions et peuvent également être utilisées dans d’autres projets.
Lors de la génération d’un projet, des assemblies sont créées. Ces assemblies, comme mentionné précédemment, se présentent sous la forme de fichiers DLL.
Dans les différents exemples de ce chapitre, différentes bibliothèques réalisées dans des projets WPF développés en C# majoritairement seront présentées. Les classes contenues dans ces projets permettront par exemple d’afficher des boîtes de dialogue ou des barres de progression.
Comment les utiliser ?
1. Où les trouver ?
De nombreuses libraries peuvent être implémentées dans des projets WPF et PowerShell.
Il n’y a pas de règles absolues concernant la méthode de recherche de ces libraries.
Dans notre cas, lorsqu’on cherche une library particulière, nous regardons sur GitHub, en tapant par exemple Dialogs WPF.
De nombreux repository GitHub sont relativement bien documentés pour comprendre l’utilisation de la library souhaitée.
2. Les explorer pour les exploiter
Il faut dans un premier temps télécharger le repository GitHub afin d’en récupérer les fichiers requis, tels que les dll.
Ensuite, pour analyser et comprendre le fonctionnement, on peut :
-
Chercher la documentation sur le repository.
-
Ouvrir les fichiers CS généralement fournis.
-
Ouvrir le fichier DLL.
-
Lister les classes, méthodes, évènements et propriétés disponibles.
a. Chercher la documentation
Restons sur notre exemple de Dialogs WPF.
Sur le site de la library, il est noté que pour afficher la boîte de dialogue, il faut utiliser la méthode ci-dessous :
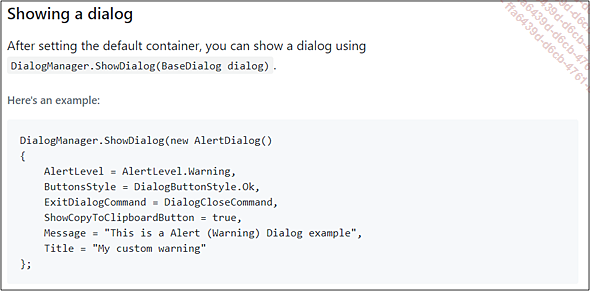
On voit qu’il faudra travailler avec AlertDialog, ShowDialog et New.
b. Ouvrir le fichier DLL
Il est possible de voir le contenu d’un fichier DLL avec quelques outils.
Parmi ceux-ci, un utilitaire gratuit nommé dnSpy permet de le faire....
Exemples de libraries
1. Prérequis
Pour l’utilisation des différentes libraries mentionnées dans ce chapitre, notre projet sera composé ainsi :
-
Dossier assembly : contiendra les différentes DLL.
-
Dossier resources : contiendra les différents fichiers XML.
-
Fichier MonInterface.xaml : contiendra l’interface.
-
Fichier MonInterface.ps1 : contiendra le code PowerShell.
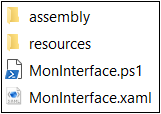
2. Un menu moderne (RadialMenu)
Cette library nommée RadialMenu permet de créer des menus circulaires au design assez moderne.
Ci-après un aperçu de ce que l’on peut obtenir. Le menu s’affiche avec un effet de transition et chaque partie du menu fonctionne comme un bouton.
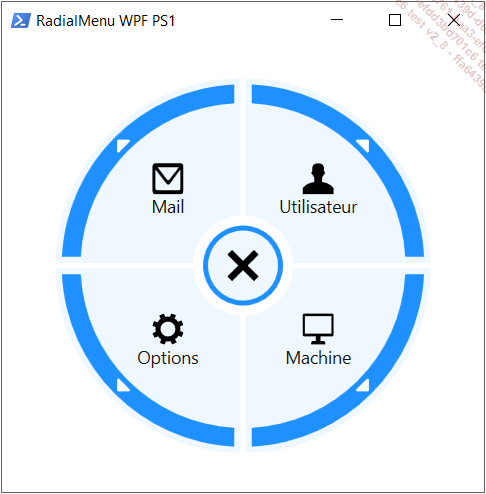
Celle-ci a été créée par Julien Marcou.
Un site web bien documenté permet de prendre en main cette library assez facilement.
Nous allons maintenant voir comment l’utiliser.
a. Comment l’installer ?
Pour utiliser RadialMenu, il faut au préalable récupérer certains fichiers permettant son fonctionnement :
-
Fichiers.dll
-
Fichiers XML
Ces fichiers peuvent se récupérer via le Repository GitHub du projet en suivant cette méthode :
Cliquez sur le bouton Clone or download.

Cliquez ensuite sur Download ZIP.
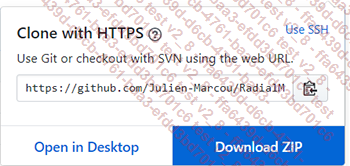
Décompressez le fichier ZIP.
Allez dans le dossier Utils et récupérez le fichier Icons.xaml.
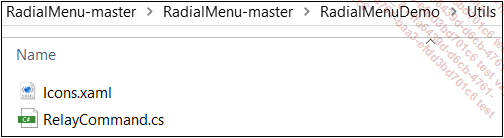
Copiez ce fichier dans le dossier Resources de notre projet créé précédemment.
Allez dans le dossier Resources et récupérez le fichier RadialMenu.dll.
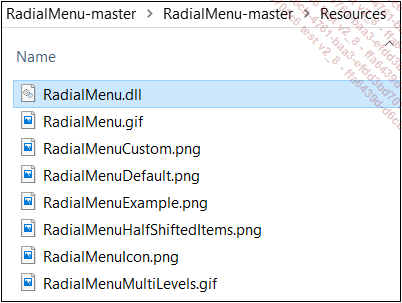
Copiez ce fichier dans le dossier assembly du projet créé précédemment.
Tout le contenu nécessaire est maintenant prêt pour utiliser l’assembly.
b. Comment l’intégrer ?
Pour l’utiliser, il faut tout d’abord mettre à jour nos fichiers MonInterface.xaml et MonInterface.ps1 afin d’y implémenter RadialMenu.
Ajout dans le XAML
Ajoutez les deux lignes ci-dessous dans la balise Window de notre interface :
xmlns:RadialMenu="clr-namespace:RadialMenu.Controls;assembly=RadialMenu"
xmlns:Converters="clr-namespace:RadialMenuDemo.Utils" Voici le code de la balise Window :
<Window
xmlns="http://schemas.microsoft.com/winfx/2006/xaml/presentation" ... Editions ENI Livres | Vidéos | e-Formations
Editions ENI Livres | Vidéos | e-Formations
