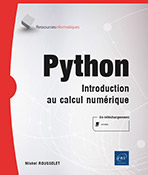Les environnements de développement
Introduction
Pour créer vos programmes, vous pouvez utiliser un éditeur de texte standard, mais ce n’est pas le choix le plus pratique ni le plus efficace. Cependant, cela a le mérite d’être une solution simple. Un environnement de développement fournit une interface adaptée aux différentes tâches du développeur. Tout d’abord, il fournit un éditeur de code propre au langage. Il va automatiquement colorer les mots-clés pour rendre le code plus lisible. Par des raccourcis-clavier, il vous permet de lancer rapidement votre programme. L’insertion de point d’arrêt pour le débogage est aisée, et pour certains environnements de développement, il suffira de regarder l’écran pour connaître les différentes valeurs de vos variables. Aujourd’hui, IDLE, un environnement de développement simplissime, est installé en même temps que Python. Il constitue un très bon choix pour les grands débutants. Nous préférerons installer un environnement de développement plus complet. Nous vous proposons Pyzo, qui permet de déboguer aisément plusieurs programmes Python, ou encore Visual Studio Code, qui fournit un confort digne des environnements professionnels. Il existe aussi une solution qui ne requiert aucune installation, car c’est une interface web basée...
Python Tutor
1. Historique
De nos jours, il existe une option originale pour découvrir la programmation en Python grâce au logiciel en ligne Python Tutor. Cet outil permet de visualiser en live le déroulement d’un programme Python. De plus, il présente l’ensemble des variables dans un graphique très intuitif. C’est un outil pédagogique de choix qui de plus ne requiert aucune installation ! Nous l’utiliserons d’ailleurs dans nos premiers exercices.
Python Tutor a été créé par Philip Guo, professeur assistant à l’université de Californie. Il a créé Python Tutor pour aider les gens à comprendre ce qu’il se passe chaque fois qu’une ligne de code est exécutée, étape qui, d’après lui, constitue une barrière majeure à l’apprentissage de la programmation. Disponible en licence libre, cet outil est accessible depuis plusieurs sites, dont celui de l’auteur, et ceci gratuitement.
Nous listons quelques liens, tous équivalents :
-
http://pythontutor.com/live.html (site de l’auteur, version à jour).
-
https://cscircles.cemc.uwaterloo.ca/visualize (site secondaire).
2. Présentation
Lancez votre navigateur.
Rendez-vous sur la page http://pythontutor.com/live.html.
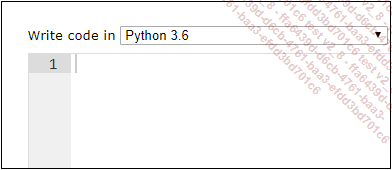
Tapez le code suivant à l’intérieur...
IDLE : un environnement simple
IDLE est un environnement de développement simple. Il ne nécessite pas de manipulation supplémentaire, car il est installé durant l’installation de Python. Il se lance rapidement et représente un choix évident si vous commencez à coder ou si vous comptez faire des programmes de quelques lignes. Nous verrons d’autres environnements de développement après celui-ci.
1. Lancer IDLE sous Windows
Plusieurs options sont possibles. Nous vous en proposons plusieurs afin que vous choisissiez celle qui vous semble la plus familière :
Option 1 : tapez IDLE dans la barre de recherche Windows. Normalement, il vous est proposé de lancer l’application IDLE. Cependant, si vous avez plusieurs versions de Python, il faudra choisir celle qui correspond à la version utilisée.
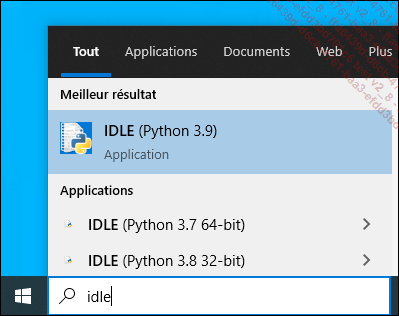
Option 2 : si vous avez installé votre version de Python sur le Bureau ou dans un répertoire que vous connaissez, ouvrez alors ce répertoire dans l’explorateur de fichiers. Allez dans les sous-répertoires Lib puis idlelib et lancez le programme idle.bat en double cliquant dessus.
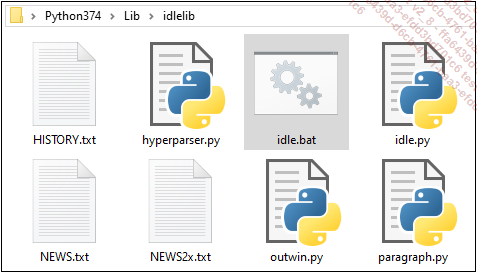
2. Lancer IDLE sous Mac
Ouvrez la fenêtre du Finder et cliquez sur la rubrique Applications. Recherchez le répertoire Python 3.11 et cliquez dessus pour le sélectionner. Double cliquez ensuite sur IDLE.app...
Pyzo : un environnement épuré et complet
Pyzo, un autre environnement de développement, un peu plus complexe à configurer, permet de passer au niveau supérieur des environnements de développement. Disponible sur toutes les plateformes, avec une interface épurée, il représente un bon choix dès que l’on a un peu d’expérience en programmation Python. Cet environnement est assez apprécié des écoles et des universités.
1. Installer Pyzo sous Windows
Lancez votre navigateur préféré et allez sur la page : https://pyzo.org/start.html
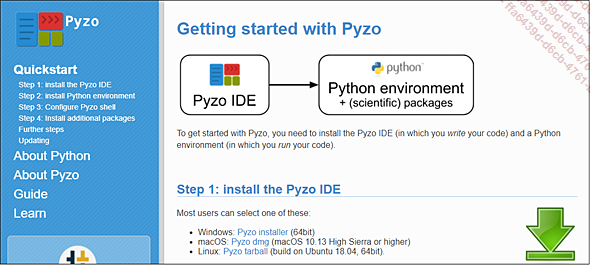
Cliquez sur le lien Windows Pyzo installer pour télécharger le programme.
Lancez le programme venant d’être téléchargé. Le système Windows vous prévient qu’il ne s’agit pas d’un programme téléchargé sur le Microsoft Store. Cliquez sur Informations complémentaires.
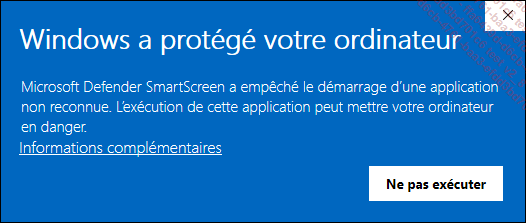
Puis cliquez sur Exécutez quand même.
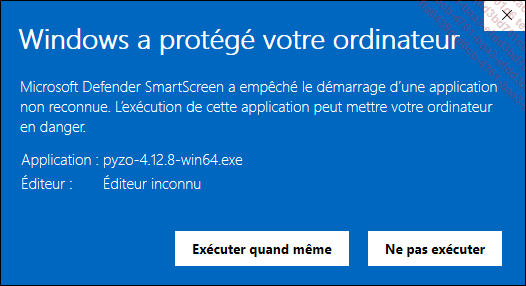
Cliquez sur le bouton Next.
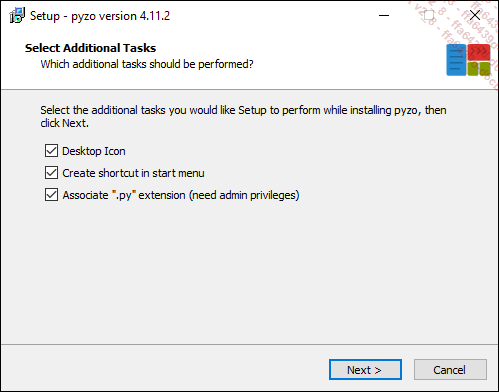
Puis cliquez sur le bouton Install.
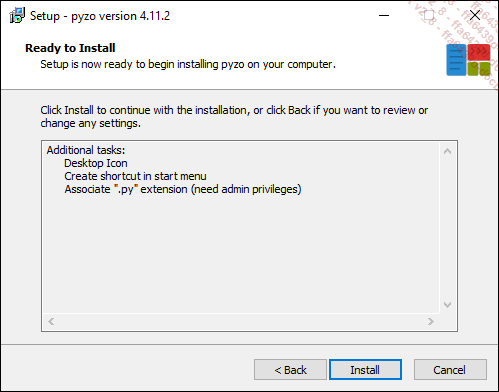
Une fois l’installation terminée, cliquez sur le bouton Finish.
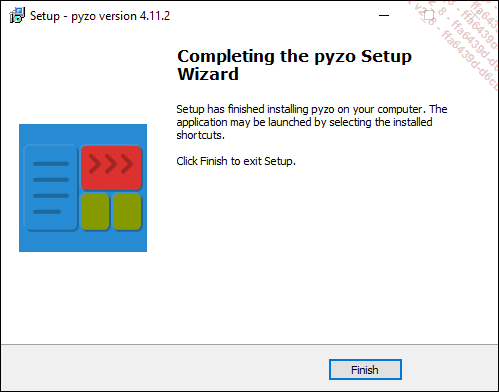
Une icône a été rajoutée sur le Bureau :

Double cliquez sur l’icône de Pyzo pour lancer le programme. L’écran d’accueil de Pyzo apparaît.
Cliquez sur les chevrons présents sur le bouton rouge pour accéder à l’interface de travail.
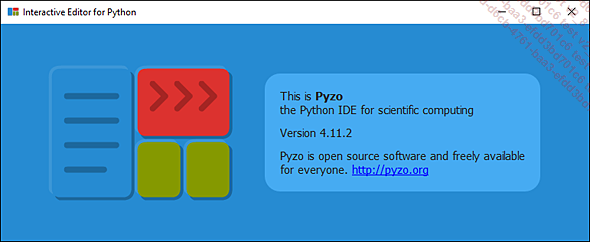
Un des plus de Pyzo est qu’il permet de travailler avec plusieurs versions de Python. Lors du premier lancement, aucune version de l’interpréteur Python n’a été sélectionnée. Il va donc falloir en choisir une.
Au démarrage, Pyzo peut vous proposer une version de Python s’il réussit à la détecter de manière automatique. Si elle correspond à celle dont vous avez besoin, vous pouvez la sélectionner directement en cliquant sur son nom affiché en bleu.
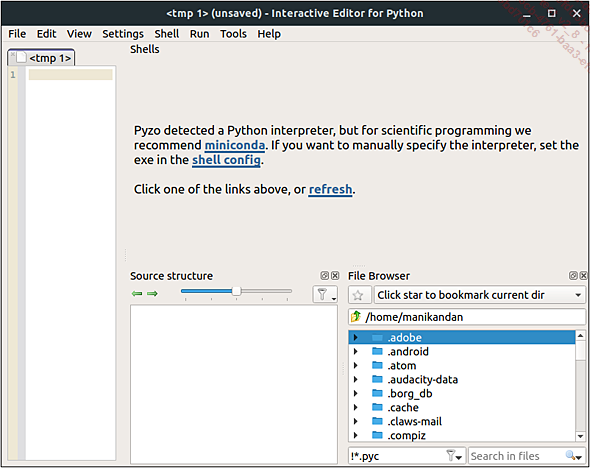
Si Pyzo ne détecte pas la présence de votre environnement, il faut lui indiquer le répertoire où se trouve l’installation. Cliquez sur le menu Shell, puis choisissez Edit SHELL configurations.
Dans la boîte d’édition à côté de l’intitulé exe, cliquez sur la flèche tout à droite pour faire apparaître les différentes versions de Python trouvées par Pyzo.
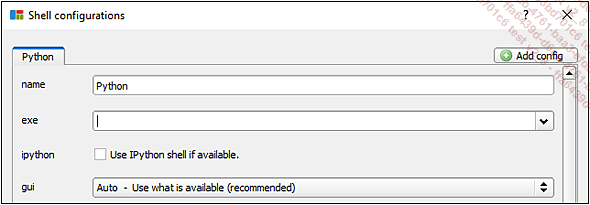
Si vous ne trouvez pas la version installée, deux options sont possibles :
-
Option 1 : si vous vous rappelez le répertoire d’installation, ouvrez l’explorateur Windows et allez à l’intérieur du répertoire contenant python.exe. Sélectionnez alors le chemin complet en cliquant sur le nom du dossier avec la souris. Copiez-le avec le raccourci-clavier [Ctrl] [C]. Revenez dans Pyzo et collez le nom du chemin dans le champ exe.
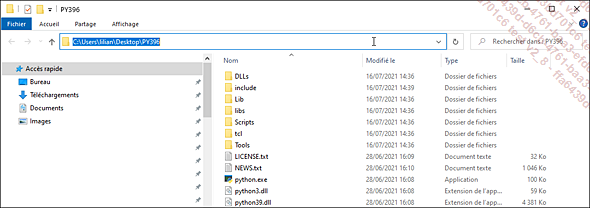
-
Option 2 : si vous ne savez plus où est installé Python, utilisez une fenêtre de commande en lançant cmd.exe et tapez where python.exe pour connaître l’emplacement de votre fichier.
Tapez alors le chemin de l’exécutable dans le champ...
Visual Studio Code
Microsoft a dernièrement fourni une version libre et allégée de son environnement de développement phare Visual Studio : Visual Studio Code. Cet outil a été rapidement apprécié par la communauté au point qu’il est maintenant devenu une référence.
1. Installer Visual Studio Code sous Windows
Lancez votre navigateur préféré.
Allez à l’adresse : https://code.visualstudio.com/
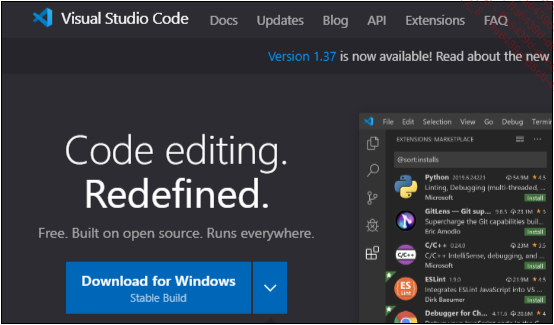
Cliquez sur le bouton Download for Windows.
Lancez le fichier .exe téléchargé.
Sélectionnez Je comprends et j’accepte les termes du contrat de licence, puis cliquez sur le bouton Suivant.
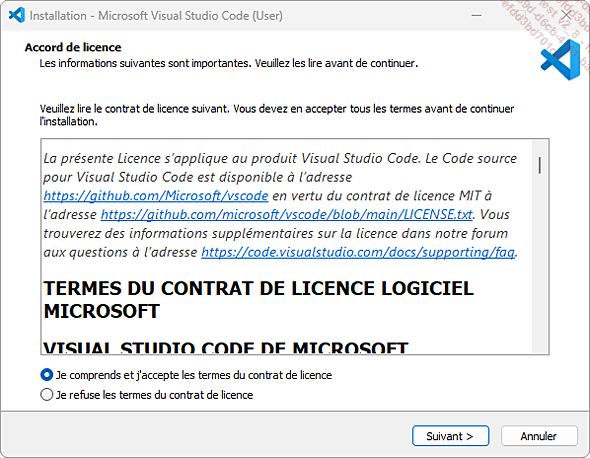
Dans la fenêtre Dossier de destination, cliquez sur le bouton Suivant.
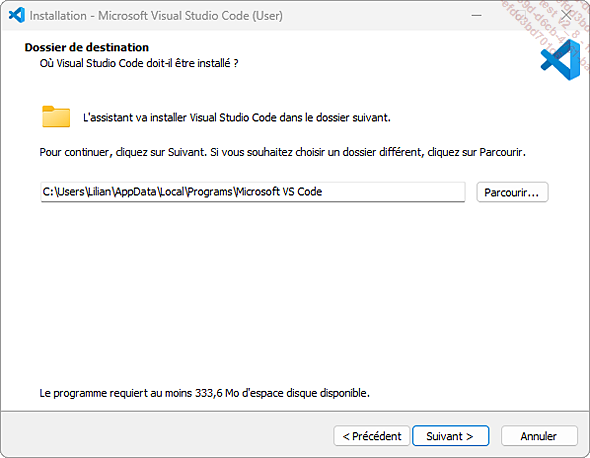
Dans la fenêtre Sélection du dossier du menu Démarrer, cliquez sur le bouton Suivant.
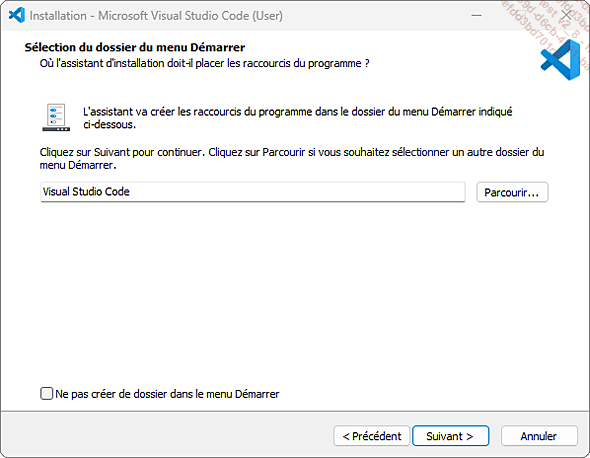
Dans la fenêtre Tâches supplémentaires, sélectionnez Créer une icône sur le Bureau, puis cliquez sur le bouton Suivant.
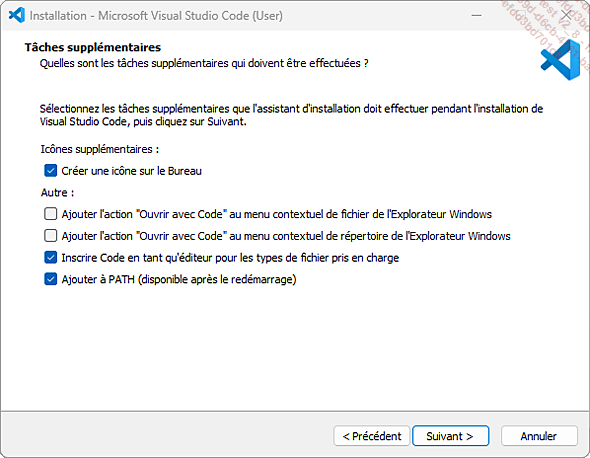
Dans la fenêtre Prêt à installer, cliquez sur le bouton Installer.
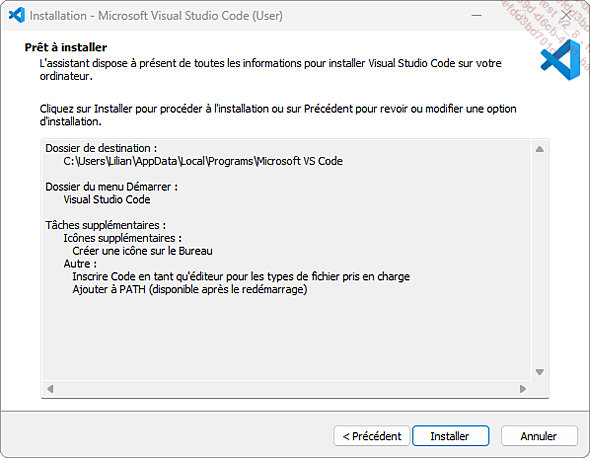
Cliquez sur le bouton Terminé.
2. Installer Visual Studio Code sous Mac
Lancez votre navigateur préféré.
Allez à l’adresse : https://code.visualstudio.com/
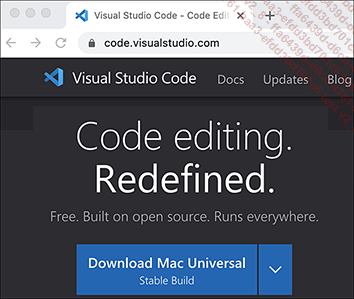
Cliquez sur le bouton Download Mac universal.
Double cliquez sur le fichier .zip téléchargé pour le décompresser. Un fichier Visual Studio Code apparaît alors :
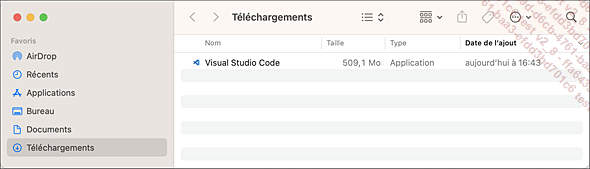
Appuyez sur la touche [Ctrl] sans la relâcher et cliquez sur l’icône du Finder présente dans le Dock. Sélectionnez l’option Nouvelle fenêtre Finder.
Une fois la fenêtre du Finder créée, sélectionnez la rubrique Applications.
Positionnez les deux fenêtres côte à côte, comme ceci :
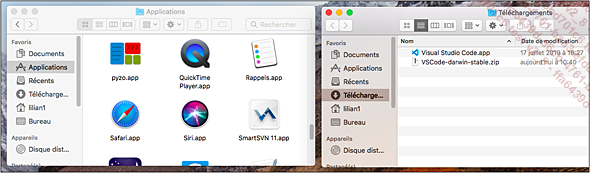
Cliquez, sans relâcher le bouton de la souris, sur l’icône du fichier Visual Studio Code.app. Glissez-déposez-le parmi les icônes des applications :
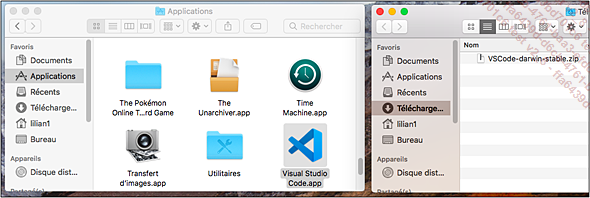
Vous pouvez à ce niveau glisser-déposer l’icône de l’application Visual Studio Code depuis la rubrique des applications vers le Dock pour disposer d’un raccourci pour lancer facilement l’application.
Double cliquez sur l’icône de Visual Studio Code. Sur certains OS Mac, vous pourrez avoir un message d’alerte indiquant "Impossible d’ouvrir cette application car elle provient d’un développeur non identifié", cela est normal. Dans ce cas, appuyez sur la touche [Ctrl] sans la relâcher, puis cliquez sur l’icône de Visual Studio...
 Editions ENI Livres | Vidéos | e-Formations
Editions ENI Livres | Vidéos | e-Formations