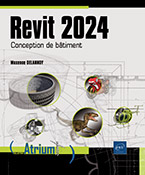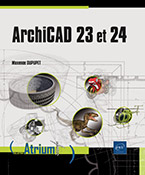Visite virtuelle
Introduction
La fonctionnalité Visite virtuelle permet de définir un parcours dans un modèle qui permettra ensuite de générer une animation. Le parcours est composé de plusieurs images clés. Une position et une direction de caméra sont associées à chaque image. Revit crée ensuite un chemin à partir de ces différentes positions le long duquel il déplace la caméra tout en générant une image à intervalle régulier pour produire l’animation finale. Cette animation peut ensuite être enregistrée sous la forme d’une vidéo ou d’une série d’images.
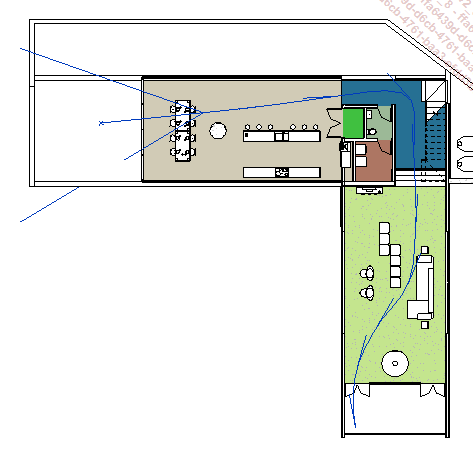
Créer un chemin
Pour créer un chemin, affichez une
vue en plan puis, dans l’onglet Vue,
ouvrez la liste de l’outil Vue 3D  du groupe Créer,
puis choisissez l’option Visite virtuelle
du groupe Créer,
puis choisissez l’option Visite virtuelle  .
.
Dans la barre des options, choisissez si la visite virtuelle doit être générée en projection Perspective en cochant l’option correspondante ou, si elle doit être générée en projection parallèle, décochez l’option Perspective et indiquez, dans la zone Echelle, l’échelle de la vue. Pour spécifier la hauteur de la caméra par rapport à un niveau, saisissez la valeur dans la zone Décalage et choisissez le niveau dans la liste A partir de.
Cliquez dans la zone de dessin sur les différents
points qui vont composer le parcours puis cliquez sur Finir la visite virtuelle  .
.
Revit crée alors une nouvelle entrée nommée Visite virtuelle 1 dans le nœud Vues - Visites virtuelles de la palette Arborescence du projet. Si vous activez cette vue en double cliquant sur son nœud, une vue correspondant à la dernière position de la caméra est affichée.
Prévisualiser l’animation
Pour visualiser le résultat de l’animation,
activez la vue de la visite virtuelle puis, dans l’onglet Modifier | Caméras,
cliquez sur l’outil Modifier la visite virtuelle  .
.
Un nouvel onglet contextuel intitulé Modifier la visite virtuelle s’ouvre.
Dans la barre des options, replacez-vous sur
l’image de départ en saisissant 1 dans
la zone Image puis cliquez sur
le bouton Lecture  .
.
La vue est alors animée.
Pour interrompre la lecture, appuyez sur Echap. Appuyez une seconde fois sur Echap pour sortir du mode modification.
Modifier un chemin
Pour modifier un chemin, il est préférable d’afficher deux fenêtres ouvertes en mosaïque verticale : une fenêtre montrant la vue en plan et une fenêtre montrant ce que voit la caméra.
Activez la vue en plan en double cliquant sur son nœud dans la palette Arborescence du projet, puis activez la vue de la visite virtuelle.
Dans l’onglet Vue,
cliquez sur Vues en mosaïque  du groupe Fenêtres.
Si des fenêtres autres que celle de la vue en plan et de
la visite virtuelle sont ouvertes, fermez-les puis cliquez à nouveau
sur Vues en mosaïque
du groupe Fenêtres.
Si des fenêtres autres que celle de la vue en plan et de
la visite virtuelle sont ouvertes, fermez-les puis cliquez à nouveau
sur Vues en mosaïque  .
.
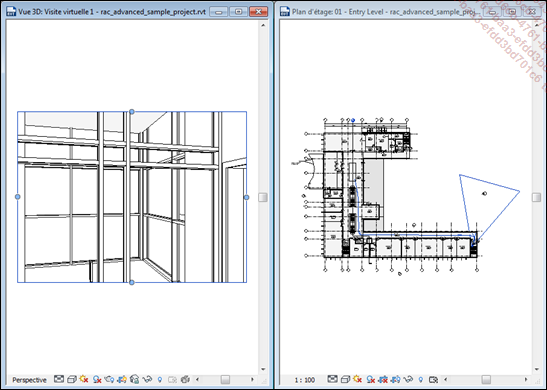
Pour modifier un chemin, sélectionnez au préalable la caméra soit en affichant le menu contextuel (clic droit) du nom de la visite virtuelle dans la palette Arborescence du projet et en choisissant l’option Afficher la caméra soit en cliquant sur le cadre dans la vue qui affiche ce que voit la caméra.
Le chemin apparaît alors sur la vue et l’onglet contextuel Modifier | Caméras est activé dans le ruban.
Une fois la caméra sélectionnée,
pour modifier le chemin, cliquez sur Modifier la visite virtuelle dans l’onglet contextuel Modifier | Caméras.
dans l’onglet contextuel Modifier | Caméras.
 et Image clé suivante
et Image clé suivante  permettent de vous déplacer d’image
clé...
permettent de vous déplacer d’image
clé...Exporter
Pour générer l’animation, vous devez activer la vue de la visite virtuelle.
Si cette vue n’est pas ouverte, affichez-la
en cliquant sur le nom de la visite virtuelle dans la palette Arborescence du projet puis en choisissant
l’option Afficher la caméra dans
le menu contextuel. Cliquez ensuite sur l’outil Modifier la visite virtuelle  puis sur l’option Ouvrir la promenade virtuelle
puis sur l’option Ouvrir la promenade virtuelle  .
.
Dans l’onglet Fichier,choisissez l’option Exporter puis Images et animations et Visite virtuelle.
La boîte de dialogue Longueur/Format s’affiche :
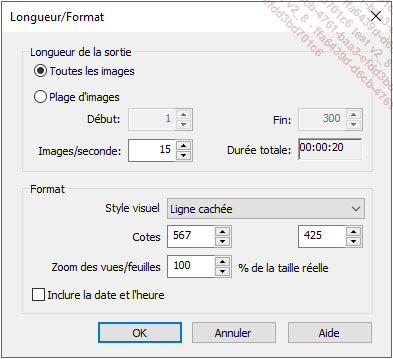
Choisissez d’exporter Toutes les images ou uniquement une Plage d’images en activant l’option correspondante.
Vous pouvez redéfinir également le nombre d’images par seconde à afficher dans la zone Images/seconde.
Dans le cadre Format, choisissez le Style visuel à utiliser :Ligne cachée, Ombré… ainsi que les dimensions en pixels de la vidéo ou des images dans la zone Cotes.
Un facteur de zoom peut être appliqué dans la zone Zoom des vues/feuilles.
Cochez l’option Inclure la date et l’heure si vous souhaitez qu’un texte reprenant le numéro de l’image clé courante soit superposé sur les images ou la vidéo.
Cliquez sur OK.
Revit vous demande de spécifier le chemin du fichier de sortie....
 Editions ENI Livres | Vidéos | e-Formations
Editions ENI Livres | Vidéos | e-Formations