Gestion des sites
Créer et organiser les sous-sites
Il est temps d’avancer dans l’assemblage des différents objets créés précédemment. Si vous construisez une collection de sites, où peu d’utilisateurs auront la main sur l’agencement des sites et le contenu des pages, ces tâches concernent des personnes à l’aise avec la navigation dans les pages et liens d’administration de SharePoint. Dans le cas de sites délégués en gestion à des utilisateurs non rompus aux techniques d’administration, il faut prévoir de proposer une démarche avec un enchaînement logique de tâches. Vous pouvez commencer par la création des sous-sites puis la personnalisation des pages d’accueil de chacun d’eux via l’ajout de WebPart. Enfin, nous passerons en revue la personnalisation des liens d’accès aux objets dans les barres de lancement rapide de chaque partie de l’intranet. L’unique collection de sites de notre maquette est constituée d’un site d’accueil et de quatre sous-sites (voir les fichiers en téléchargement à partir de la page Informations générales) :
-
Normes ;
-
Appels d’offres ;
-
Ressources Humaines ;
-
Informatique.
L’ensemble des sites de la collection est créé avec l’unique modèle Site...
Positionner et paramétrer les WebParts
Lors de la création d’un site, une page d’accueil est créée. Un mode d’édition rapide est disponible directement depuis l’interface du site. Il permet d’ajouter des objets sur la page, de les déplacer selon une grille établie (une page maître), d’ajouter du texte, des objets comme des images... Une page contient plusieurs zones dans lesquelles vous pouvez ajouter des composants WebPart selon le modèle de page maître. Un WebPart peut provenir d’un développement ou seulement être un affichage sur une page d’un des objets (liste ou bibliothèque) de site.
1. Mode édition
Pour passer en mode édition, utilisez le bouton Modifier depuis la page d’accueil du site racine ou d’un sous-site.
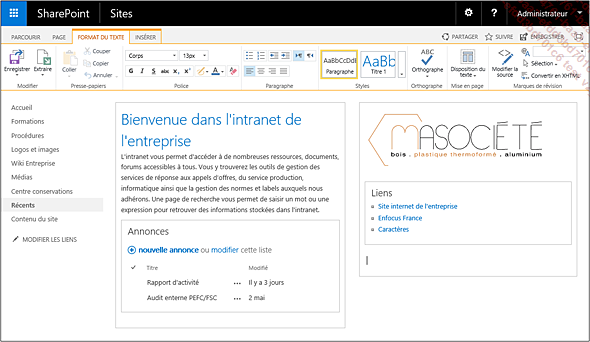
La page maître de ce modèle comporte deux zones où vous pouvez déposer des composants WebPart clairement identifiés (gauche et droite).
Il est possible de supprimer un WebPart jugé inutile. Pour ce faire, sélectionnez le composant et cliquez sur la commande Supprimer de son menu contextuel.
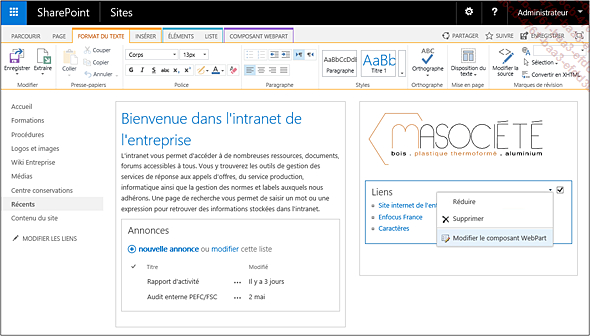
Il est également possible d’ajouter directement sur la page d’accueil du site un objet de site quelconque (liste ou bibliothèque) qui aurait été créé au préalable. Positionnez le curseur à...
Organiser la navigation dans le portail
Tous les liens de la barre de liens supérieure et ceux de la barre de lancement rapide pour chaque sous-site sont modifiables. Il est possible :
-
D’en créer à volonté pour lier un objet provenant d’un autre site SharePoint (ou d’une autre collection de sites ou application web) ;
-
D’ajouter un lien vers une URL d’un site web quelconque (intranet ou Internet) ;
-
De les classer en catégories...
1. Personnaliser la barre de liens supérieure
Pour gérer le contenu de la barre de liens supérieure (les onglets présentant les différentes parties de notre intranet), utilisez la commande Modifier les liens sur la page d’accueil du site.
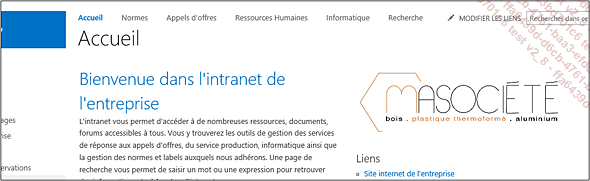
Les manipulations possibles sont :
-
Le bouton Lien pour créer un nouvel onglet dans la barre. Pour rappel, lors de la création d’un sous-site, si vous répondez par l’affirmative à la question Afficher ce site dans la barre de liens supérieure du site parent ?, un nouvel onglet portant le titre du site est automatiquement créé ;
-
Pour modifier l’ordre d’apparition des liens de la barre, utilisez le glissé-déplacé. Faites glisser un des liens vers la gauche ou la droite pour changer l’ordre ;
-
Pour supprimer un lien de la barre, vous disposez d’un bouton de suppression en regard de chaque lien.
À noter que les liens de cette barre peuvent mener à d’autres sites web internes ou publics. Si les collaborateurs de l’entreprise se rendent sur des outils en ligne de partenaires par exemple, il est intéressant de les intégrer dans l’interface de l’intranet. Enfin, deux boutons Enregistrer et Annuler permettent de sauvegarde ou d’annuler vos changements.
2. Personnaliser la barre de lancement rapide
Pour gérer le contenu de la barre de lancement rapide de chaque site, utilisez la commande Modifier les liens sur la page l’accueil du site. Cette commande fonctionne de façon identique à celle vue à la section précédente mais pour la gestion des liens de la barre de lancement rapide à gauche des pages du site.
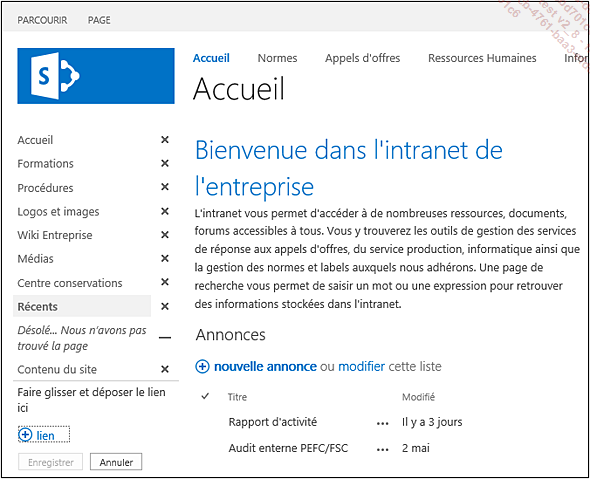
Les manipulations possibles sont les mêmes :
-
Le bouton Lien pour créer un nouvel onglet dans la barre. Pour rappel, lors de la création d’un sous-site...
Les modèles de site
Voici un concept dont nous avons déjà rencontré le principe avec les modèles de liste. Vous avez créé l’ensemble des sites du portail. Dans chaque site, vous avez créé des objets, personnalisé via des affichages, des colonnes, des types de contenu... Puis vous avez modifié les liens de la barre de lancement rapide, personnalisé les modèles d’applications installés... Un temps conséquent a été nécessaire pour construire chaque espace de l’intranet sur une plate-forme de test. Comment maintenant réinjecter tout ce travail sur votre serveur de production ?
Il est possible de sauvegarder un site et tous ses paramètres dans des modèles de site appelés des solutions. Pour ce faire, sélectionnez un sous-site et appelez la commande Paramètres du site du bouton Paramètres. Puis appelez le lien Enregistrer le site en tant que modèle de la section Actions du site.
Si cette commande n’est pas disponible, vous pouvez essayer d’exécuter le script suivant ou désactiver les fonctionnalités de publication.
$site = Get-SPSite -Identity "http://srvsps/"
$web = $site.RootWeb;
$web.SaveSiteAsTemplateEnabled = $true;
$web.Update();
Le modèle ainsi sauvegardé dans un fichier de solution comporte quatre...
L’aspect des sites
1. Présentations composées
Les sites SharePoint sont composés de pages HTML modifiables. SharePoint permet de choisir parmi quelques thèmes de couleurs existants pour le look and feel de chaque site du portail. Ces thèmes sont composés d’une image de fond, d’une palette de couleurs, d’un jeu de polices de caractères, d’une page maître et d’une page de style. Ensemble, ces éléments composent les présentations composées (lien que l’on retrouve sur la page d’administration d’un site ou d’une collection dans la section Galerie du concepteur web). Le contenu de la liste Présentations composées combine ces cinq éléments, stockés unitairement dans les bibliothèques Thèmes et Pages maîtres. Ils sont gérés entièrement au format HTML et supportent HTML 5. Utilisez le bouton Paramètres, puis la commande Modifier l’apparence pour voir les présentations composées disponibles avec cette version de SharePoint.
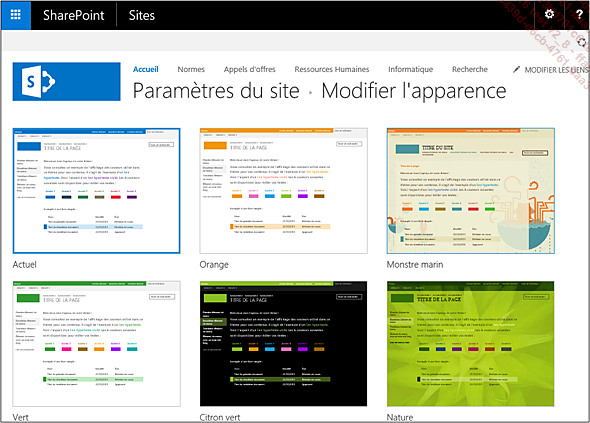
Chaque sous-site de la collection peut disposer de son propre thème de couleurs. La galerie permettra de modifier sur les thèmes existants :
-
Les couleurs ;
-
Les polices de caractères ;
-
La page maître (liste déroulante Mise en page du site) ;
-
Le choix de l’image de fond de page, affichée...
Autres paramètres d’administration des sites
La section Administration du site de la page de paramètres des sites contient huit liens dont certains présents au niveau du site d’administration centrale. Ici, les fonctions appelées auront une portée plus réduite : le sous-site (ou le site racine) de la collection.
-
Paramètres régionaux : choix du fuseau horaire, de critères régionaux, des jours ouvrés d’une semaine et des heures types d’ouverture pour l’entreprise.
-
Bibliothèques et listes du site : simple page web affichant les objets du site.
-
Alertes utilisateur : liste de l’ensemble de toutes les alertes pour le site concerné.
-
RSS : configuration des flux RSS pour le site sélectionné.
-
Sites et espaces de travail : simple liste des sites et sous-sites de la collection. Liens disponibles pour créer, supprimer un sous-site et gérer la sécurité.
-
Flux de travail : liste des flux associés aux objets du site concerné.
-
Paramètres du flux de travail : état de l’éventuel flux de travail associé au site lui-même.
-
Contenu et structure : interface d’accès au contenu de la collection qui ressemble à l’interface du produit à l’époque de SharePoint Server 2007. Permet des actions identiques à celles de gestion du contenu...
Gestion centralisée des colonnes de site
Nous avons vu précédemment le principe de création de colonnes pour des listes ou des bibliothèques pour stocker une information de type métadonnées. Les types de contenu peuvent également profiter de colonnes personnalisées aux besoins de l’entreprise. Si vous devez généraliser l’utilisation des mêmes colonnes pour plusieurs objets d’un site, plutôt que de les créer dans chaque liste ou bibliothèque, préférez les gérer via la page des paramètres de site et le lien Colonnes de site. Via le bouton Créer, vous accédez à la page de création de colonne. Vous y renseignez :
-
Son nom, une description ;
-
Son type et les options qui vont avec (si le type est Choix il faudra saisir les choix à afficher et le mode de présentation, etc.) ;
-
Le groupe de classement (ou créez un nouveau groupe) ;
-
L’éventuelle formule de validation du contenu.
Lors de la configuration d’une bibliothèque ou d’une liste via ses paramètres, le lien Ajouter à partir de colonnes de sites existantes vous donnera accès à toutes les colonnes créées au niveau du site pour ajouter de nouveaux champs de métadonnées.
Un aperçu du déploiement de contenu
Parmi les fonctionnalités de SharePoint Server pour faciliter la construction d’une plate-forme, le déploiement de contenu permet notamment de créer des sites dans une collection qui servira de source de déploiement vers d’autres collections de sites. Les scénarios d’utilisation sont très variés, comme par exemple l’utilisation d’une collection pour la création d’objets lors d’une phase de test avant déploiement.
Les principales caractéristiques de cette fonctionnalité sont :
-
La publication qui est une fonctionnalité à sens unique (de la collection source vers la cible) ;
-
La collection source de la publication doit être dans sa propre application web.
Pour configurer cette fonctionnalité, suivez ces étapes :
Créez une nouvelle application web contenant une collection de sites vide.
Sur le site d’administration centrale, dans la section des paramètres généraux de l’application, utilisez le lien Configurer le déploiement de contenu pour configurer la fonctionnalité.
Sur la même page, créez un chemin de déploiement pour établir une relation entre deux collections de sites source et cible.
Créez enfin un travail de déploiement qui planifiera le déploiement...
Conclusion
SharePoint permet d’organiser le contenu de l’intranet. En effet, chaque collection de sites contient au moins un site racine et, si nécessaire, des sous-sites pour catégoriser les informations. Nous avons également détaillé dans ce chapitre la personnalisation des pages d’accueil des sites grâce à la manipulation de composants WebPart. Les options de navigation pour personnaliser les barres de liens sont également très utiles. Enfin, les modèles de site sont une fonctionnalité très pratique pour récupérer un travail réalisé sur une maquette et le réutiliser sur un serveur de production afin de retrouver tous les objets avec leurs caractéristiques, leurs affichages, leurs paramètres, les pages personnalisées...
 Editions ENI Livres | Vidéos | e-Formations
Editions ENI Livres | Vidéos | e-Formations



