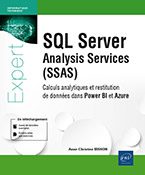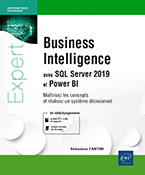SSAS Installation
Installation de SSAS
Pour pouvoir créer un projet SSAS qui permet de concevoir des cubes OLAP, il est nécessaire d’installer plusieurs éléments :
-
Une instance SSAS.
-
Visual Studio.
-
L’extension SSAS pour Visual Studio.
-
SQL Server Management Studio.
Ce chapitre décrit l’installation de tous ces outils.
Pour notre étude de cas, deux éléments sont ajoutés, c’est-à-dire la base de données qui contient les données à analyser et un outil de restitution :
-
L’entrepôt de données AdventureWorks.
-
L’application Power BI.
L’entrepôt de données AdventureWorks est une base de données SQL Server, ce qui implique qu’une instance SQL Server est déjà en place sur le serveur ou dans le système décisionnel utilisé.
Installation d’une instance SSAS
1. Mode multidimensionnel
Cette section décrit l’installation d’une instance multidimensionnelle sur un serveur local ou une machine virtuelle. Il est possible d’installer plusieurs instances sur une même machine. L’installation est réalisée sur une machine virtuelle comprenant l’OS Windows Server 2022, édition Standard, en version d’évaluation.
Pour pouvoir installer SSAS, il est nécessaire d’avoir téléchargé le programme SQL Server. L’exemple est réalisé avec la version 2019, édition Developer.
Cette instance va stocker les données du cube prétraitées.
2. Installation
Avant de lancer l’installation, créez un dossier qui contiendra les fichiers SQL Server et nommez-le par exemple SQL.
Lancez le setup de SQL Server. Dans le Centre d’installation SQL Server, choisissez Installation, puis Nouvelle installation autonome de SQL Server ou ajout de fonctionnalités à une instance existante.

Cochez l’option Analysis Services et choisissez le dossier créé précédemment dans la zone Répertoire racine de l’instance.
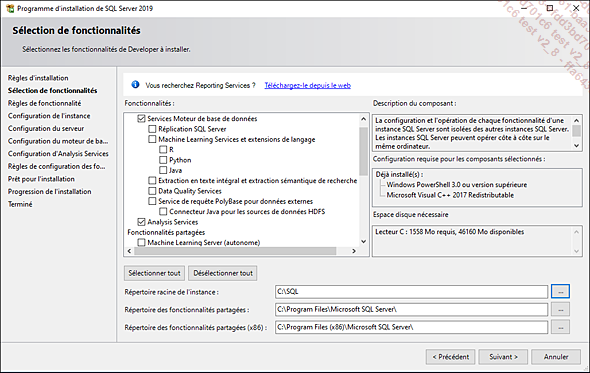
Cochez Mode multidimensionnel et exploration de données dans Configuration d’Analysis Services, sous l’onglet Configuration du serveur. Puis ajoutez...
Installation de Visual Studio Community
L’application Visual Studio Community permet la création de projets de développement, dont la création de cubes SSAS. Community est l’édition non payante. Les outils nécessaires pour créer des cubes sont compris dans la licence SQL Server. L’édition Community peut donc même être utilisée pour déployer un projet dans un environnement de production avec une licence payante. Pour cet ouvrage, la version 2022 de Visual Studio est utilisée.
Téléchargez le programme d’installation de Visual Studio à partir du site de l’éditeur Microsoft.
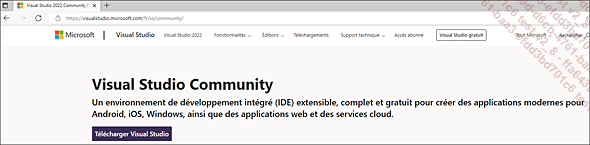
Lancez l’exécutable téléchargé. À l’aide de l’ascenseur à droite de l’écran, descendez pour voir la zone Autres ensembles d’outils.
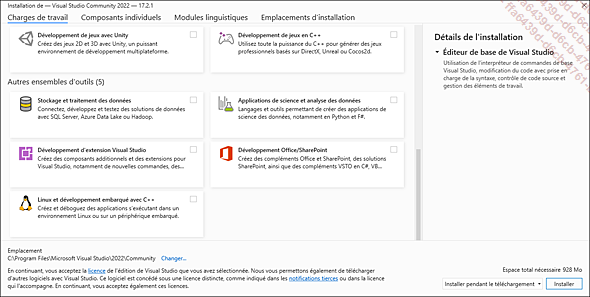
Cochez Stockage et traitement des données et décochez les cases sélectionnées par défaut pour ne garder cochées que les options SQL Server Data Tools et Outils de développement .NET Framework. Puis cliquez sur Installer.
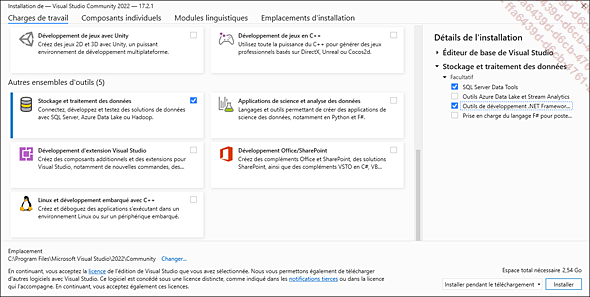
Lorsque l’invitation à se connecter s’affiche sur l’écran, cliquez sur Me reproposer ultérieurement pour éviter de créer un compte Microsoft.
Il est possible de se connecter lorsque l’on possède...
Installation de l’extension SSAS
Pour compléter l’installation des outils, l’extension Visual Studio est ajoutée.
À partir de Visual Studio, cliquez sur Créer un projet.
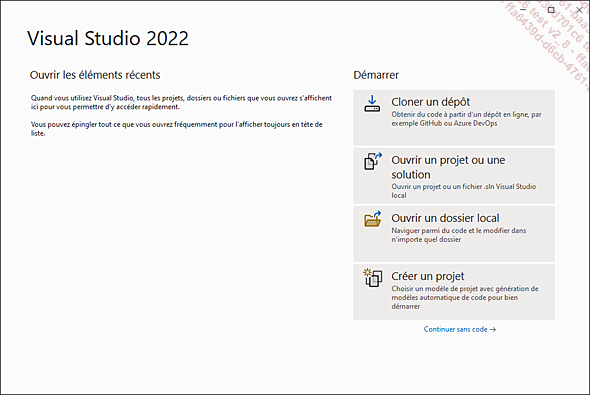
Ce projet, nommé ici ProjetInstallation, servira à installer des compléments. Il est possible d’ajouter l’extension GitHub pour Visual Studio.
Choisissez Nouvelle solution et cliquez sur Suivant.
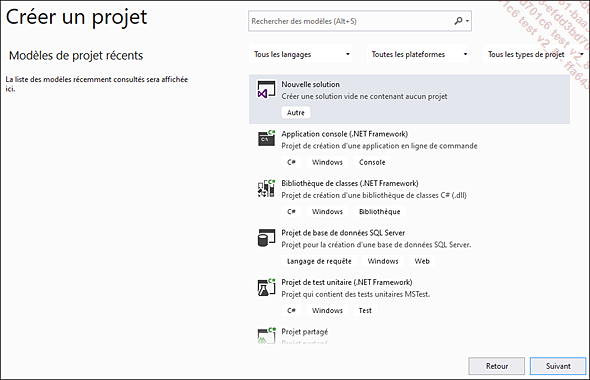
Nommez la solution et cliquez sur Créer.
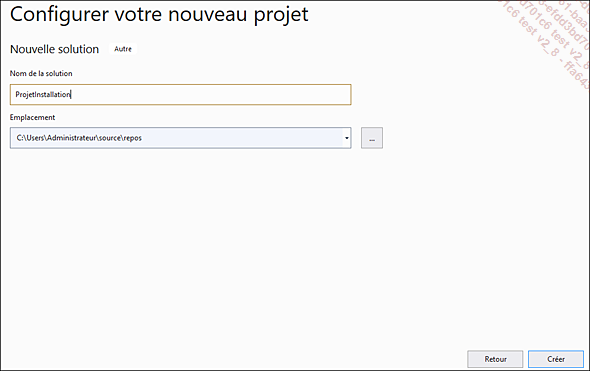
Une fois votre projet prêt, cliquez sur Extensions - Gérer les extensions dans la barre d’outils.

Dans la zone de recherche en haut à droite de l’écran, saisissez le terme Analysis. L’extension Microsoft Analysis Services Projects 2022 apparaît. Cliquez sur Télécharger.
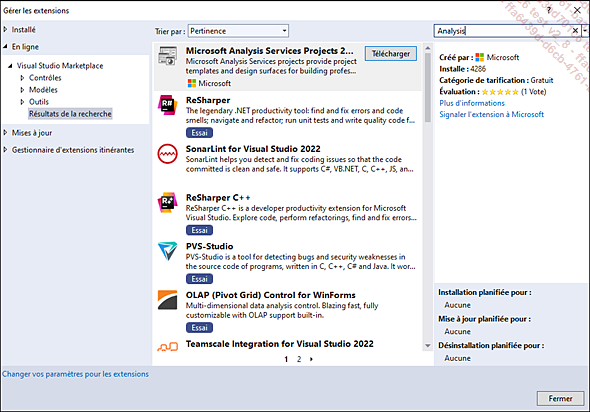
Une fois l’extension téléchargée, fermez Visual Studio et toutes ses fenêtres.
Puis ouvrez le fichier de type VSIX. L’installation de l’extension se lance.
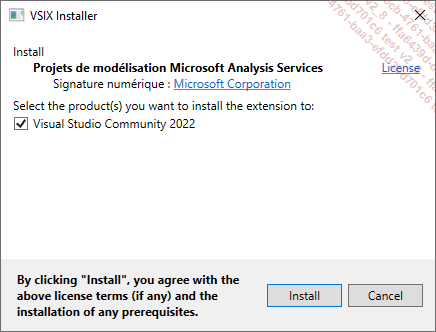
Cliquez sur Install pour accepter et continuer l’installation.
Une fois l’installation de l’extension terminée, cliquez sur Close, puis redémarrez la machine même si le programme ne vous y invite pas, pour être certain que la nouvelle fonctionnalité est correctement prise en compte.
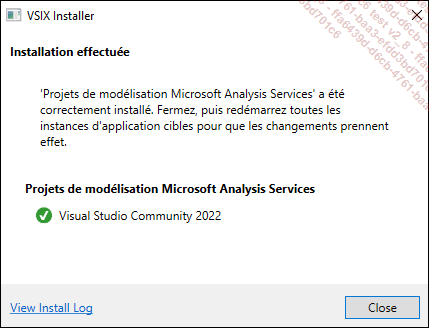
Ouvrez le projet ProjetInstallation, cliquez sur Extensions - Gérer...
Installation de SQL Server Management Studio
SQL Server Management Studio est l’application cliente de SQL Server. Elle permet d’administrer les différentes instances SQL Server et de gérer les bases de données avec leurs contenus. La version française 18.11.1 est utilisée pour l’écriture de ce livre. Une version plus récente peut être téléchargée.
Téléchargez SQL Server Management Studio dans la langue souhaitée à partir du site de l’éditeur Microsoft. Puis lancez l’exécutable téléchargé et cliquez sur Installer. Enfin, cliquez sur Redémarrer lorsque l’application le demande.
Si les termes ne sont pas en français, l’exécutable téléchargé ne correspond pas à une version française.
Pour retrouver l’application dans la liste du menu Démarrer, développez le dossier Microsoft SQL Server Tools 18.
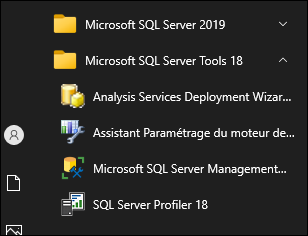
Installation de l’entrepôt de données
Notre étude de cas est basée sur l’entrepôt de données AdventureWorks de l’éditeur Microsoft. La version 2019 est utilisée.
Téléchargez l’entrepôt de données AdventureWorks à partir du site de l’éditeur Microsoft.
Le libellé est suivi du sigle DW (Data Warehouse - entrepôt de données en français). Un entrepôt de données est un type de base de données.
L’extension .bak correspond à un fichier de sauvegarde d’une base de données SQL Server.
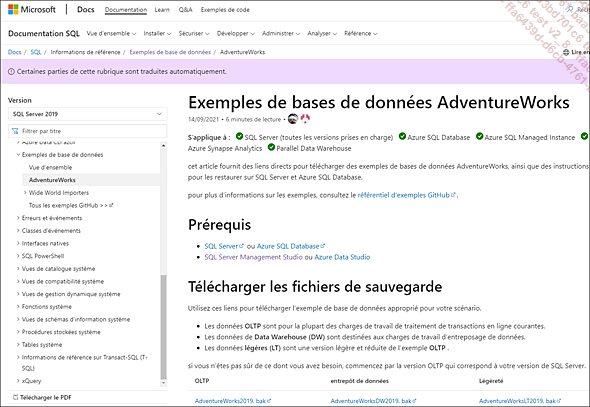
Une fois votre fichier téléchargé, copiez-le dans le dossier SQL/BACKUP créé lors de l’installation de l’instance SQL Server.
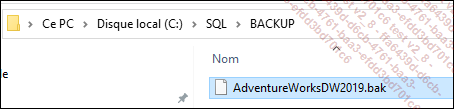
Ouvrez SQL Server Management Studio et connectez-vous à l’instance créée précédemment.
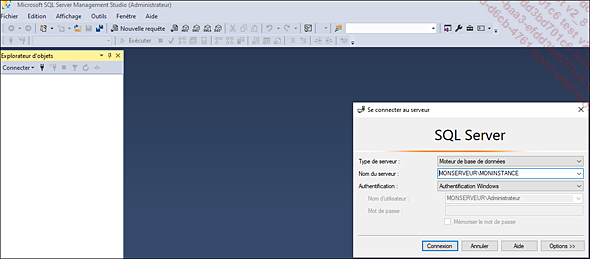
À partir de l’Explorateur d’objets à gauche de l’écran, effectuez un clic droit sur Bases de données et choisissez Restaurer la base de données….
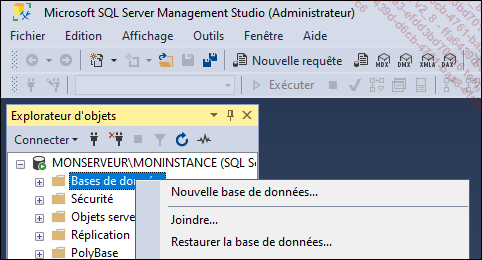
Cliquez sur le bouton d’option Support, puis sur le bouton qui comprend trois petits points à droite de la zone Support. Dans la fenêtre Sélectionner les supports de sauvegarde, cliquez sur Ajouter.
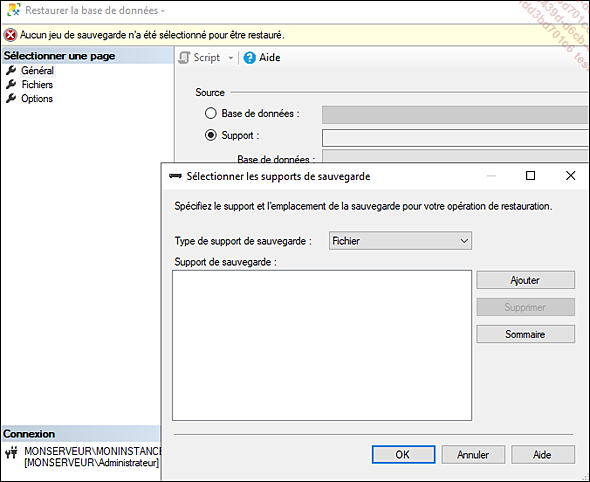
Puis choisissez le fichier .bak téléchargé...
Installation de Power BI Desktop
Power BI Desktop est l’outil de visualisation de données de l’éditeur Microsoft. Dans un premier temps, il va servir à vérifier le résultat des cubes créés. Dans un second temps, il va servir à créer des mesures pour analyser les données. La version 64 bits en français de juin 2022 est utilisée. Cette application est mise à jour dix fois par an.
Ce logiciel permet d’embarquer un ETL et des analyses OLAP sans avoir à précalculer et à stocker le résultat des calculs. Il est basé sur le moteur Vertipaq, également utilisé dans SSAS mode tabulaire. Le moteur organise les données dans une base en colonne, traitées en mémoire.
L’avantage de Power BI Desktop, lorsqu’il est utilisé en self-BI, est qu’il permet aux utilisateurs de contrôler leur demande de données, sans attendre la disponibilité des services informatiques.
La version Desktop a les mêmes inconvénients qu’Excel ou tout autre fichier, avec un risque de multiplicité des versions. Elle n’est pas collaborative comme les versions payantes (Pro, Premium par utilisateur ou par capacité).
Téléchargez Power BI Desktop dans la langue souhaitée à partir du site de l’éditeur Microsoft....
 Editions ENI Livres | Vidéos | e-Formations
Editions ENI Livres | Vidéos | e-Formations