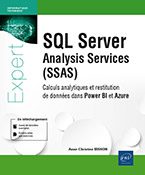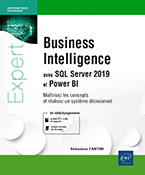SSAS Projet
Création du projet SSAS multidimensionnel
Les outils sont installés. Le projet SSAS en mode multidimensionnel peut être développé.
Visual Studio avec l’extension SSAS est utilisé pour créer un projet SSAS.
Ouvrez Visual Studio, puis cliquez sur Créer un projet.
Choisissez Projet multidimensionnel et d’exploration de données Analysis Services, puis cliquez sur Suivant.
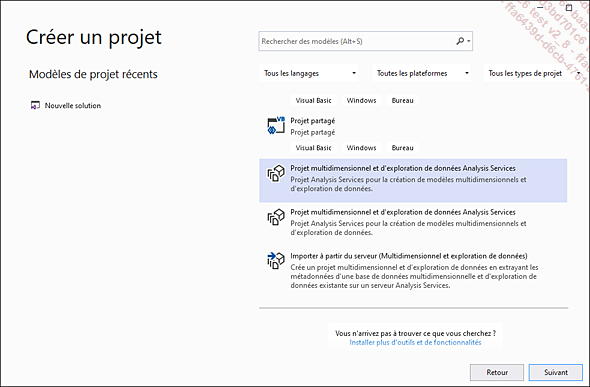
Nommez le projet MonProjetMultidimensionnel et cliquez sur Créer.
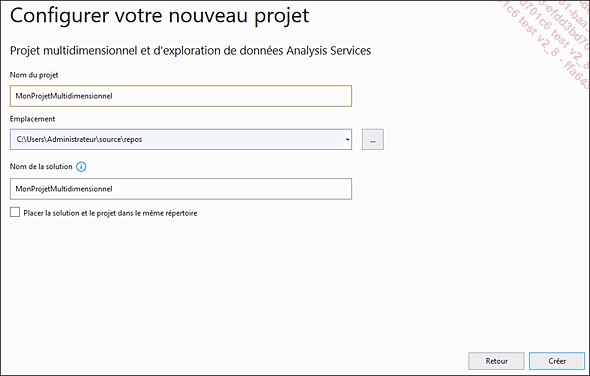
Le projet est prêt pour la création d’un cube.
Création du cube
1. Étapes de création d’un cube
La création d’un cube passe par plusieurs étapes :
-
Définir la source de données qui contient les données à analyser.
-
Définir la vue pour spécifier les tables nécessaires à l’analyse.
-
Créer le cube avec ses dimensions et les premières mesures.
-
Configurer le cube.
-
Traiter le cube.
2. Définition de la source de données
Pour se connecter à une source de données, à partir de l’Explorateur de solutions à droite de l’écran, effectuez un clic droit sur Sources de données - Nouvelle source de données….
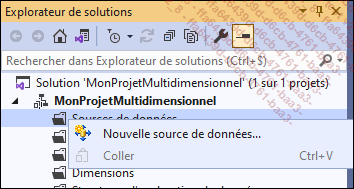
Une fenêtre Data Source Wizard s’ouvre. Cliquez sur Suivant.
Laissez activé le bouton radio Create a data source based on an existing or new connection et cliquez sur Nouveau.
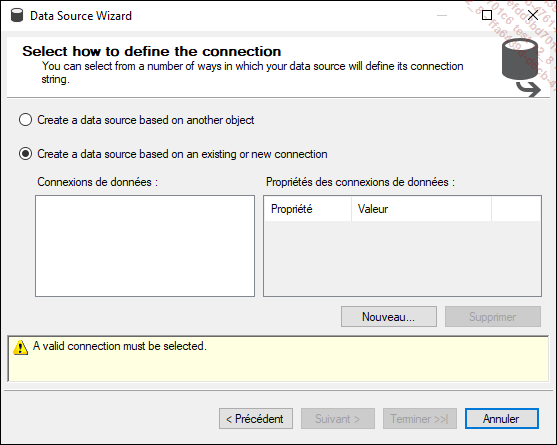
Définissez la connexion en précisant les éléments suivants :
-
Le fournisseur : OLE DB natif\SQL Server Native Client 11.0.
-
Le nom du serveur : MONSERVEUR\MONINSTANCE.
-
Le mode d’authentification : Authentification Windows.
-
La base de données : AdventureWorksDW2019.
Testez la connexion en cliquant sur le bouton correspondant et cliquez sur OK, puis sur Terminer dans la fenêtre suivante.
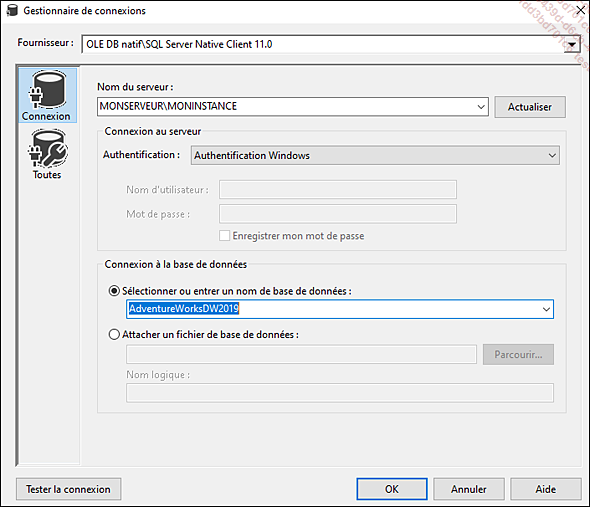
Renommez la connexion en supprimant les espaces du libellé (AdventureWorksDW2019), puis cliquez sur Finish.
Par expérience, il est préférable de ne pas mettre d’espace pour être certain que le programme fonctionne. Les espaces dans des libellés d’objets manipulés dans le projet peuvent engendrer des bogues. Avec les outils les plus récents, ce risque est de moins en moins vrai. Tant que cette convention de nommage est interne à l’équipe de développement et n’est pas visible des utilisateurs, autant l’appliquer.
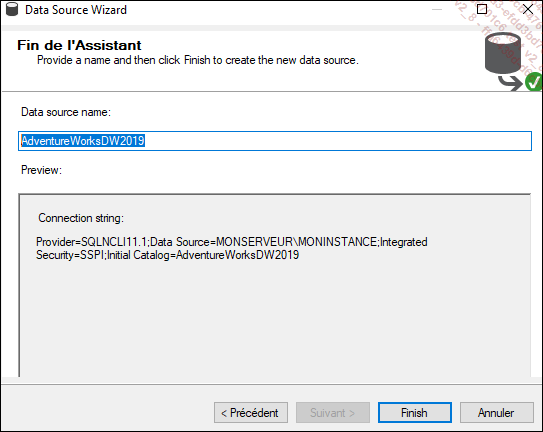
La connexion est prête pour un accès aux données du projet.
3. Création de la vue de la source de données
La vue de la source de données permet de sélectionner les tables qui contiennent les données nécessaires au projet.
À partir de l’Explorateur de solutions, exécutez un clic droit sur Vues des sources de données...
Amélioration des dimensions
1. Définition de la dimension de temps
Cette étape est importante pour que certaines fonctions utilisées dans certains calculs réagissent correctement.
Pour ajouter des attributs nécessaires à l’étude de cas, ouvrez la dimension Dim Date en double cliquant dessus à partir de l’Explorateur de solutions à droite de la fenêtre.
Faites glisser les colonnes suivantes de la table DimDate dans Vue de source de données à droite de l’écran, vers l’onglet Attributs à gauche de la fenêtre :
-
Full Date Alternate Key
-
French Month Name
-
Calendar Year
-
Fiscal Quarter
-
Fiscal Semester
-
Fiscal Year
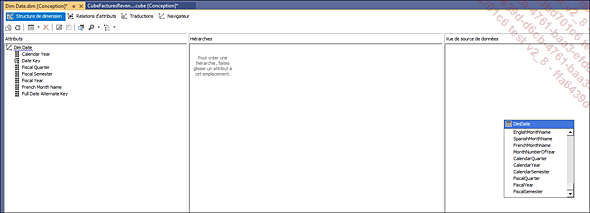
Ajouter une table de dimension DimDate ne suffit pas au projet pour savoir qu’il s’agit d’une dimension de temps. Il est nécessaire de le préciser dans les propriétés.
Cliquez sur l’attribut Dim Date à gauche de la fenêtre et définissez la propriété Type en tant que Time à la place de la valeur par défaut Regular dans l’onglet Propriétés à droite de l’écran.
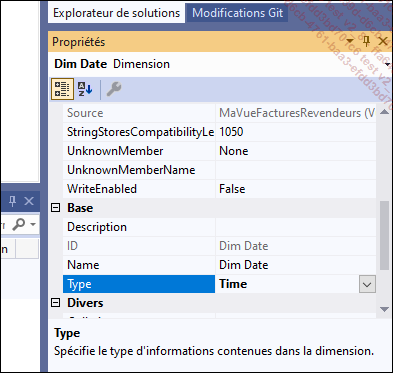
Pour chaque colonne de la dimension date, modifiez la propriété Type avec la valeur correspondante comme suit :
-
Full Date Alternate Key -> date
-
French Month Name -> MonthOfYear
-
Calendar Year -> Years
-
Fiscal Quarter -> FiscalQuarters
-
Fiscal Semester -> FiscalHalfYears
-
Fiscal Year -> FiscalYears
Pour ce faire, après avoir sélectionné l’attribut, cliquez sur la flèche à droite de la zone Type :
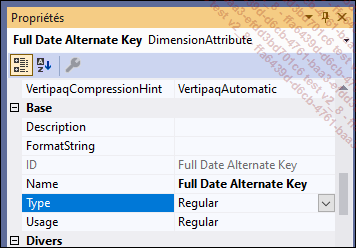
Puis choisissez le type...
Création des hiérarchies
Une hiérarchie est composée d’attributs organisés en relation de type parent-enfant, du niveau du plus global au niveau le plus spécifique. Elle permet de filtrer plus aisément les données du cube, en commençant au sommet de la hiérarchie, et de développer les résultats à mesure du besoin d’analyse. Les hiérarchies permettent de commencer des analyses d’ordre général et de continuer de façon de plus en plus ciblée.
La hiérarchie est un moyen naturel et confortable pour l’utilisateur d’organiser des informations complexes.
Deux hiérarchies vont être créées : la première pour les produits, avec la catégorie et la sous-catégorie, et la seconde d’ordre temporel avec l’année, le semestre, le trimestre…
Pour créer une hiérarchie, procédez comme suit :
Ouvrez la dimension Dim Product en exécutant un double clic dessus dans l’Explorateur de solutions à droite de la fenêtre.
À partir du volet Attributs à gauche de l’écran, faites glisser l’attribut French Product Category Name dans le volet Hiérarchies au centre de l’écran. Répétez l’opération avec les attributs French Product Subcategory Name et French Product Name en respectant l’ordre de la relation de type parent-enfant.
Effectuez un clic droit sur Hiérarchie puis...
Exercices
Les exercices sont basés sur les données d’une société fictive nommée Distrisys. Cette société commerciale distribue de l’électroménager auprès de revendeurs européens.
Installer la base de données
Installez la base de données DistrisysDW. Le fichier de sauvegarde au format .bak est téléchargeable depuis la page Informations générales.
Créer un projet multidimensionnel
Créez un projet multidimensionnel et nommez-le SSASDistrisysM.
Se connecter à la base
Connectez-vous à la base DistrisysDW.
Sélectionner les tables
Sélectionnez les tables nécessaires au cube pour pouvoir effectuer l’analyse des factures sur les axes temps, client, géographie et produit.
Créer le cube
Créez le cube avec toutes les mesures sauf celles qui correspondent à des clés étrangères (le libellé comprend le suffixe FK).
Nommez ce cube CubeFactures.
Ajouter une dimension
Ajoutez la dimension Site et sélectionnez les colonnes de type clé étrangère ainsi que les colonnes Departement, Pays, Site et Ville. Ajoutez cette dimension au cube.
Configurer et traiter le cube
Configurez et traitez le cube.
Définir la dimension de temps
Définissez la dimension de temps. Elle doit contenir la date, la semaine, le mois, le trimestre...
Corrigés
Installer la base de données
Pour installer la base de données DistrisysDW, téléchargez le fichier DistrisysDW.bak en vous rendant sur la page Informations générales.
Copiez ce fichier dans le dossier du serveur de l’instance SQL Server qui contient les fichiers de sauvegarde. Par exemple : C:\SQL\BACKUP\.

Ouvrez SQL Server Management Studio et connectez-vous au moteur de base de données, à l’instance qui va accueillir cette base (MONSERVEUR\MONINSTANCE), avec un compte ayant les droits d’administration de cette instance (MONSERVEUR\Administrateur).
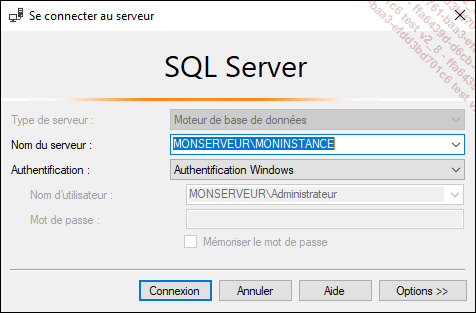
Effectuez un clic droit sur Bases de données et choisissez Restaurer la base de données… dans le menu contextuel.
Cliquez sur Support et sur le bouton ... (Parcourir) pour ajouter le support de sauvegarde. Sélectionnez le fichier de sauvegarde DistrisysDW.bak.
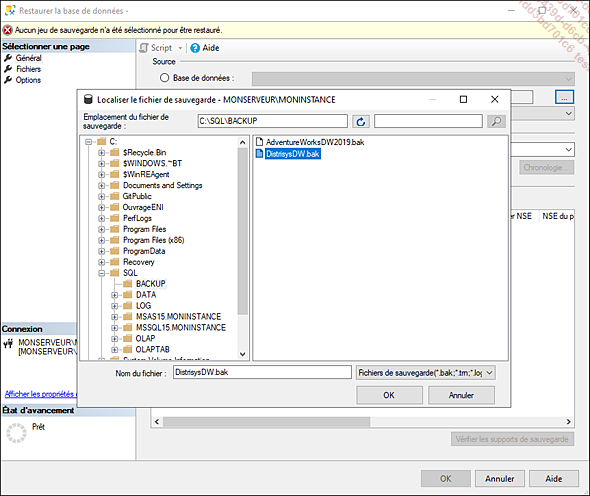
Puis cliquez sur le bouton OK trois fois pour obtenir le message Base de données « DistrisysDW » restaurée.
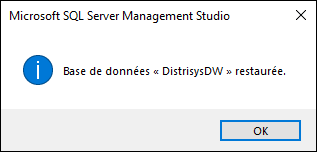
Voici le code correspondant à cette restauration :
USE [master]
RESTORE DATABASE [DistrisysDW] FROM DISK =
N'C:\SQL\BACKUP\DistrisysDW.bak' WITH FILE = 1, NOUNLOAD, STATS = 5
GO Créer un projet multidimensionnel
Pour créer un projet en mode multidimensionnel, ouvrez Visual Studio et créez un projet de type Projet multidimensionnel et d’exploration de données Analysis Services.
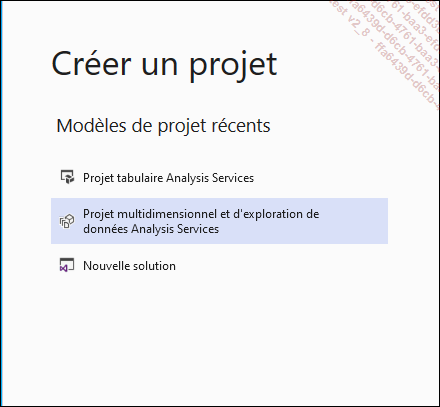
Cliquez sur le bouton Suivant. Nommez le projet SSASDistrisysM et cliquez sur le bouton Créer.
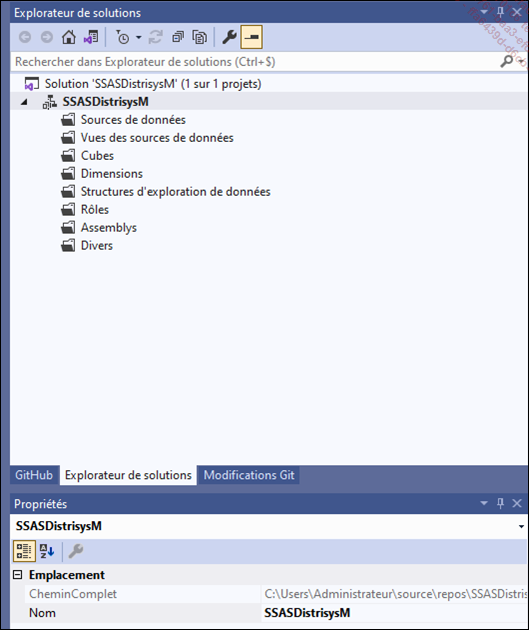
Se connecter à la base
Pour vous connecter à la base DistrisysDW, effectuez un clic droit sur Sources de données à partir de l’Explorateur de solutions à droite de l’écran, puis sélectionnez Nouvelle source de données….
Cliquez sur le bouton Suivant et activez le bouton radio Create a data source based on an existing or new connection. Puis cliquez sur le bouton Nouveau… puisqu’il s’agit d’une nouvelle connexion.
Saisissez le nom de l’instance dans la zone Nom du serveur : MONSERVEUR\MONINSTANCE.
Puis choisissez la base de données DistrisysDW dans la liste sous le bouton radio activé...
 Editions ENI Livres | Vidéos | e-Formations
Editions ENI Livres | Vidéos | e-Formations