Externalisation des sauvegardes
Externalisation de la sauvegarde vers Azure
Veeam Data Platform permet l’externalisation de son backup dans Azure. L’intégration à l’infrastructure Veeam s’effectue en ajoutant simplement un compte de stockage Azure.
1. Création du compte de stockage
Depuis le portail Azure, saisissez Compte dans la barre Rechercher puis cliquez sur Comptes de stockage.
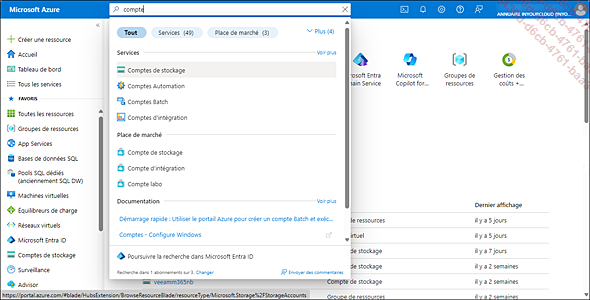
Cliquez sur Créer afin de créer un nouveau compte de stockage.
Sélectionnez l’Abonnement souhaité ainsi que le Groupe de ressources. Il est également possible de créer un nouveau groupe de ressources si besoin.
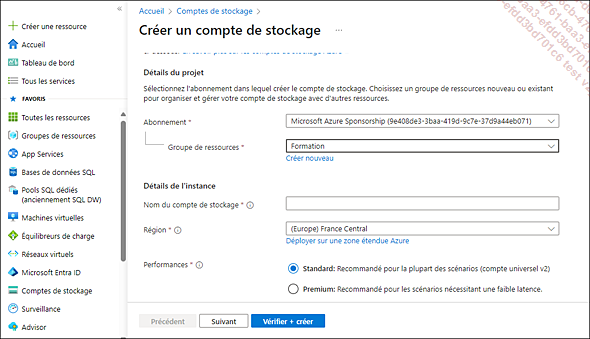
Saisissez le nom du compte de stockage ainsi que la Région.
Sélectionnez le niveau de redondance souhaité puis cliquez sur Vérifier + créer.
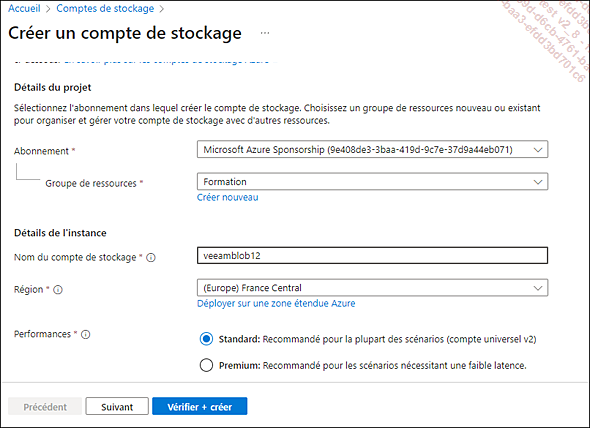
Cliquez sur Suivant puis cochez Froid dans Niveau d’accès.
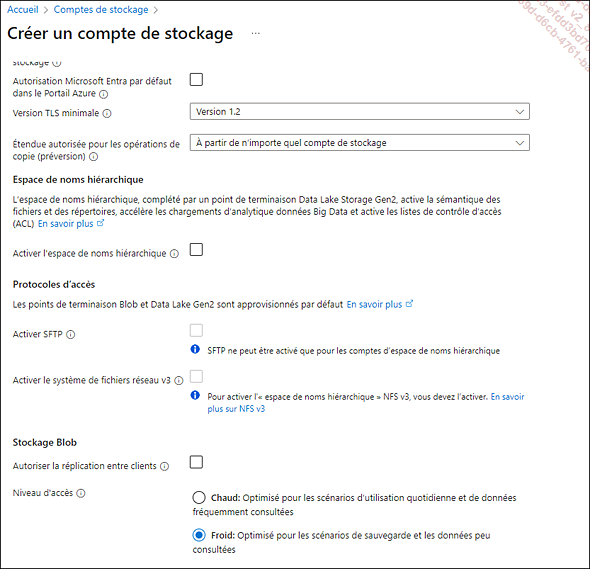
Dans Protection des données, décochez les options Activer la suppression réversible pour les blobs ainsi que l’option Activer la suppression réversible pour les conteneurs.
L’immutabilité n’est pas configurée.
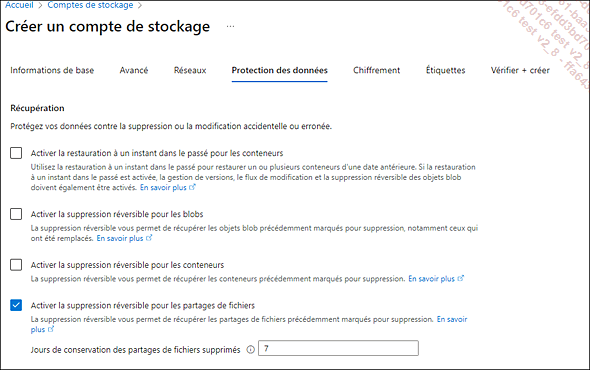
Cliquez sur Vérifier + créer puis sur Créer afin de procéder à la création du compte de stockage.
Si la création est correctement effectuée, cliquez sur le compte de stockage puis développez Stockage des données. Cliquez sur Conteneurs.
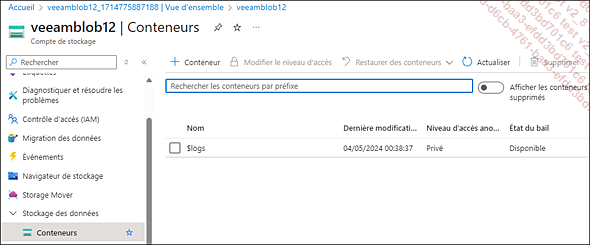
Cliquez sur + Conteneur.
Saisissez le nom du conteneur puis cliquez sur Créer.
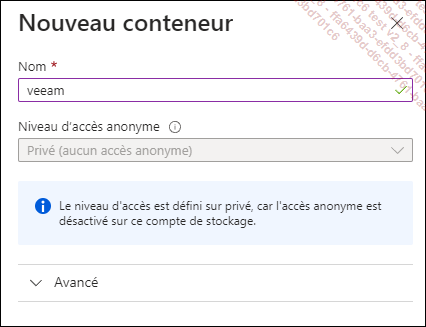
Le conteneur est correctement créé....
Restauration d’une sauvegarde dans Azure
Veeam Backup & Replication permet la restauration d’une sauvegarde dans Azure.
1. Ajout d’un compte Microsoft Azure
Il est nécessaire dans un premier temps d’ajouter un compte Microsoft Azure dans la console Veeam. Cette opération est un prérequis pour permettre l’ajout de Backup Proxies Veeam dans Azure.
Depuis la console Veeam, cliquez sur le menu puis sur Credentials & Passwords puis sur Cloud Credentials.

Cliquez sur Add puis sur Microsoft Azure compute account.
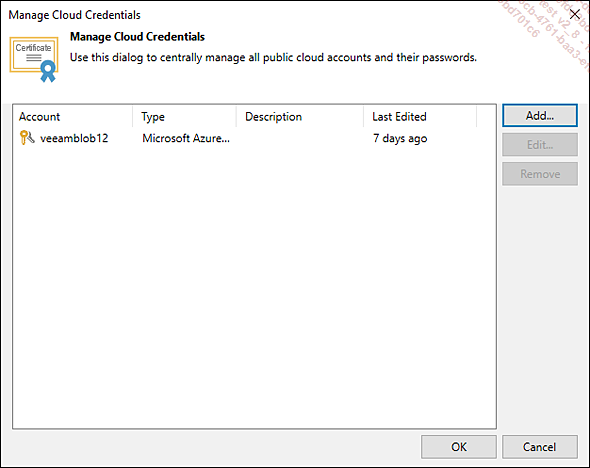
Un assistant apparaît, saisissez le nom souhaité puis cliquez sur Next.
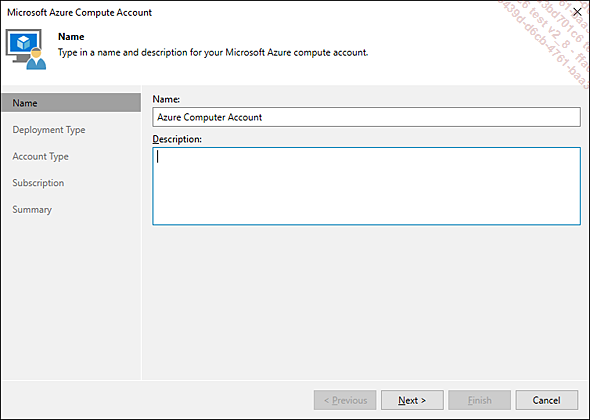
Sélectionnez Microsoft Azure puis Global dans la liste déroulante et cliquez sur Next.

Cochez Create a new account puis cliquez sur Next.
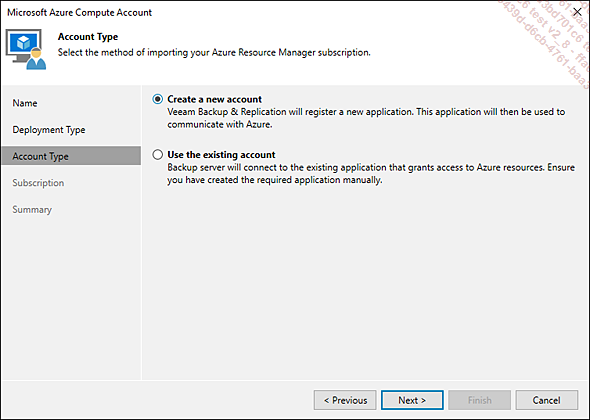
Cliquez sur Copy to clipboard afin de copier le passcode puis cliquez sur le lien permettant d’effectuer l’authentification. Collez le code précédemment copié.
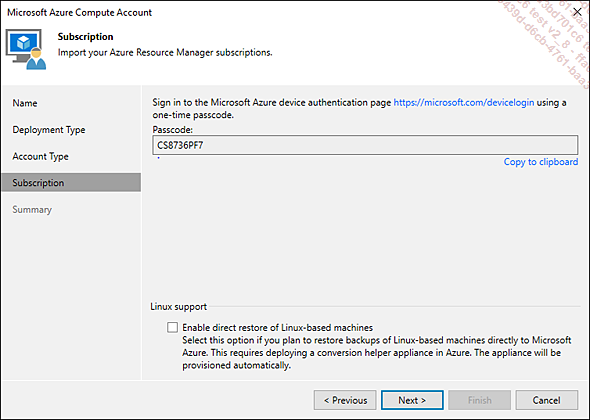
Après avoir saisi les identifiants d’un compte administrateur Entra possédant le rôle Global Admins, cliquez sur Continuer. L’utilisateur doit également avoir des droits d’administrateur au niveau de la souscription.
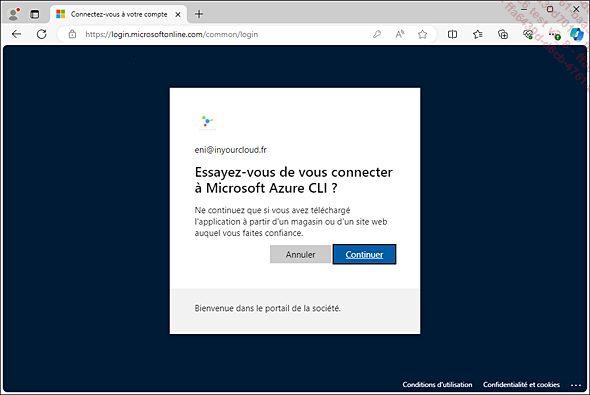
Cliquez sur Finish.
Le compte est maintenant correctement ajouté.
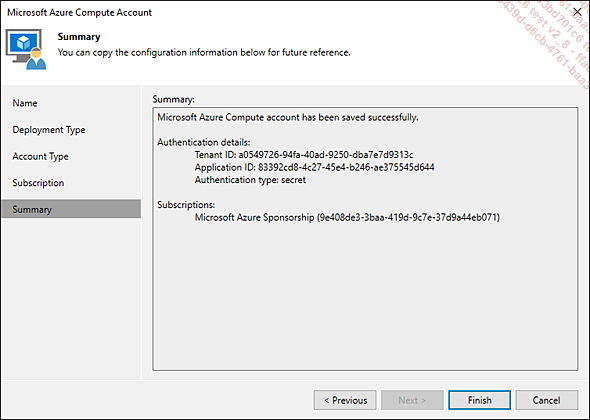
2. Ajout d’un proxy Veeam dans Azure
Afin de pouvoir restaurer la sauvegarde dans Azure, il est nécessaire...
Cloud Connect
Veeam Cloud Connect permet à un fournisseur de services ou à une entreprise d’offrir un service d’archivage. Ce dernier peut être dans un datacenter public (Azure, Amazon, etc.) ou dans le datacenter de l’entreprise. Dans ce dernier cas, le siège peut offrir à ses agences ou filiales un espace de stockage pour archiver les sauvegardes.
La solution Veeam Cloud Connect utilise un Cloud Repository. Cet emplacement de stockage est positionné dans un cloud public (Azure, Amazon, etc.) ou dans un cloud privé (datacenter de l’entreprise). Il contient les fichiers archivés.
Attention, notez que Cloud Connect nécessite une licence pour fonctionner.
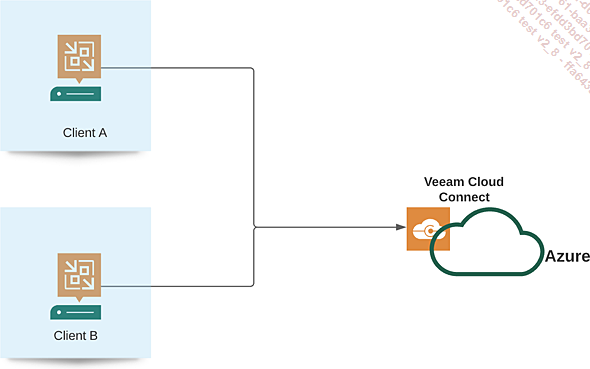
1. Création de la machine virtuelle dans Azure
Depuis le portail Azure, cliquez sur Machines virtuelles puis sur Créer. Dans le menu contextuel, sélectionnez Machines virtuelles.
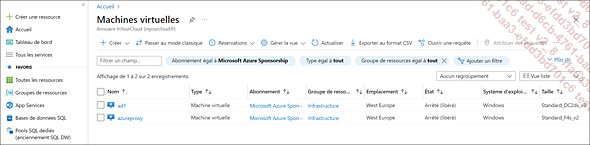
Sélectionnez le groupe de ressources souhaité puis saisissez le nom de la machine virtuelle.
Sélectionnez la région Azure puis cliquez sur Voir toutes les images.
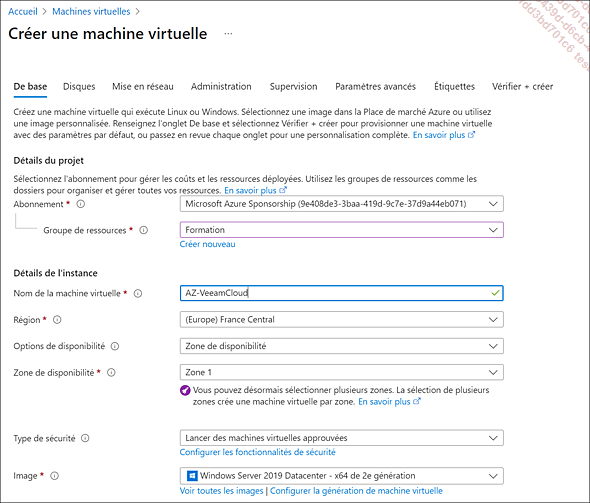
Une nouvelle page apparaît, saisissez Veeam dans la barre de recherche puis cliquez sur Veeam Cloud Connect for the Enterprise.
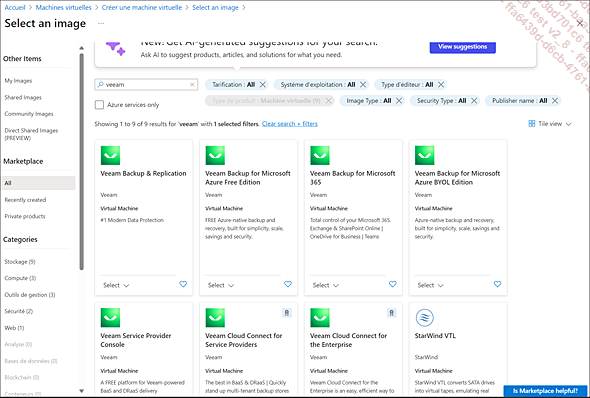
Dans la liste déroulante Type de sécurité, sélectionnez Standard. Saisissez l’identifiant et mot de passe du compte administrateur.
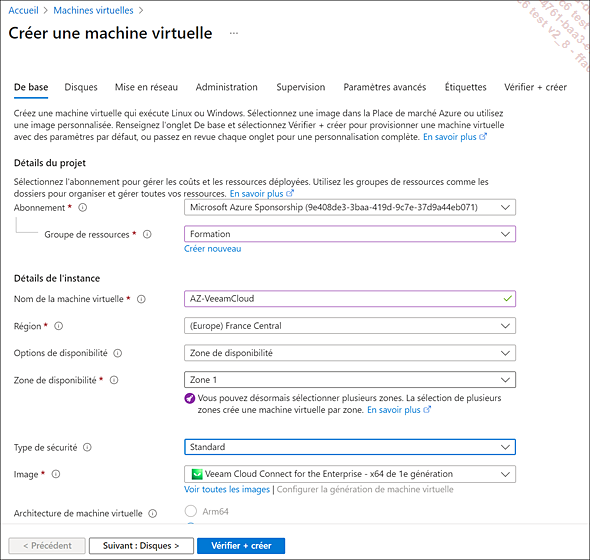
Configurez les informations pour le compte administrateur puis cliquez sur Suivant : Disques.
Créez un deuxième disque sur la machine virtuelle.
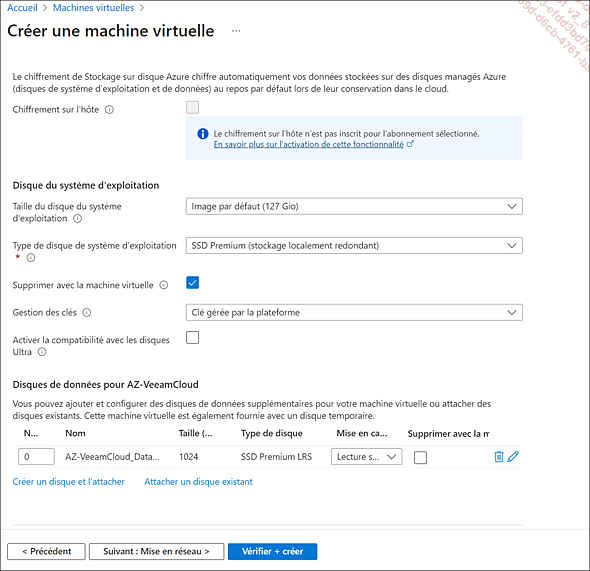
Validez les différentes fenêtres puis procédez à la création de la machine virtuelle.
Cliquez sur la machine virtuelle afin de connaître son adresse IP publique.
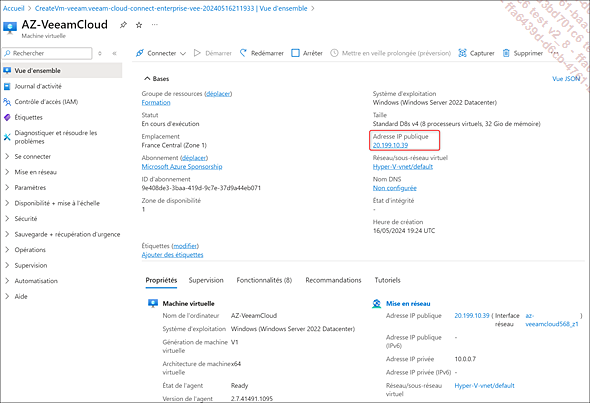
Connectez-vous à la machine virtuelle. Un assistant apparaît...
Externalisation sur un stockage S3
L’externalisation peut également être effectuée dans un stockage compatible S3. Nous allons ici utiliser Wasabi. Wasabi est un partenaires de Veeam et s’intègre parfaitement à Veeam Data Platform et Veeam For Microsoft 365.
1. Création d’un compte Wasabi
Il est possible de créer un compte d’évaluation de 30 jours en utilisant l’URL ci-dessous : https://billing-service.wasabisys.com/CommunitiesSelfReg?pid=WOS
Ce compte permet de stocker jusqu’à 1 To de données pendant 30 jours. Une fois le compte créé, cliquez sur Buckets.

Cliquez sur Créer Bucket afin de procéder à la création d’un nouveau bucket.
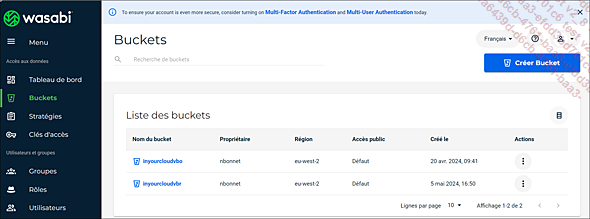
Saisissez le nom puis sélectionnez la région et enfin cliquez sur Créer Bucket.
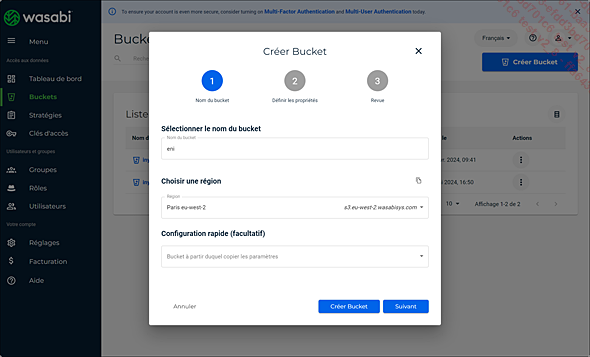
Le nom de la région est présent dans la console web.
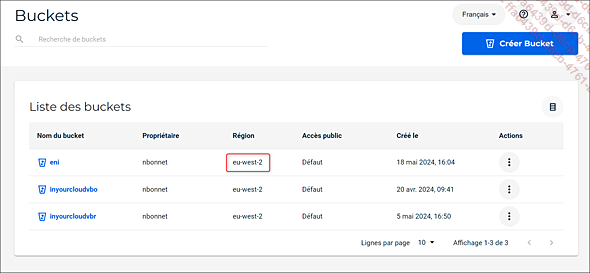
Cliquez sur Clés d’accès afin de procéder à la création d’une nouvelle clés d’accès puis cliquez sur Créer une clé d’accès.
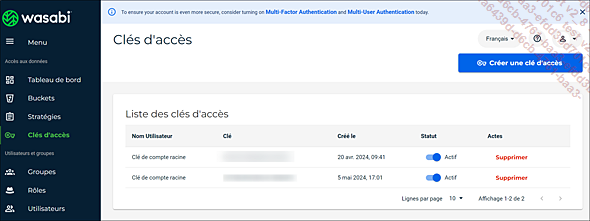
Laissez le choix par défaut puis cliquez sur Créer.
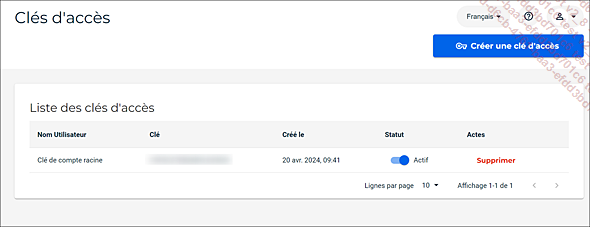
La clé d’accès ainsi que la clé secrète apparaissent. Copiez-les, elles serviront par la suite.
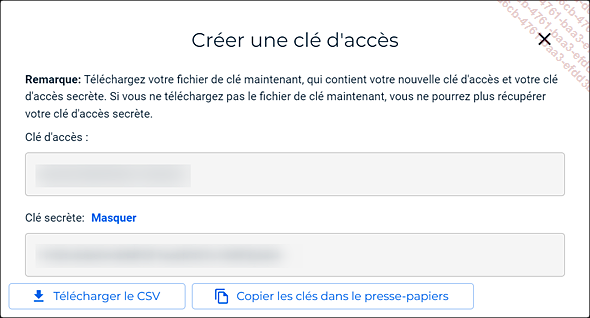
Le bucket est maintenant créé et peut être utilisé...
 Editions ENI Livres | Vidéos | e-Formations
Editions ENI Livres | Vidéos | e-Formations

