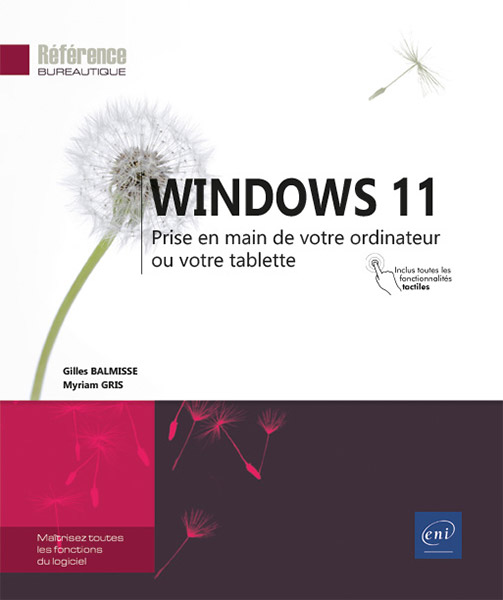Ouvrage permettant de découvrir pas à pas W.11 Très bien pensé et d'une parfaite clarté.
Sylvestre GWindows 11 Prise en main de votre ordinateur ou votre tablette
10 avis
Consulter des extraits du livre en ligne
Aperçu de la version papier
Les points forts du livre :
- Un accompagnement pas-à-pas pour tous les profils,
- Une maîtrise des fonctionnalités essentielles pour un usage quotidien et professionnel,
- Une valorisation de l’écosystème Windows et de ses outils intégrés
- Niveau Débutant à Initié
- Nombre de pages 334 pages
- Parution mars 2022
- Niveau Initié à Confirmé
- Parution mars 2022
Les principaux éléments d'interface vous sont présentés dans le détail (le Bureau, le menu Démarrer, les fenêtres...) ainsi que toutes les manipulations qui vous permettront de gérer vos fichiers, images, vidéos... : classer ces fichiers dans des dossiers pour les retrouver facilement, apprendre à les déplacer, les copier sur une clé USB, les rechercher ou encore les partager sur OneDrive pour que d'autres personnes puissent y accéder.
Les principales applications livrées en standard avec Windows vous sont présentées : le navigateur Internet Microsoft Edge, les applications Courrier (pour envoyer et recevoir des e-mails), Calendrier (pour gérer vos rendez-vous), la messagerie instantanée Conversation, l'application Photos, le Lecteur Windows Media (pour écouter votre musique et visionner vos vidéos), Paint 3D et la nouvelle application Capture d'écran et croquis.
Pour terminer, nous vous présentons comment personnaliser votre environnement (changer les couleurs de l'interface, ajouter une photo en fond d'écran...), gérer votre compte Microsoft, installer des applications à partir de Windows Store et installer une imprimante.
Quizinclus dans
la version en ligne !
- Testez vos connaissances à l'issue de chaque chapitre
- Validez vos acquis
Caractéristiques
- Livre (broché) - 17 x 21 cm
- ISBN : 978-2-409-03484-8
- EAN : 9782409034848
- Ref. ENI : RB11WINP
L’environnement Windows 11
- Introduction
- Windows 11 : les nouveautés
- Nouveau Design
- Menu Démarrer
- Barre des tâches
- Widgets
- Ancrage et organisation des fenêtres
- Mode tactile
- Gestion d’un écran secondaire
- Conversation de Microsoft Teams
- Microsoft Store
- Gestion de l’énergie
- Les fonctionnalités et applications supprimées
- Démarrer Windows 11
- Découvrir le Bureau
- Le bouton Démarrer
- Le bouton Recherche
- Le bouton Vue tâches
- Le bouton Widgets
- Le bouton Conversation
- La barre des tâches
- Les objets (icônes)
- Découvrir le menu Démarrer
- Découvrir le Centre de notifications
- Les fonctionnalités tactiles
- Les mouvements de base
- Utiliser le clavier tactile
- Activer/désactiver la rotation del’écran
- Ouvrir ou activer une nouvelle session
- Utiliser l'aide de Windows 11 (application Astuces)
- Fermer une session
- Arrêter l’ordinateur
Les applications
- Accéder à la liste des applications
- Lancer une application
- Activer une application ouverte
- À partir de la barre des tâches
- À partir du volet Vue tâches
- À l’aide de la combinaison de touches <span class="keycap">[Alt]</span><span class="keycap">[Tab]</span>
- Quitter une application
Les fenêtres
- Description des fenêtres
- Fenêtre classique
- Fenêtre avec barre d’adresse
- Déplacer/modifier les dimensions d’une fenêtre
- Réduire ou fermer une fenêtre
- Réduire une ou plusieurs fenêtres
- Fermer une fenêtre
- Ancrer des fenêtres
- Modifier la disposition des fenêtres
- Utiliser les boîtes de dialogue
L’affichage des fichiers et dossiers
- Généralités sur le dossier personnel
- Découvrir l’Explorateur de fichiers
- Ouvrir/fermer l’Explorateur de fichiers
- Description de l’Explorateur de fichiers
- Gérer la liste Accès rapide
- Modifier la présentation de la zone d’affichage
- Afficher/masquer le volet de visualisation
- Afficher/masquer le volet des détails
- Modifier l’organisation de l’affichage des fichiers
- Gérer les en-têtes de colonnes
- Trier les fichiers
- Filtrer les fichiers
- Regrouper les fichiers
Les unités de stockage
- Accéder à une unité de stockage
- Utiliser une clé USB
La gestion des fichiers et dossiers
- Ouvrir un fichier
- Créer un dossier
- Gérer la sélection des fichiers ou dossiers dans l’Explorateur
- Sélectionner des fichiers/des dossiers
- Annuler la sélection de fichiers/dedossiers
- Copier des dossiers ou des fichiers
- Déplacer des dossiers ou des fichiers
- Renommer un fichier ou un dossier
- Supprimer des dossiers ou des fichiers
- Gérer les fichiers/les dossiers situés dans la Corbeille
- Visualiser les fichiers
- Récupérer tout le contenu de laCorbeille
- Récupérer un ou plusieurs fichiers/dossiers
- Supprimer des fichiers de la Corbeille
- Compresser des fichiers (zipper)
- Décompresser un dossier compressé (dézipper)
- Envoyer des fichiers par e-mail
- En utilisant son logiciel de messagerie
- En utilisant l’application Courrier
OneDrive : espace de stockage en ligne
- Introduction
- Gérer les fichiers stockés sur OneDrive à l’aide d’un navigateur
- Accéder à OneDrive à partirde Microsoft Edge
- Gérer les fichiers de votre espace OneDrive
- Partager un fichier avec d’autres utilisateurs
- Gérer le partage et les liens d’accès
- Gérer les fichiers de l’espace OneDrive à partir de l’Explorateur
- Choisir les dossiers à synchroniser
- Interrompre la synchronisation
- Utiliser la sauvegarde automatique des dossiers sur OneDrive
- Configurer et activer la sauvegarde automatique
- Interrompre la sauvegarde automatique
- Sauvegarder automatiquement les photos, vidéos etcaptures d’écran
- Utiliser le Coffre-fort personnel OneDrive
La recherche
- Rechercher à partir de l’Explorateur de fichiers
- Effectuer une recherche à partir du Bureau
Le navigateur Microsoft Edge
- Généralités sur le navigateur Microsoft Edge
- Découvrir Microsoft Edge
- Accéder à une page web
- Gérer les onglets et fenêtres du navigateur
- Ouvrir un nouvel onglet
- Accéder aux différents onglets
- Déplacer/copier un onglet
- Ouvrir une page web dans un nouvel onglet ou une nouvellefenêtre
- Épingler un onglet
- Activer les onglets verticaux
- Fermer des onglets
- Effectuer une recherche
- Rechercher des pages web
- Rechercher du texte dans une page web
- Utiliser la Lecture à voix haute
- Gérer les Favoris
- Ajouter une page web aux Favoris
- Afficher et gérer la liste des Favoris
- Afficher/masquer la barre Volet des Favoris
- Utiliser les collections
- Démarrer une nouvelle collection
- Ajouter des notes à une collection
- Modifier la page de démarrage du navigateur Internet
- Imprimer une page web
L’application Courrier
- Découvrir l’application Courrier
- Ouvrir l’application Courrier
- Découvrir l’application Courrier
- Gérer l’affichage de la boîte de réception Prioritaire
- Utiliser l’affichage Conversation
- Ouvrir un message
- Créer et envoyer un message
- Créer un nouveau message
- Ajouter les destinataires du message
- Saisir l’objet et le texte du message
- Mentionner une personne
- Insérer une pièce jointe
- Modifier l’importance d’un message
- Envoyer, enregistrer ou supprimer un message
- Répondre ou transférer un message
- Sélectionner plusieurs messages
- Déplacer un message
- Supprimer/restaurer des messages
- Filtrer ou rechercher des messages
- Ajouter un compte de messagerie
- Utiliser Contacts (People)
- Ouvrir l’application Contacts
- Découvrir Contacts (People)
- Créer un nouveau contact
- Modifier/supprimer un contact
- Partager un contact
- Épingler un contact au menu Démarrer
L’application Calendrier
- Découvrir l’application Calendrier (agenda)
- Ouvrir l’application Calendrier
- Changer l’affichage du calendrier
- Afficher une autre date
- Naviguer dans la chronologie
- Utiliser le calendrier de la barre des tâches
- Créer des rendez-vous
- Méthode rapide
- Méthode complète
- Modifier ou supprimer un rendez-vous
- Répondre à l’invitation à une réunion
L’application Photos
- Découvrir l’application Windows 11 Photos
- Ouvrir/afficher une photo
- Sélectionner des photos
- Copier ou supprimer des photos
- Modifier une photo
- Rogner ou faire pivoter une photo
- Appliquer un filtre
- Retoucher une photo ou supprimer les yeux rouges
- Modifier la couleur/la lumière/les effets d’une photo
- Dessiner sur une photo
- Ajouter des effets ou objets 3D
- Ajouter des effets 3D
- Ajouter des objets 3D
- Modifier un effet ou objet 3D
- Créer et gérer les albums photo
- Créer un album
- Gérer les albums
Le Lecteur Windows Media
- Découvrir le Lecteur Windows Media
- Découvrir le mode Lecture en cours
- Modifier l’affichage de la fenêtre du Lecteur Windows Media
- Écouter un CD audio avec le Lecteur Windows Media
- Lancer la lecture du CD
- Sélectionner puis écouter un titred’un CD audio
- Rechercher sur Internet des informations sur un album
- Gérer vos fichiers multimédias dans la Bibliothèque multimédia
- Découvrir la Bibliothèque multimédia
- Ajouter des titres d’un CD à laBibliothèque multimédia
- Créer et gérer des compilations (playlists)
- Créer une playlist automatique
- Créer une playlist normale
- Afficher/lire une playlist
- Modifier une playlist normale
- Modifier une playlist automatique
- Supprimer une playlist
Conversation et Teams
- Découvrir l’application Conversation
- Ouvrir Conversation
- Découvrir Conversation
- Gérer les contacts
- Rechercher un contact
- Démarrer une conversation
- Répondre à un message
- Appeler un contact (appel audio ou vidéo)
- Répondre à un appel
- Démarrer une réunion
- Mettre fin à la réunion
- Utiliser Microsoft Teams
- Ouvrir Microsoft Teams depuis Conversation
- Découvrir l’interface
- Ajouter des contacts
- Démarrer une conversation
- Ajouter des personnes à une conversationexistante
- Gérer les conversations récentes
- Démarrer une réunion instantanée
- Planifier une réunion
- Gérer ses notifications
- Gérer sa disponibilité et son messagede statut
- Se déconnecter de Teams
Outil capture d’écran
- Réaliser une capture d’écran
- Enregistrer/ouvrir un fichier image
- Annoter une capture d’écran ou un fichier image
- Utiliser la règle ou le rapporteur
- Rogner une capture
- Partager une capture d'écran ou une image
La personnalisation du Bureau et du menu Démarrer
- Personnaliser l’arrière-plan du Bureau
- Choisir une seule image
- Choisir un diaporama d’images
- Appliquer une couleur d’arrière-plan
- Gérer les raccourcis du Bureau
- Gérer les applications de la zone Epinglé
- Épingler une application
- Déplacer une application épingléevers le haut
- Détacher une application
- Déplacer le menu Démarrer sur la gauche
- Personnaliser le menu Démarrer
- Personnaliser la barre des tâches
- Afficher ou masquer les boutons qui apparaissent dansla barre des tâches
- Afficher ou masquer les icônes qui apparaissentsur la droite de la barre des tâches
- Modifier le comportement de la barre des tâches
- Ajouter (épingler) un élément
- Utiliser les widgets
- Découvrir les widgets
- Ajouter des widgets
- Retirer un widget
- Réorganiser les widgets
- Personnaliser un widget
- Personnaliser le flux d’actualités
- Modifier la couleur des fenêtres et de la barre des tâches
- Appliquer un thème
- Gérer la mise en veille
- Modifier la date et l’heure système
La gestion des comptes utilisateur
- Généralités sur les comptes utilisateurs
- Intérêts d’utiliser uncompte Microsoft
- Les différents types d’utilisateurset leurs droits
- Windows Hello
- Créer un compte utilisateur
- Ajouter un compte Microsoft
- Ajouter un compte local
- Gérer votre compte Microsoft
- Gérer le mot de passe classique
- Créer un mot de passe classique
- Modifier ou supprimer votre mot de passe
- Gérer les mots de passe Image
- Créer un mot de passe Image
- Modifier ou relire un mot de passe image
- Supprimer un mot de passe image
- Gérer le code confidentiel (code PIN)
- Créer un code confidentiel
- Modifier un code confidentiel
- Supprimer un code confidentiel
- Choisir un mode de connexion
- Gérer le compte d’un utilisateur
- Modifier le nom d’un compte local
- Modifier l’image associée à votrecompte utilisateur
- Supprimer un compte utilisateur
L’installation et la gestion d’applications
- Installer des applications à partir de Microsoft Store
- Découvrir Microsoft Store
- Rechercher une application
- Installer une application
- Gérer les téléchargementset les mises à jour
- Fermer Microsoft Store
- Gérer les applications Windows
- Installer un programme
- Installer un programme à partir d’unCD-Rom ou DVD
- Installer un programme à partir d’Internet
La gestion de l’imprimante
- Installer un périphérique ou une application : généralités
- Installer une imprimante locale
- Installer une imprimante manuellement
- Installer une imprimante réseau
Très intéressant , manque un peu de couleur
philippe lBonjour, Nous vous remercions de votre retour. N'hésitez pas à consulter votre version en ligne offerte pour un an qui est en couleur. Restant à votre disposition, L'Equipe des Editions ENI
correspond à mon besoin
Jacques GOK, OK
AnonymeGilles BALMISSE
Gilles BALMISSE accompagne des entreprises innovantes dans la réalisation et le financement de leurs projets digitaux, et plus particulièrement dans les domaines de la gestion des connaissances, du travail collaboratif et de la veille. Pendant plus de 15 ans, il a participé à la mise en œuvre de nombreux projets dans ces domaines, en s’appuyant notamment sur les technologies Microsoft. Chargé d’enseignements en management des systèmes d’information, il est également l’auteur de nombreuses publications en particulier sur les outils Microsoft associés à la transformation numérique des entreprises tels que Microsoft 365, Teams, Yammer (Viva Engage)…
En savoir plusMyriam GRIS
Formatrice sur les logiciels bureautiques et métier depuis près de 20 ans, Myriam GRIS est auteur de nombreux livres aux Editions ENI sur les logiciels des suites bureautiques OpenOffice.org et Microsoft® Office. Son expérience professionnelle auprès d’un public d’entreprises et de particuliers apporte à tous ses ouvrages une approche pédagogique et didactique qui les rend facilement accessibles à tous.
En savoir plus Editions ENI Livres | Vidéos | e-Formations
Editions ENI Livres | Vidéos | e-Formations