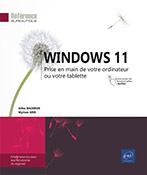La gestion des fichiers et dossiers
Ouvrir un fichier
En ouvrant un fichier, vous lancez l’application associée au type de fichier concerné si l’application est installée sur l’ordinateur.
Pour ouvrir un fichier à partir de
l’Explorateur de fichiers, commencez par ouvrir la fenêtre
de l’Explorateur (icône  dans la barre des tâches).
dans la barre des tâches).
À partir du volet de navigation, activez le dossier dans lequel le fichier à ouvrir a été enregistré puis faites un double clic sur son icône pour l’ouvrir dans l’application associée à son type.
Rappelons que le type du fichier apparaît dans la zone d’affichage de l’Explorateur à la suite du nom de fichier si l’option Extensions de noms de fichiers de l’Explorateur est cochée (outil Afficher - option Afficher - option Extensions de noms de fichiers).
L’application associée au fichier se lance et celui-ci s’ouvre.
Si aucune application n’est associée à ce type de fichier, Windows vous propose de rechercher vous-même une application dans Microsoft Store ou dans la liste des programmes installés sur votre ordinateur.
Dans notre exemple, aucune application n’a été associée aux fichiers de type .xpp :
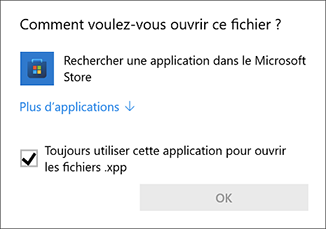
Vous obtenez également cette fenêtre si vous choisissez l’option Ouvrir avec du menu...
Créer un dossier
Dans le volet de navigation de l’Explorateur de fichiers, activez le dossier dans lequel vous souhaitez créer un sous-dossier.
Activez l’outil Nouveau dans la barre d’outils puis Dossier (ou CtrlShift N).
Une nouvelle icône de dossier apparaît : le dossier correspondant est nommé, pour l’instant, Nouveau dossier : ce nom est sélectionné.
Saisissez le nom du nouveau dossier ; ce nom peut comporter jusqu’à 255 caractères, espaces compris. Attention, les caractères \ / ? : * " < > et | sont interdits, mais vous pouvez y insérer des majuscules.
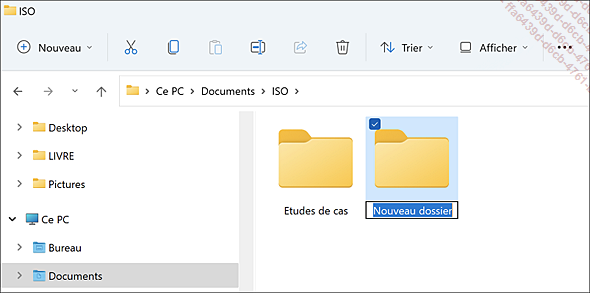
Appuyez sur la touche Entrée pour valider la création du nouveau dossier ou activez un espace vide du volet droit.
Le dossier créé est vide pour le moment.
Gérer la sélection des fichiers ou dossiers dans l’Explorateur
Sélectionner des fichiers/des dossiers
Dans l’Explorateur de fichiers, activez le dossier contenant les fichiers/les dossiers à sélectionner si le dossier est situé dans le volet de navigation ou faites un double clic (ou deux appuis rapprochés) s’il est situé dans la zone d’affichage.
Si besoin, modifiez la présentation de la liste des fichiers à l’aide des options de l’outil Afficher et/ou triez, filtrez la liste des fichiers (cf. L’affichage des fichiers et dossiers - Modifier l’organisation de l’affichage des fichiers).
Si l’option Case à cocher des éléments est active, une case à cocher est associée à chaque fichier/dossier, permettant ainsi leur sélection. Si vous utilisez un écran tactile, il est indispensable que cette fonctionnalité soit active pour réaliser certaines sélections.
Si besoin, activez l’option Case à cocher des éléments située dans l’outil Afficher - option Afficher.
Pour sélectionner un seul fichier ou dossier, activez son nom par un simple clic ou un appui court ou cochez la case correspondante.
Pour sélectionner plusieurs fichiers/dossiers adjacents, pointez ou appuyez sur une zone...
Copier des dossiers ou des fichiers
Ouvrez l’Explorateur de fichiers (icône  dans la barre des tâches).
dans la barre des tâches).
Activez le dossier contenant les fichiers/dossiers à copier afin de l’ouvrir.
Sélectionnez les dossiers et/ou les fichiers que vous souhaitez copier.
Activez l’outil Copier  de la barre d’outils.
de la barre d’outils.
Sélectionnez le dossier dans lequel vous souhaitez copier les fichiers/dossiers.
Activez l’outil Coller  de la barre d’outils.
de la barre d’outils.
Si le volume à copier est important, une fenêtre permettant de suivre l’avancement de la copie s’affiche à l’écran.
Si besoin, activez le lien Plus de détails.
Durant le processus de copie, différentes informations vous permettent de suivre son avancement : pourcentage, Temps restant, Éléments restants (en nombre et en volume) et la Vitesse de copie s’affiche en Mo/s et sous forme de graphique.
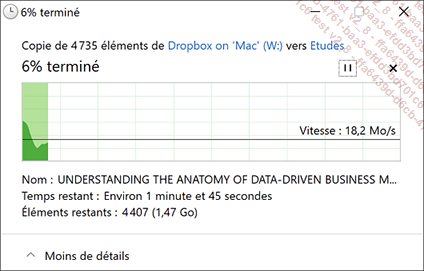
Pour masquer ces informations, vous pouvez activer le lien Moins de détails situé en bas de la fenêtre.
 et, pour poursuivre la copie, activez l’outil Reprendre l’opération
et, pour poursuivre la copie, activez l’outil Reprendre l’opération .
. .
.Si le dossier de destination contient un ou plusieurs fichiers...
Déplacer des dossiers ou des fichiers
Ouvrez l’Explorateur de fichiers (icône  dans la barre des tâches).
dans la barre des tâches).
Activez le dossier contenant les fichiers/les dossiers à déplacer.
Sélectionnez le ou les fichiers/dossiers à déplacer.
Dans la barre d’outil, activez l’outil Couper  .
.
Sélectionnez le dossier dans lequel vous souhaitez déplacer les fichiers/dossiers.
Activez l’outil Coller  de la barre d’outils.
de la barre d’outils.
Comme pour la copie de fichiers, si le dossier de destination contient un ou plusieurs fichiers du même nom que ceux déplacés, Windows vous propose trois options.
Activez une des options proposées ; pour plus de détails, référez-vous au titre Copier des dossiers ou des fichiers de ce chapitre.
Comme pour la copie de fichiers, si le volume à déplacer est important, une fenêtre permettant de suivre l’avancement du déplacement s’affiche à l’écran.
Une fois le déplacement réalisé,
si besoin, fermez la fenêtre de l’Explorateur
en activant l’outil Fermer .
.
Renommer un fichier ou un dossier
Ouvrez l’Explorateur de fichiers (icône  dans la barre des tâches).
dans la barre des tâches).
Sélectionnez le fichier/le dossier à renommer.
Activez l’outil Renommer  de la barre d’outils.
de la barre d’outils.
Vous pouvez également choisir l’option Renommer de son menu contextuel ou faire un double clic (ou double appui) sur le nom du fichier ou du dossier.
Le nom est sélectionné indiquant que vous pouvez effectuer une modification de texte.
Utilisez les touches de déplacement et d’édition habituelles pour effectuer les modifications de texte.
Nous vous rappelons que les caractères \ / ? : * “ < > | sont interdits.
Validez par la touche Entrée ou appuyez sur un espace vide du volet droit de la fenêtre.
Le nom est automatiquement modifié. Si un fichier de même nom existe déjà dans le dossier, Windows propose de fusionner les deux dossiers.
Si vous visualisez les extensions des fichiers (pour un document Word l’extension est .docx, exemple : invitation.docx), lors de la saisie du nouveau nom, vous devez garder l’extension associée au fichier sinon le fichier risque d’être inutilisable.
Supprimer des dossiers ou des fichiers
Si les fichiers ou les dossiers à supprimer sont stockés sur l’ordinateur (disque dur) ou dans votre espace de stockage en ligne OneDrive (hormis si leur statut est En ligne uniquement), vous pouvez choisir de les supprimer soit définitivement, soit en les transférant dans la Corbeille. Dans ce cas, vous pourrez récupérer le ou les éléments supprimés tant que la Corbeille n’aura pas été vidée.
Pour les fichiers et/ou dossiers situés sur une unité autre que le(s) disque(s) dur(s) (clé USB, réseau...), leur suppression est définitive.
Ouvrez l’Explorateur de fichiers (icône  dans la barre des tâches).
dans la barre des tâches).
Sélectionnez les dossiers et/ou les fichiers à supprimer.
Appuyez sur la touche Suppr.
Si les éléments supprimés sont situés sur le(s) disque(s) dur(s) ou votre espace OneDrive, ils sont automatiquement placés dans la Corbeille ; dans le cas contraire, le message suivant s’affiche :
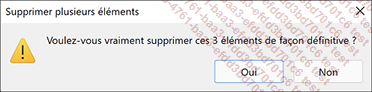
Dans ce cas, activez le bouton Oui pour supprimer définitivement les fichiers et/ou dossiers.
Pour choisir de supprimer définitivement les fichiers/dossiers sélectionnés du ou des disques durs ou de votre espace OneDrive, utilisez le raccourci ShiftSuppr ou activez l’onglet Accueil puis, dans la liste...
Gérer les fichiers/les dossiers situés dans la Corbeille
L’icône de la Corbeille, visible sur le Bureau, sera différente selon que la Corbeille contient ou non des fichiers. À gauche, l’icône de la Corbeille lorsqu’elle est vide et à droite, lorsqu’elle est pleine :


Visualiser les fichiers
Ouvrez la Corbeille par un double clic ou deux appuis successifs (écran tactile) sur son icône située sur le Bureau.
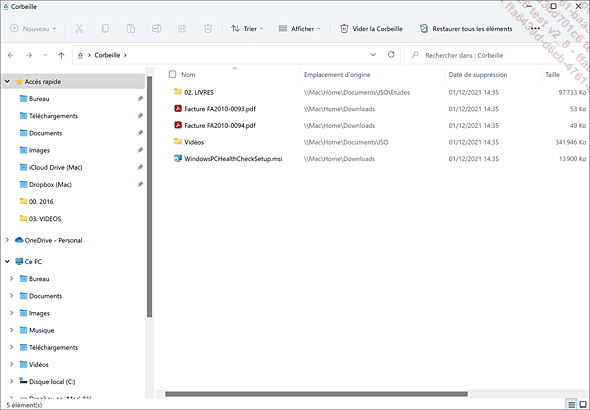
Vous visualisez la liste des fichiers situés dans la Corbeille ; cette liste se gère comme celle de la fenêtre de l’Explorateur de fichiers : l’outil Afficher permet de modifier l’affichage des éléments.
Récupérer tout le contenu de la Corbeille
Cette fonctionnalité permet de remettre tous les fichiers et dossiers supprimés à leur emplacement d’origine.
Activez l’outil Restaurer tous les éléments.
Activez le bouton Oui du message de confirmation qui s’affiche.
Récupérer un ou plusieurs fichiers/dossiers
Sélectionnez le ou les fichiers à récupérer.
Activez le menu contextuel de la sélection puis activez l’option Restaurer.
Vous pouvez aussi choisir l’option Restaurer du menu contextuel de la sélection.
Le ou les fichiers disparaissent de la Corbeille et sont...
Compresser des fichiers (zipper)
La compression d’un fichier, d’un dossier, d’un programme... permet d’en réduire la taille et donc l’espace disque nécessaire à son stockage. Les fichiers compressés ont l’avantage de pouvoir être transférés plus rapidement vers d’autres ordinateurs. Il existe différents types de compression, nous abordons ici uniquement la compression basée sur les Dossiers compressés (zippés). Ce principe de compression consiste à créer un dossier spécifique dans lequel les fichiers/dossiers à compresser (zipper) seront stockés.
Ouvrez l’Explorateur de fichiers (icône  dans la barre des tâches).
dans la barre des tâches).
Dans le volet de navigation, sélectionnez le dossier contenant les fichiers/les dossiers à compresser ; si seuls quelques fichiers doivent être compressés, sélectionnez-les.
Activez l’outil En savoir plus  puis l’option Compresser dans le fichier ZIP.
puis l’option Compresser dans le fichier ZIP.
Un nouveau dossier contenant les éléments compressés est aussitôt créé.

Notez l’aspect particulier de l’icône représentant un dossier compressé (zippé). De plus, si vous avez choisi d’afficher les extensions de fichiers (outil Afficher - option Afficher - option Extensions de noms...
Décompresser un dossier compressé (dézipper)
Dans l’Explorateur de fichiers, sélectionnez le dossier compressé que vous souhaitez décompresser.
Activez l’outil Extraire tout de la barre d’outils.
La fenêtre Extraire les dossiers compressés s’ouvre :
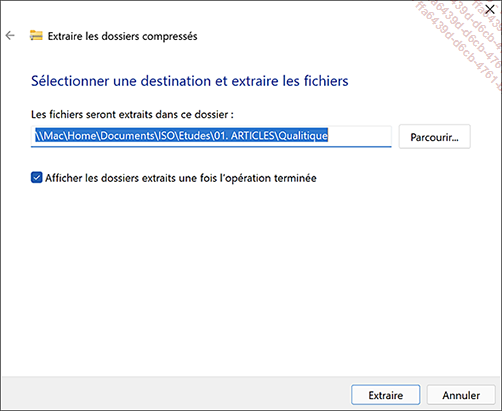
Dans la zone Les fichiers seront extraits dans ce dossier, saisissez l’adresse du dossier dans lequel vous souhaitez insérer les fichiers décompressés ou activez le bouton Parcourir pour le sélectionner directement dans l’arborescence de l’ordinateur.
Pour visualiser les fichiers décompressés, gardez l’option Afficher les dossiers extraits une fois l’opération terminée cochée.
Activez le bouton Extraire.
Durant le processus de décompression, différentes informations vous permettent de suivre son avancement : pourcentage, Temps restant, Éléments restants (en nombre et en volume…) et la Vitesse de copie s’affiche en Mo/s (méga-octets par seconde) et sous forme de graphique :
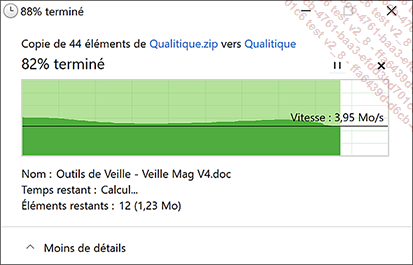
Pour afficher plus ou moins d’informations, activez le lien Plus de détails ou Moins de détails situé en bas de la fenêtre.
 ; pour poursuivre le processus, activez
l’outil...
; pour poursuivre le processus, activez
l’outil...Envoyer des fichiers par e-mail
Pour envoyer un fichier par e-mail à partir de l’Explorateur de fichiers, vous pouvez utiliser le logiciel de messagerie que vous avez installé sur le poste de travail (par exemple, Outlook) ou bien utiliser l’application Courrier intégrée à Windows. Selon votre choix, la méthode est différente.
Ouvrez l’Explorateur de fichiers (icône  dans la barre des tâches).
dans la barre des tâches).
Ouvrez le dossier contenant le ou les fichiers à envoyer par e-mail.
Sélectionnez le ou les fichiers concernés.
En utilisant son logiciel de messagerie
Affichez le menu contextuel de la sélection (clic droit ou appui prolongé) puis activez Afficher plus d’options et choisissez l’option Envoyer vers - Destinataire.
Windows démarre automatiquement votre logiciel de messagerie ou de télécopie défini par défaut.
Si le ou les fichiers sélectionnés sont de type Image, Windows vous propose de modifier leur taille en vue de gagner du temps de connexion et d’ouverture des images :

Dans ce cas, vous pouvez ouvrir la liste Taille de l’image et choisir une autre définition que celle proposée (Moyenne par défaut), puis activez le bouton Joindre.
Précisez le ou les destinataires ainsi que l’objet de votre message puis envoyez le message suivant...
 Editions ENI Livres | Vidéos | e-Formations
Editions ENI Livres | Vidéos | e-Formations