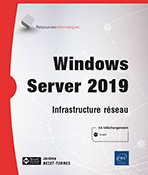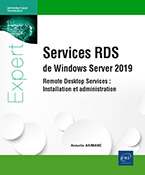Installation et configuration d’Hyper-V
Le bac à sable
Le bac à sable consiste à créer un environnement virtuel ou physique pour les tests. Ces derniers sont effectués sans perturber les machines ou serveurs en production.
La virtualisation permet de diminuer le nombre de machines physiques nécessaires. Toutes les machines virtuelles fonctionnent sur la même machine physique. Il sera donc nécessaire d’avoir une quantité de mémoire et un espace disque suffisants.
1. Configuration nécessaire
Une machine robuste est nécessaire pour faire tourner les machines virtuelles, la maquette est équipée d’un Core I7 avec 16 Go de RAM (recommandé) mais avec 8 Go RAM cela reste possible, il suffira de démarrer seulement les machines nécessaires. Il est utile de garder un minimum d’1 Go de mémoire pour la machine hôte, soit 7 Go restants pour l’ensemble des machines virtuelles. Le système d’exploitation est Windows Server 2019.
La solution de virtualisation choisie est Hyper-V, qui est intégré aux serveurs de Microsoft depuis la version 2008. Il est possible depuis Windows 8 ou Windows 10 d’utiliser Hyper-V sur les systèmes d’exploitation clients.
2. Installation de Windows Server 2019
Avant de procéder à l’installation de Windows Server 2019 sur le poste physique, il est nécessaire de s’assurer...
Création des machines virtuelles
L’étape suivante est l’installation du rôle Hyper-V puis la création, l’installation et la configuration des différentes machines virtuelles.
L’ensemble des scripts PowerShell utilisés dans ce chapitre sont en téléchargement depuis la page Informations générales.
Cliquez sur le Gestionnaire de serveur 
Dans la console, cliquez sur Ajouter des rôles et des fonctionnalités.
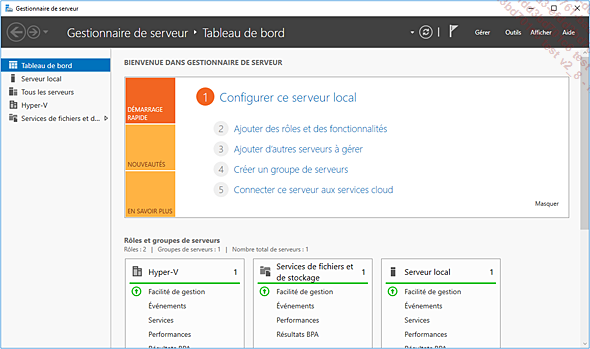
L’assistant se lance, cliquez sur Suivant.
Hyper-V étant un rôle, conservez l’option par défaut Installation basée sur un rôle ou une fonctionnalité puis cliquez sur Suivant.
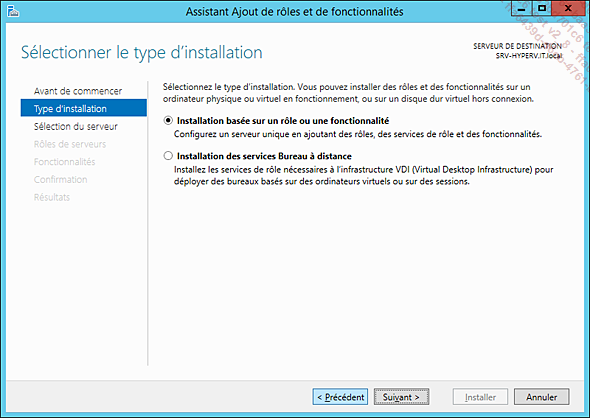
Vérifiez que la machine de destination est bien la vôtre, puis cliquez sur Suivant.
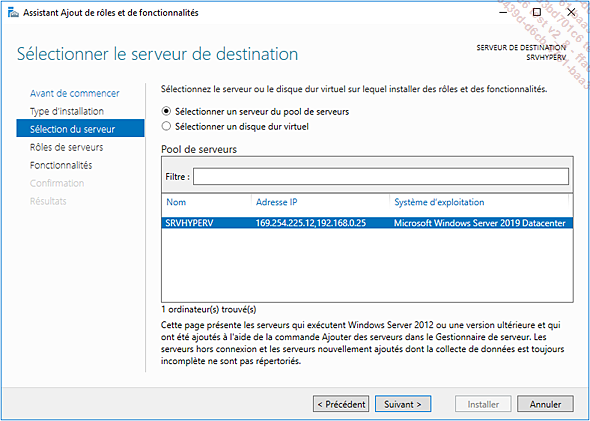
Cochez la case Hyper-V, puis cliquez sur Ajouter des fonctionnalités.
Cliquez sur Suivant dans la fenêtre d’installation des fonctionnalités.
Il est nécessaire de créer un commutateur virtuel, cliquez sur la carte réseau afin de réaliser un pont entre le réseau physique et la machine virtuelle.
Cliquez deux fois sur Suivant puis sur Installer.
Redémarrez le serveur une fois l’installation terminée.
Cliquez sur le bouton Démarrer puis accédez aux Outils d’administration, et cliquez sur Gestionnaire Hyper-V.
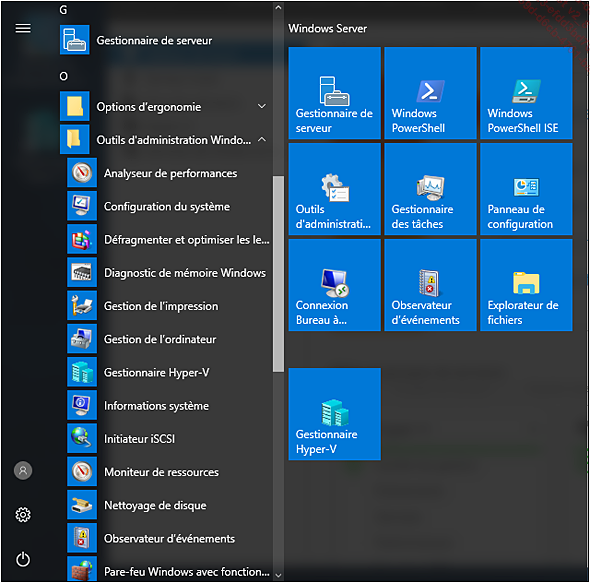
Il est maintenant nécessaire de configurer l’interface réseau, il est possible d’utiliser la carte physique ou de créer une carte interne. Pour cette dernière, deux options possibles :
-
Réseau interne : un réseau virtuel est créé entre la machine hôte et les machines virtuelles. Il est impossible de joindre une machine sur le réseau physique (serveur, imprimante réseau…).
-
Réseau privé : les machines virtuelles sont isolées de la machine hôte, il est impossible de contacter la machine et les machines sur le réseau physique.
Cliquez sur Gestionnaire de commutateur virtuel dans la console Hyper-V (bandeau Actions).
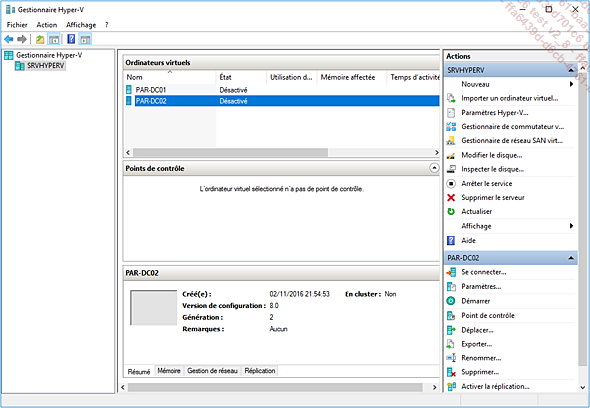
Cliquez sur Nouveau commutateur réseau virtuel et choisissez le type Interne.
Validez le choix en cliquant sur le bouton Créer le commutateur virtuel.
Nommez la carte connectée...
 Editions ENI Livres | Vidéos | e-Formations
Editions ENI Livres | Vidéos | e-Formations