Les commandes des produits
Les objectifs
Dans le chapitre précédent, nous avons vu comment les clients peuvent ajouter des produits dans leur panier. Maintenant, l’étape suivante est de passer commande de leur panier qui contient tous les produits qu’ils ont achetés.
Nous étudierons tous les aspects des commandes : côté client et côté boutique.
La commande des produits par le client
1. Commander le panier
Une fois que le client s’est connecté à son compte dans la boutique et qu’il a rempli son panier avec les produits de son choix, il peut passer à l’étape suivante, la commande.
Voici le panier de cet exemple :
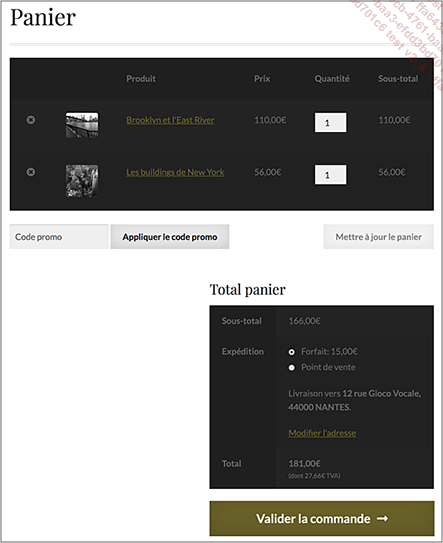
Pour passer commande du panier, le client clique sur le bouton Valider la commande.
La page de la commande s’affiche :
La gestion des commandes par la boutique
1. Lister les commandes
Lorsque les clients passent commande dans la boutique, l’administrateur peut à tout moment consulter la liste des commandes afin de les traiter.
Dans le menu WooCommerce, choisissez Commandes.
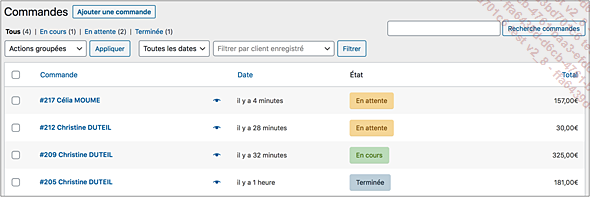
Dans cet exemple, nous avons quatre commandes. Le statut de chaque commande est indiqué dans la colonne État. Nous avons deux commandes avec le statut En attente, une avec En cours et une autre qui est Terminée.
Au survol de chaque cartouche d’état, vous avez des informations qui s’affichent dans une bulle. Voici l’exemple de la deuxième commande en attente :
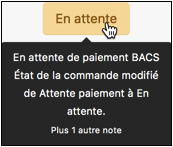
Voici l’exemple de la dernière commande qui est terminée :
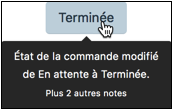
2. Afficher le détail d’une commande
Pour afficher le détail d’une commande, procédez ainsi :
Cliquez sur le nom de la commande.

Le détail de la commande s’affiche :
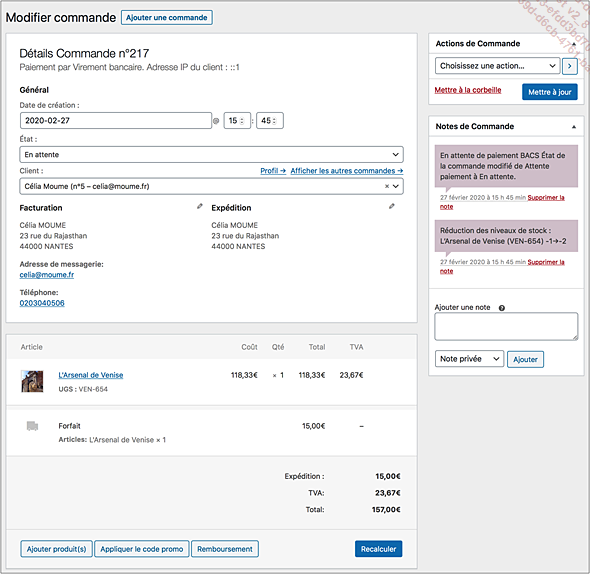
3. Suivre les commandes
Maintenant que les commandes sont passées par les clients, c’est à l’administrateur de la boutique de les gérer, de les suivre et de faire évoluer leur statut.
Dans la liste des commandes, ouvrez celle qui doit être traitée.
Le suivi de la commande se fait dans le module Détails Commande n° XXX.
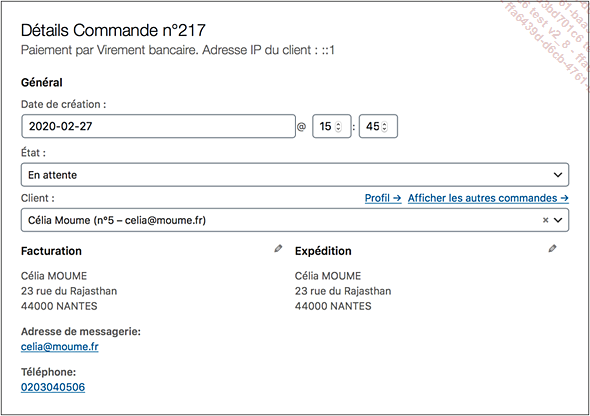
Dans la liste déroulante État, vous pouvez faire évoluer le statut de la commande.
Puis, dans le module Actions de Commande, cliquez sur le bouton Mettre à jour.
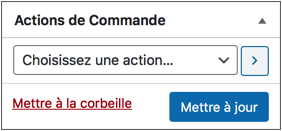
Voici les différents...
La gestion des commandes par les clients
Alors que le gestionnaire de la boutique gère les commandes des clients, chaque client peut suivre ses commandes.
Comme nous l’avons vu précédemment, le client peut recevoir des e-mails de la part de la boutique sur l’avancée de ses commandes.
Dans son compte, dans le lien Commandes, le client peut suivre chaque commande dans la colonne État :
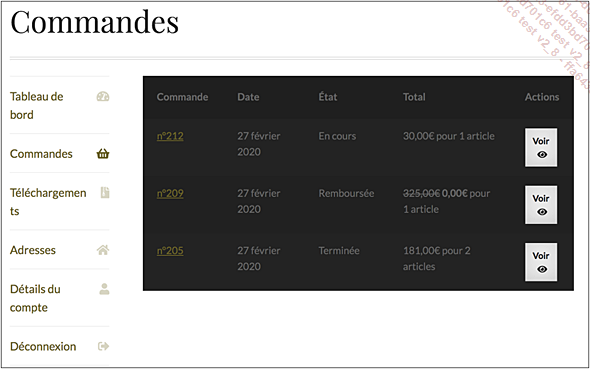
Si le client a acheté des produits téléchargeables, il peut les télécharger à partir du lien Téléchargements :
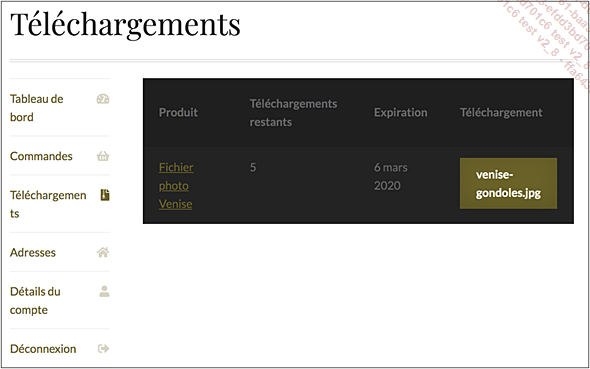
Dans la colonne Fichier, le client trouvera le lien vers le fichier à télécharger.
Dans la colonne Téléchargements restant, est indiqué le nombre de téléchargements qu’il lui reste.
Pour rappel, ces informations sont saisies dans le module Données produit, dans l’onglet Général, dans les champs Fichiers téléchargeables et Limite de téléchargement.
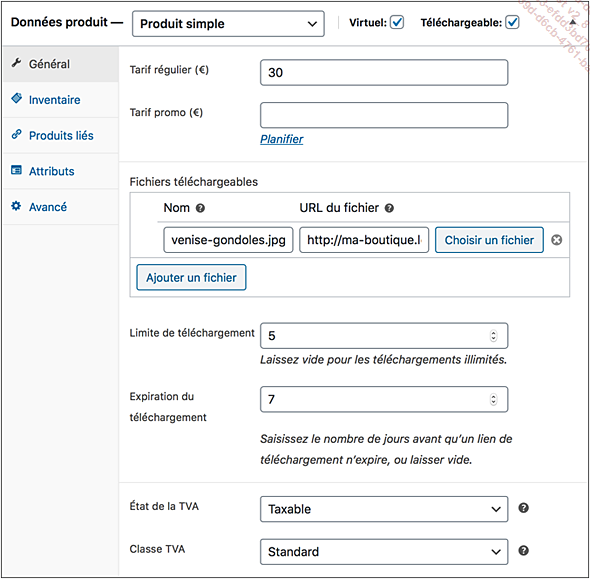
Les rapports
1. Les objectifs
Les rapports permettent au gestionnaire de la boutique de connaître l’état des lieux des commandes, des ventes par client, des stocks et de la TVA.
Une fois connecté à l’administration de la boutique, dans le menu WooCommerce, choisissez Rapports.
2. L’état des commandes
L’état des commandes se trouve dans le menu WooCommerce - Rapports.
Pour connaître l’état des commandes de la boutique, cliquez sur l’onglet Commandes.

Ensuite, choisissez quel type de commande vous souhaitez afficher : cliquez sur le lien Ventes par date, Ventes par produit, Ventes par catégorie, Codes promo par date ou Téléchargements client.
Enfin, choisissez sur quelle période vous souhaitez avoir les chiffres : cliquez sur l’onglet Année, Mois dernier, Ce mois, 7 derniers jours ou Personnalisé.
Voici l’affichage obtenu pour les Ventes par date, sur une période de 1 mois, Ce mois :
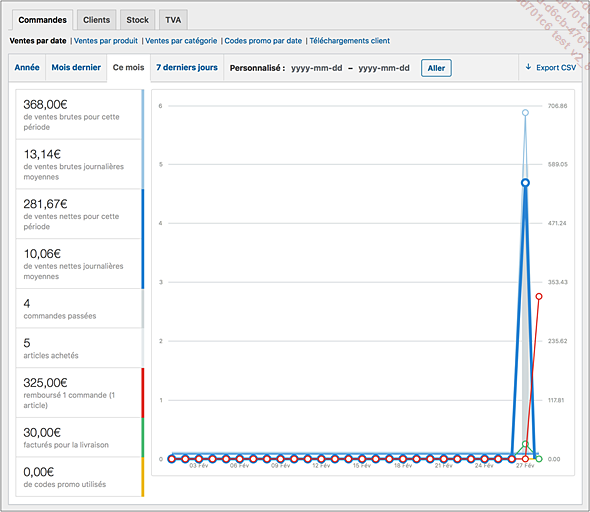
Autre exemple, avec l’affichage des Ventes par catégorie, États-Unis, sur 1 mois, Ce mois :
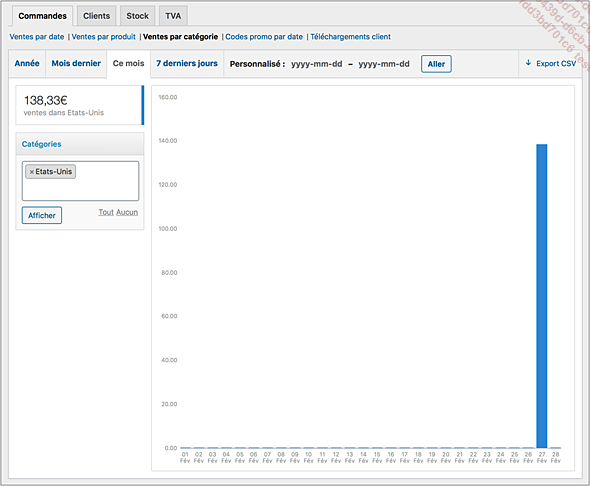
Pour exporter ces chiffres au format CSV, cliquez sur le bouton Export CSV.
3. Les chiffres d’affaires des clients
Vous pouvez aussi visualiser les chiffres d’affaires selon les clients dans le menu WooCommerce - Rapports.
Pour connaître le chiffre d’affaires par client...
Personnaliser les e-mails
Nous venons de voir que de nombreux e-mails sont envoyés aux clients et à l’administration de la boutique. Tous ces e-mails sont déjà créés et disponibles à l’installation de WooCommerce. Vous pouvez les personnaliser si vous le souhaitez.
Dans le menu WooCommerce, choisissez Réglages, puis cliquez sur l’onglet E-mails.
Vous affichez la liste de tous les e-mails disponibles :
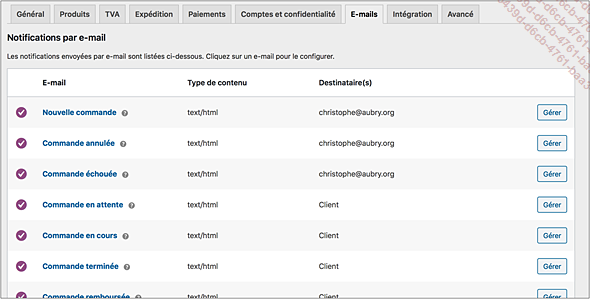
En bas de cette page, vous avez à votre disposition de nombreuses options de personnalisation :
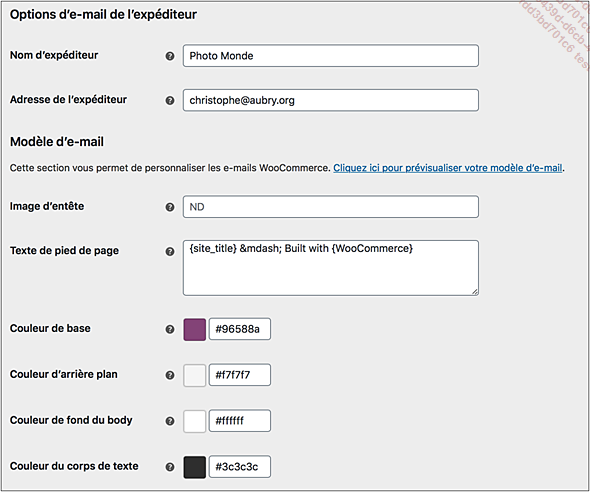
Pour personnaliser un e-mail, cliquez sur son nom ou cliquez sur le bouton Gérer.
Voici l’exemple pour l’e-mail qui est envoyé aux clients à la création d’un nouveau compte :
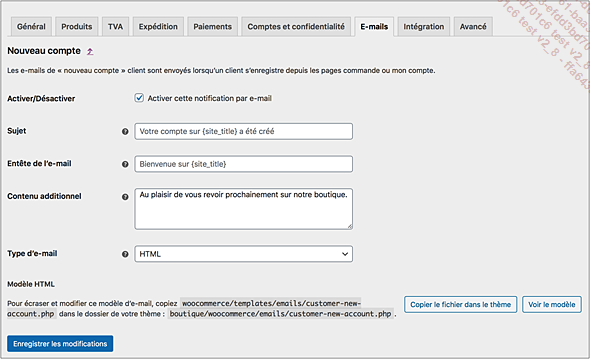
Si vous apportez des modifications, cliquez sur le bouton Enregistrer les modifications.
 Editions ENI Livres | Vidéos | e-Formations
Editions ENI Livres | Vidéos | e-Formations
