Les modes de paiement
Les objectifs
Quand les clients vont acheter des produits dans votre boutique, ils devront payer ces biens. Vous devez donc leur proposer différents modes de paiement.
Lors de l’installation de WooCommerce, nous avons déjà installé des modes de paiement. Nous allons bien sûr retrouver ces modes de paiement, pouvoir en ajouter d’autres et les paramétrer.
Les modes de paiement existants
Lors de l’installation de WooCommerce, nous avons ajouté des modes de paiement fournis par défaut.
Pour retrouver ces modes de paiement, dans le menu WooCommerce, choisissez Réglages, puis cliquez sur l’onglet Paiements.
Les modes de paiement existants sont listés dans la zone Moyens de paiement :
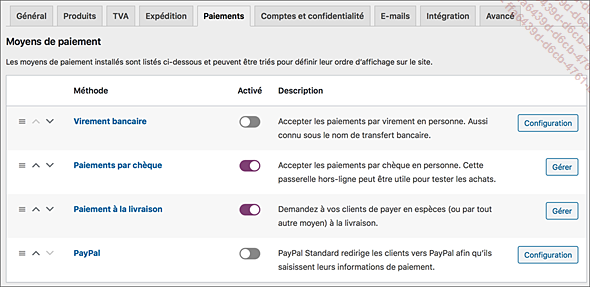
Dans la ligne de chaque type de paiement, le bouton Activé est soit actif, sur fond violet, soit inactif, sur fond gris.
Paramétrer le virement bancaire
Les clients vont pouvoir payer leurs achats par virement bancaire.
Pour le paramétrer, dans le menu WooCommerce, choisissez Réglages, puis cliquez sur l’onglet Paiements.
Ensuite, cliquez sur le nom Virement bancaire.
Les paramètres du paiement par virement bancaire s’affichent.
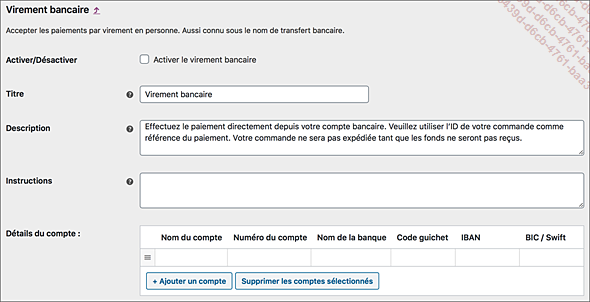
Dans la zone Activer/Désactiver, cochez l’option Activer le virement bancaire pour autoriser le paiement par virement bancaire.
Dans le champ Titre, saisissez le libellé qui sera affiché lors du paiement de la facture.
Dans le champ Description, saisissez le texte qui sera affiché lors du passage de la commande des achats.
Dans le champ Instructions, saisissez éventuellement un texte complémentaire explicatif au paiement par virement bancaire. Ce texte sera affiché dans le mail de confirmation des achats.
Dans la zone Détails du compte, vous devez renseigner les paramètres bancaires de votre compte, où seront crédités tous les paiements des clients. Pour ce faire, cliquez dans chaque champ de la ligne pour les renseigner.
Voici un exemple factice :

Si besoin, ajoutez plusieurs comptes bancaires en cliquant sur le bouton + Ajouter un compte.
Si vous apportez des modifications, n’oubliez pas de cliquer sur le bouton Enregistrer les modifications.
Paramétrer le paiement par chèque
À l’heure actuelle, il est nettement moins courant de proposer des paiements par chèque, mais cela peut être utile dans certains cas particuliers.
Pour le paramétrer, dans le menu WooCommerce, choisissez Réglages, puis cliquez sur l’onglet Paiements.
Ensuite, cliquez sur le lien Paiements par chèque.
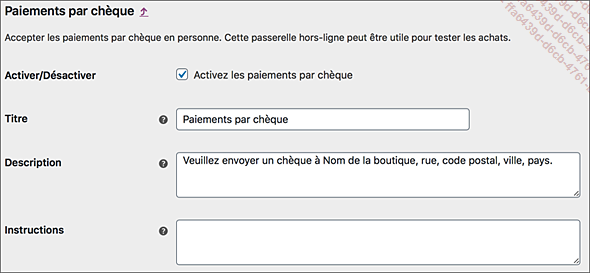
Pour activer ce mode de paiement, cochez l’option Activez les paiements par chèque.
Vous retrouvez les champs précédemment vus : Titre, Description et Instructions.
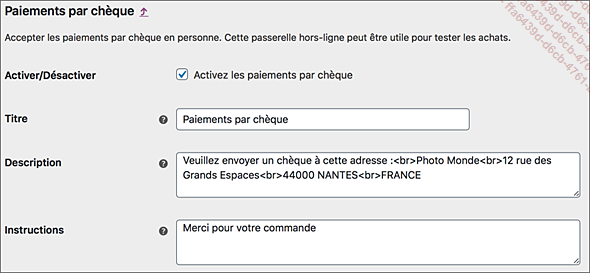
Dans cet exemple, pour plus de clarté à l’affichage, l’élément HTML <br> a été utilisé. Il permet de forcer un retour à la ligne à chaque ligne de l’adresse.
Si vous apportez des modifications, n’oubliez pas de cliquer sur le bouton Enregistrer les modifications.
Paramétrer le paiement à la livraison
Le paiement à la livraison permet d’être payé lorsque le produit acheté est livré. Le paiement peut se faire par chèque, en liquide ou par tout autre moyen.
Pour paramétrer ce mode de paiement, dans le menu WooCommerce, choisissez Réglages, puis cliquez sur l’onglet Paiements.
Ensuite, cliquez sur le lien Paiement à la livraison.
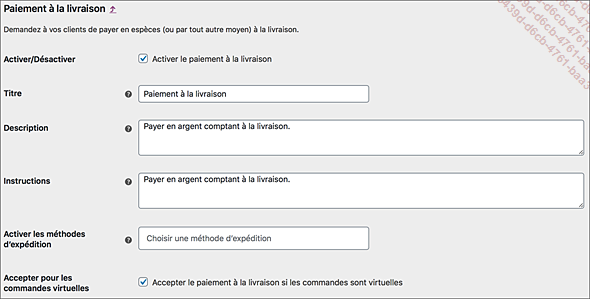
Vous retrouvez les champs Activer/Désactiver, Titre, Description et Instructions.
Dans la liste déroulante Activer les méthodes d’expédition, vous pouvez choisir un mode d’expédition spécifique pour ce mode de paiement.
Dans la zone Accepter pour les commandes virtuelles, vous pouvez cocher l’option Accepter le paiement à la livraison si les commandes sont virtuelles pour accepter ce mode de paiement pour les produits non matériels, donc virtuels.
Si vous apportez des modifications, n’oubliez pas de cliquer sur le bouton Enregistrer les modifications.
Paramétrer le paiement PayPal
Le mode de paiement PayPal permet aux clients d’être dirigés vers PayPal pour payer les produits achetés.
Pour paramétrer le mode de paiement PayPal, dans le menu WooCommerce, choisissez Réglages, puis cliquez sur l’onglet Paiements.
Ensuite, cliquez sur PayPal.
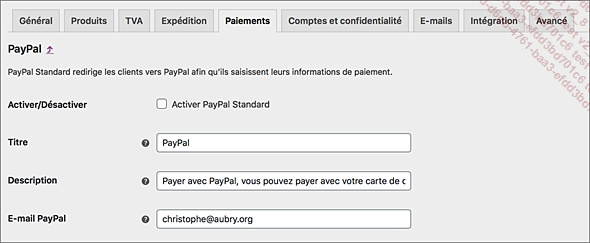
1. Les options standards
Vous retrouvez les champs Activer/Désactiver, Titre et Description.
Dans le champ E-mail PayPal, indiquez l’adresse e-mail de votre compte PayPal. C’est sur ce compte que seront crédités les achats de vos clients.
Si vous apportez des modifications, n’oubliez pas de cliquer sur le bouton Enregistrer les modifications.
2. Les options avancées
Ensuite, dans la zone Options avancées, vous avez accès à des paramètres avancés qui peuvent être utiles.
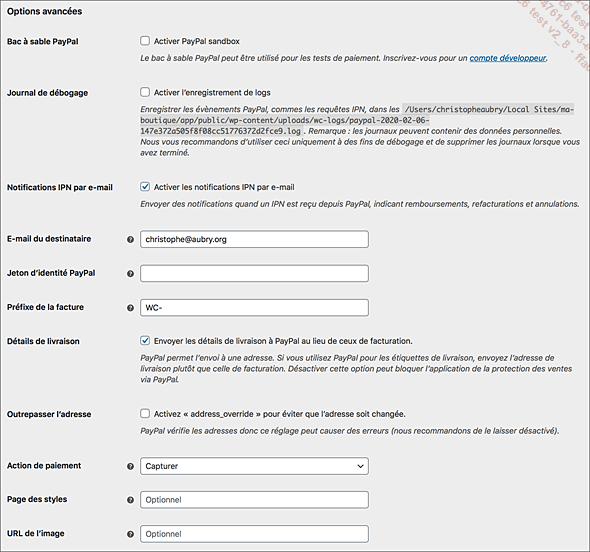
L’option Bac à sable PayPal, Activer PayPal sandbox permet de tester ce mode de paiement avec l’utilisation d’un compte développeur.
L’option Journal de débogage, Activer l’enregistrement de logs permet d’enregistrer les événements PayPal durant la mise en route de PayPal.
L’option Notifications IPN par e-mail vous permet d’être notifié lorsqu’une transaction est effectuée dans votre compte.
Dans le champ E-mail...
Le paiement Stripe
Le mode de paiement Stripe permet de payer par carte bancaire dans votre boutique. Ce paiement est sécurisé par un certificat SSL qui cryptera les données échangées entre le serveur de votre boutique et la banque.
Le paiement se fera dans votre boutique et pas dans un système externe comme PayPal. Cela simplifie énormément l’expérience utilisateur.
Pour mettre en place un système de paiement avec Stripe, il y a plusieurs étapes.
La première est de créer un compte sur le site de Stripe : https://stripe.com/fr
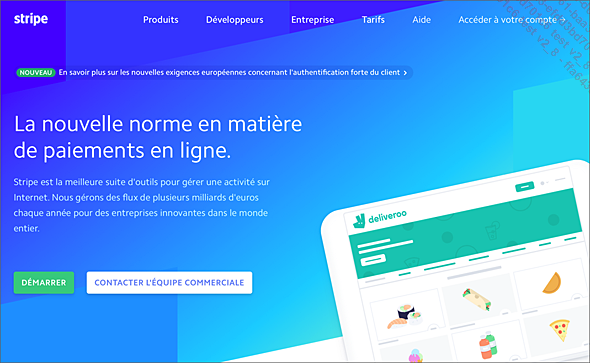
Sur l’écran d’accueil, cliquez sur le bouton Accéder à votre compte.
Ensuite, dans la fenêtre qui s’ouvre, cliquez sur le lien Vous n’avez pas de compte ? S’inscrire.
Puis, renseignez les champs demandés.
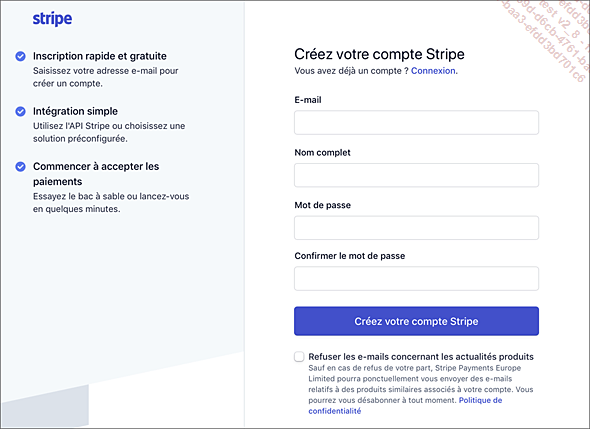
Lors de l’installation de WooCommerce, vous avez peut-être demandé à utiliser Stripe. Si c’est le cas, il faut maintenant activer l’extension qui a été installée.
Dans le menu Extensions, choisissez Extensions installées.
Dans la liste des extensions, pour l’extension WooCommerce Stripe Gateway, cliquez sur le lien Activer.

Si ce n’est pas le cas, il vous suffit tout simplement d’installer l’extension Stripe pour WooCommerce.
Dans le menu Extensions, choisissez...
 Editions ENI Livres | Vidéos | e-Formations
Editions ENI Livres | Vidéos | e-Formations

