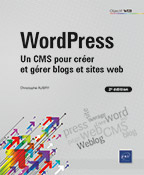Les extensions
Les objectifs
Dans ce chapitre, nous allons apprendre à utiliser les extensions, les plugins en anglais. Nous allons voir leur utilité et apprendre à rechercher et à choisir une extension en utilisant les bons critères. Cette première phase pourra se faire sur le site officiel des extensions de WordPress, ou bien dans l’administration de votre site WordPress.
En guise d’exemples, nous terminerons ce chapitre en utilisant deux extensions : la première nous permettra de savoir combien de fois un article a été lu et la deuxième affichera les liens vers les réseaux sociaux.
Utiliser des extensions
Nous l’avons vu dans le chapitre Découvrir WordPress, consacré à la présentation de WordPress, ce dernier utilise par défaut des fonctionnalités disponibles dans son « noyau » (le « core » en anglais).
WordPress, comme tous les autres CMS, ne peut répondre aux besoins de tous les utilisateurs. Chaque concepteur de site web aura des besoins spécifiques, auxquels les fonctionnalités natives de WordPress ne pourront répondre.
C’est maintenant qu’intervient l’utilité des extensions de WordPress, des « plugins » en anglais. Les extensions vont permettre d’ajouter des fonctionnalités pour résoudre une problématique particulière.
À l’écriture de ce livre (juin 2023), il existe plus de 60 600 extensions disponibles sur le site officiel (http://wordpress.org/extend/plugins/).
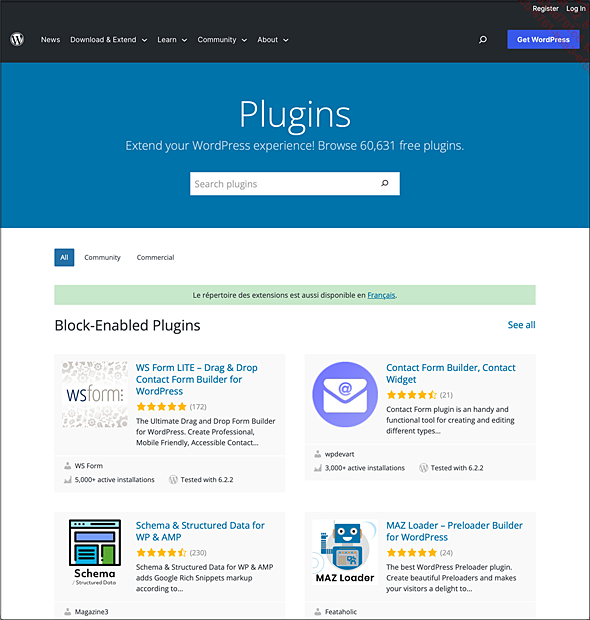
Comme vous pouvez le voir, il existe un nombre très important d’extensions. C’est très bien, mais cela peut être aussi pénalisant, car pour trouver la bonne extension, celle qui répond parfaitement à vos besoins, cela prend beaucoup de temps. Il faudra que vous testiez toutes les extensions qui peuvent répondre à votre demande.
De plus, il n’existe pas de règles clairement définies pour le paramétrage...
Choisir une extension depuis le site officiel
1. Le site officiel des extensions
Pour choisir une extension, vous pouvez aller sur le site officiel des extensions : http://wordpress.org/extend/plugins/
2. La recherche par rubrique
La première solution pour rechercher une extension, c’est d’utiliser les différentes rubriques proposées sur la page d’accueil du site
-
Block-Enabled Plugins affiche les plugins qui proposent des blocs Gutenberg innovants.
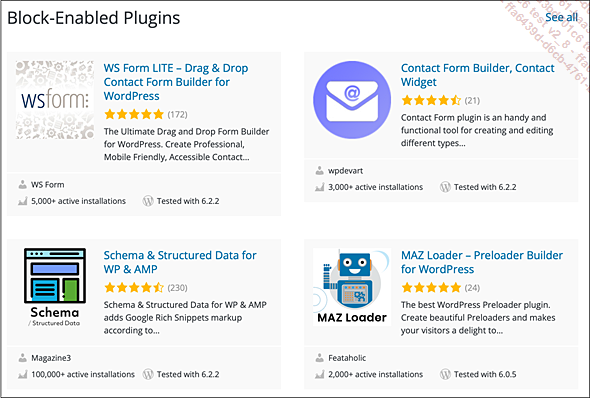
-
Featured Plugins affiche les extensions mises en avant par l’équipe de WordPress.
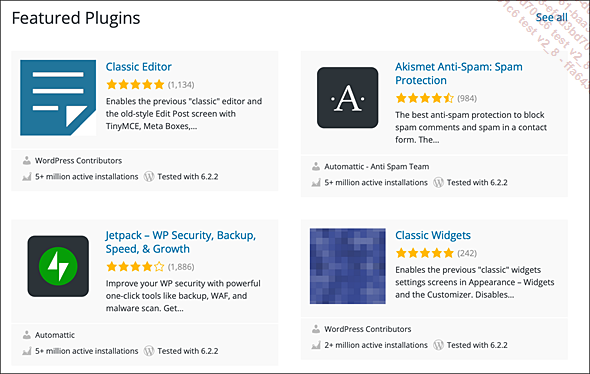
-
Popular Plugins permet de lister les extensions les plus populaires, les plus utilisées, les plus téléchargées.
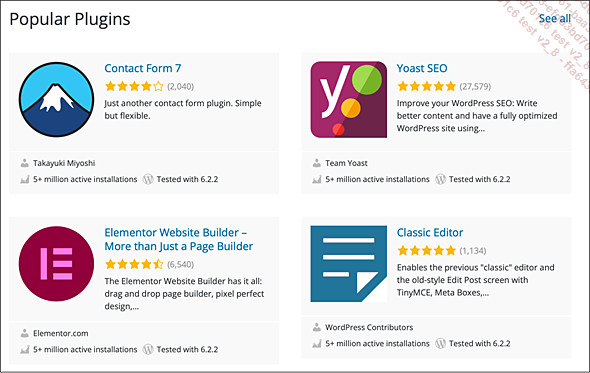
-
Beta Plugins permet de lister des plugins qui sont encore en phase d’élaboration pour les futures versions de WordPress.
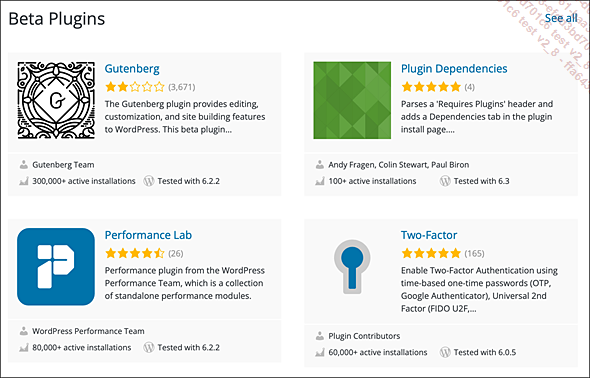
3. La recherche par mots-clés
La recherche la plus efficace est la recherche par mots-clés. À vous de définir précisément les mots-clés caractérisant le mieux l’extension que vous cherchez. Bien sûr, cette recherche se fait en anglais !
Sur la page d’accueil du site officiel, vous avez à disposition le champ de recherche par mots-clés.
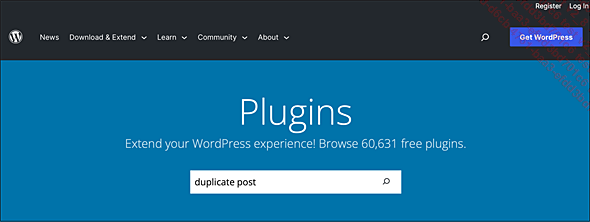
Vous pouvez y saisir un ou plusieurs mots-clés et valider avec la touche Entrée.
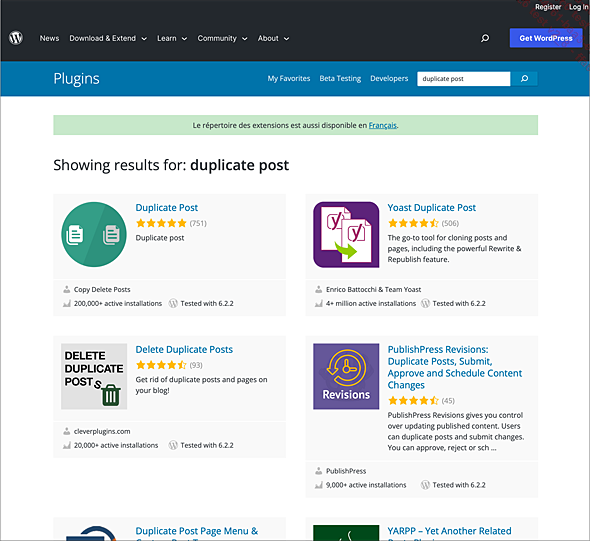
4. Choisir une extension
Une fois que vous avez lancé la recherche, WordPress vous affiche la liste des extensions qui répondent à vos critères.
Dans cet exemple, nous recherchons une extension qui nous permettra de savoir combien de fois a été lu un article. Nous saisissons donc comme mots-clés : post counter.
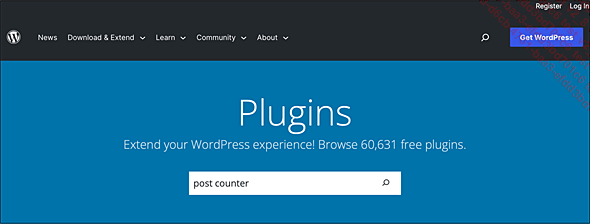
WordPress affiche le résultat de cette requête, avec en gras les occurrences des mots-clés trouvés :
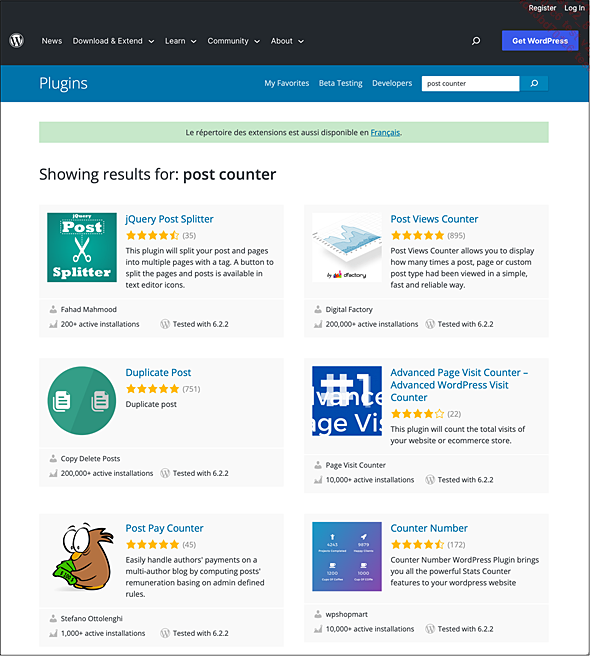
Dans cette page de résultats, pour chaque extension, vous visualisez le nom de l’extension, l’extrait de sa description avec les occurrences des mots-clés trouvés en gras et diverses informations techniques : version, dernière mise à jour, nombre de téléchargements, note et auteur.
Nous choisissons l’extension...
Choisir une extension depuis l’administration
1. Rechercher une extension
Nous venons de voir comment choisir une extension depuis le site officiel de WordPress. Sachez que vous pouvez faire la même démarche depuis l’interface d’administration de votre site.
Dans le menu Extensions, choisissez Ajouter.
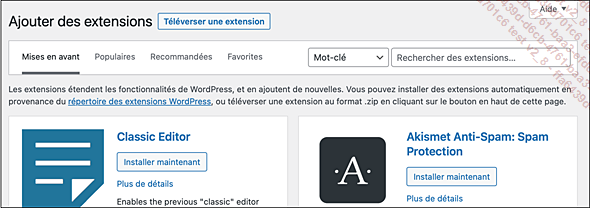
Nous retrouvons les mêmes fonctionnalités que celles vues précédemment dans le site officiel.
Dans la partie supérieure de l’écran, vous retrouvez les liens Mises en avant, Populaires, Recommandées et Favorites (utilisables uniquement si vous êtes inscrit sur le site officiel des extensions de WordPress).
Sur la droite, vous visualisez le champ de recherche par mots-clés.

Sous cette zone vous avez les extensions mises en avant. Dans le bandeau juste au-dessus, c’est bien le lien Mises en avant qui est actif.
Enfin, en bas de l’écran, vous visualisez la zone Étiquettes populaires, qui vous permet de cliquer sur un des mots-clés les plus populaires.
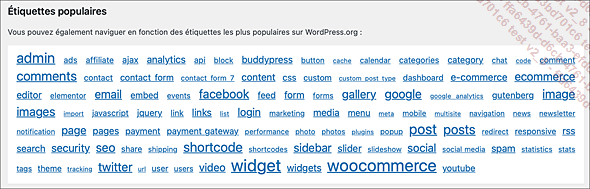
Dans cet exemple la recherche a été effectuée avec les mêmes mots-clés que dans le site officiel des extensions de WordPress : post counter.
Bien sûr, j’ai supprimé cette extension précédemment installée, afin de partir avec un site sans extensions.
Le résultat de la recherche s’affiche dans un tableau....
Une extension de compteur d’articles lus
1. L’installation
Pour un exemple d’extension, nous utiliserons un plugin qui permet d’afficher dans l’administration le nombre de fois qu’un article ou qu’une page a été lue.
Nous allons utiliser le plugin Post Views Counter, que nous avons installé dans les titres précédents. Installez-le et activez-le comme nous venons de le voir.
2. L’essentiel du paramétrage
Pour paramétrer cette extension, dans le menu Réglages, choisissez Post Views Counter.
Dans l’onglet Général, dans les options Compteur des publications, sélectionnez les contenus qui doivent être pris en compte pour le calcul.
Pour cet exemple, sélectionnez Articles et Pages.
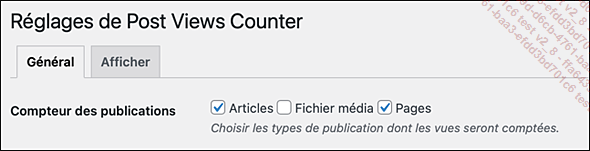
Cochez l’option Colonne de vue afin d’afficher une colonne supplémentaire dans la liste des articles et des pages, pour visualiser le nombre de vue.

Dans les options Exclure les visiteurs, vous devez indiquer quels rôles des utilisateurs connectés ne doivent pas être pris en compte pour le calcul des vues. C’est très pratique pour que les utilisateurs référencés et connectés ne soient pas comptabilisés.

Cliquez sur le bouton Enregistrer les modifications.
Pour gérer l’affichage du compteur dans le site publié, utilisez l’onglet...
Gérer les extensions
1. Afficher les extensions
Maintenant que vous savez installer et activer des extensions, voyons leur gestion. Pour ces exemples, d’autres extensions ont été installé.
Pour afficher les extensions présentes dans votre WordPress, dans le menu Extensions, choisissez Extensions installées.
Dans cet exemple, deux extensions sont activées : All-in-One WP Migration et Post Views Counter ; et une extension est installée, mais pas activée, WPFormats Lite.

Au-dessus du tableau de la liste des extensions, vous visualisez trois liens qui vous permettent de filtrer l’affichage des extensions.
Le lien Toutes (x) vous permet d’afficher toutes les extensions installées. La valeur entre les parenthèses indique le nombre d’extensions installées.
Le lien Activées (x) affiche uniquement les extensions qui sont actives.
Le lien Désactivées (x) affiche uniquement les extensions qui ne sont pas actives.
Mises à jour auto désactivées (x) indique quelles extensions qui n’utilisent pas le système de mise à jour automatique.
Sur la droite, vous disposez d’un champ de recherche pour rechercher des extensions dans l’administration de votre site WordPress.
2. Désactiver une extension
Une fois qu’une extension est installée et activée, vous pouvez la désactiver...
 Editions ENI Livres | Vidéos | e-Formations
Editions ENI Livres | Vidéos | e-Formations