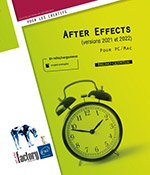Animation de texte
Introduction
Les calques de texte ont fait leur apparition en 2003 sur la version 6 d’After Effects. La création et l’animation de texte passe par la création d’un nouveau type de calque et par l’ajout d’un système d’animation modulaire, « Textacy » de son petit nom, pour les initiés.
Les possibilités d’animation du texte sont extrêmement vastes.
Pour en avoir un aperçu, parcourez les animations prédéfinies en allant dans le menu Animation - Parcourir les paramètres prédéfinis.
Cette commande ouvre Bridge (que vous devez avoir installé avant) au niveau du dossier Presets.
Allez dans le sous-dossier Text qui contient plusieurs autres sous-dossiers d’animations prédéfinies de texte. Explorez-les pour avoir un aperçu des possibilités. Si vous sélectionnez une vignette, Bridge joue l’animation correspondante dans la fenêtre Prévisualisation.
Utiliser les polices de caractères
Les polices Adobe Fonts
L’abonnement Creative Cloud comprend le catalogue des polices Adobe Fonts que vous pouvez synchroniser sur vos différents appareils et utiliser dans toutes vos applications y compris les applications non Adobe.
Si la police vient d’Adobe Fonts, l’installation est automatique à l’ouverture du projet. Rechargez éventuellement le projet si la mise à jour n’apparaît pas sur vos calques de texte.
Pour installer d’autres polices Adobe Fonts, faites Fichier - Ajouter des polices depuis Adobe ou, dans l’application Creative Cloud : Gérer les polices puis Rechercher plus de polices.
Votre navigateur s’ouvre sur le site https://fonts.adobe.com/fonts.
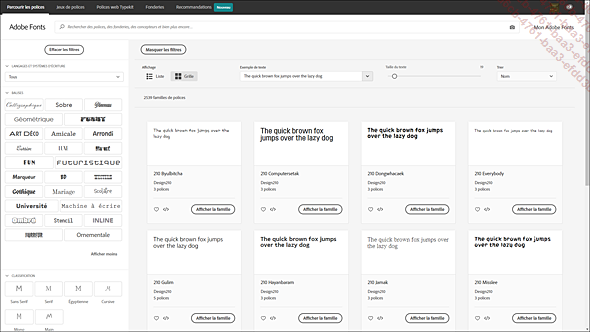
Vous pouvez utiliser des filtres et un texte d’exemple pour choisir votre police.
Activez ou désactivez les polices de votre choix.
Après le message de synchronisation, vous trouvez la police dans le panneau Caractère.
Polices manquantes
Quand vous ouvrez un projet qui utilise des polices qui ne sont pas installées sur votre machine, vous voyez s’afficher ce message si la police n’est pas sur Adobe Fonts.
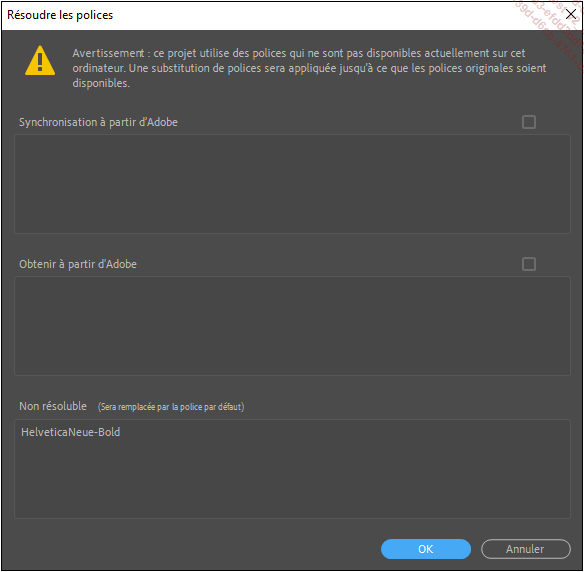
Cliquez sur OK pour continuer sur le message d’avertissement de polices manquantes.
Cliquez sur la loupe du champ de recherche du panneau Projet pour sélectionner le filtre Polices...
Saisir et mettre en forme du texte
Texte de point ou texte de paragraphe
Il y a deux types de formatage de texte : le premier est le texte de point dans lequel il faut utiliser la touche Entrée pour créer de nouvelles lignes, sinon le texte continue et sort de la composition, le deuxième permet un retour automatique à la ligne à l’intérieur d’une zone de texte, c’est le texte de paragraphe.
Sélectionnez l’outil Écriture  dans la barre d’outils. Un clic maintenu
sur l’outil Écriture donne
accès à l’outil Écriture verticale.
dans la barre d’outils. Un clic maintenu
sur l’outil Écriture donne
accès à l’outil Écriture verticale.
Si l’option Ouv. auto. panneaux  de la barre d’outils est cochée, les
panneaux Caractère et Paragraphe s’affichent, cette
case apparaît quand l’outil Écriture est
actif.
de la barre d’outils est cochée, les
panneaux Caractère et Paragraphe s’affichent, cette
case apparaît quand l’outil Écriture est
actif.
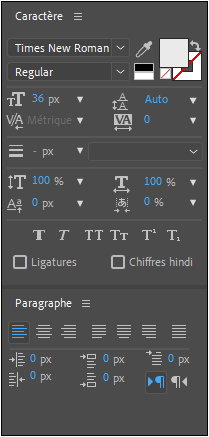
Si l’option n’est pas cochée, cliquez sur l’outil Afficher/masquer les panneaux Caractère et Paragraphe à gauche de l’option.
Vous pouvez également utiliser l’espace de travail Texte ou cocher les panneaux dans le menu Fenêtre.
Sélectionnez les attributs de caractère et de paragraphe dans les panneaux Caractère et Paragraphe.
Le panneau Caractère propose une prévisualisation de polices dont la taille peut être agrandie dans les Préférences - Type.
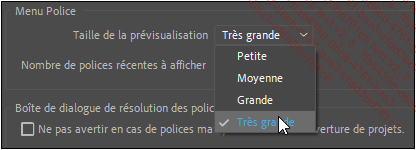
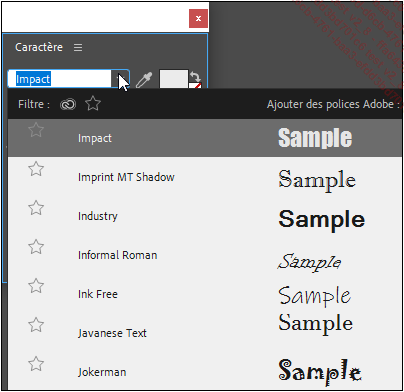
Utilisez le filtre pour afficher...
Convertir les calques de texte
Pour convertir du texte en masque, sélectionnez le calque de texte et faites Calque - Créer - Créer des masques à partir du texte.
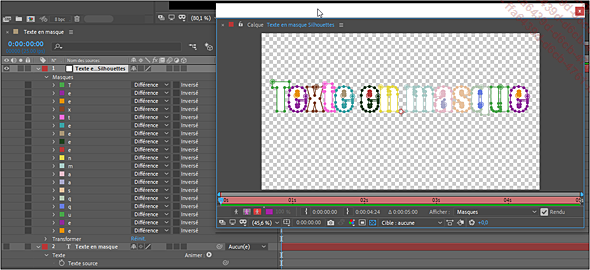
Un solide blanc apparaît avec la police vectorisée dans les masques. Le calque de texte d’origine est conservé, mais désactivé en visibilité.
Pour convertir du texte en forme, faites Calque - Créer - Créer des formes à partir du texte.
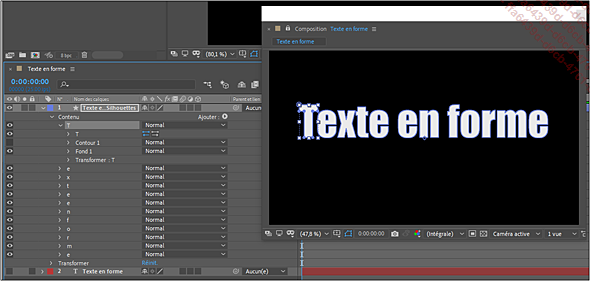
Un calque de forme apparaît avec autant de groupes qu’il y a de lettres. Chaque groupe possède son fond et contour individuel.
Pour rendre éditable le texte d’un calque Photoshop, faites Calque - Créer - Convertir en texte modifiable.
Appliquer des animations prédéfinies au texte
Affichez le panneau Effets et paramètres prédéfinis. Si vous ne le voyez pas, réinitialisez l’espace de travail Usuel ou ouvrez le panneau en passant par le menu Fenêtre.
Ouvrez les dossiers *Animations prédéfinies - Text ou, si vous avez déjà enregistré des animations prédéfinies personnalisées, ouvrez les dossiers *Animations prédéfinies - Presets - Text.
Si le dossier *Animations prédéfinies n’est
pas visible, choisissez l’option Afficher les animations prédéfinies dans
les options du panneau  .
.
Dans les sous-dossiers par type d’animation, sélectionnez une animation et faites-la glisser sur un calque de texte.
Pour visualiser les animations avant de les appliquer, dans le menu des options du panneau ou par clic droit sur l’onglet du panneau, choisissez Parcourir les paramètres prédéfinis ou faites Animation - Parcourir les paramètres prédéfinis.
Cette commande ouvre le logiciel Adobe Bridge (si vous l’avez installé) et affiche le dossier Presets de l’application.
Ouvrez le dossier Text puis les sous-dossiers.
La visualisation de l’animation sélectionnée s’affiche dans le cadre Prévisualisation qui se situe en haut à...
Ajouter des animations de texte
Présentation
L’animation de texte repose sur un système de sélecteurs qu’il faut ajouter au calque de texte. Dans la plupart des cas, au lieu d’animer directement une propriété, c’est l’animation du sélecteur qui propagera des modifications sur les éléments de texte comme les caractères, les mots ou les lignes. Cette procédure d’animation, composée de modules d’animation qui s’ajoutent au calque de texte, se révèle très efficace pour produire des animations très riches avec deux clés d’animation.
Pour produire des mouvements dans les éléments de texte, vous allez ajouter des groupes d’animations. Ces groupes sont des sous-groupes du groupe Texte, spécifiques aux calques de texte. Ces groupes sont toujours placés sous le groupe Autres options et sont entièrement éditables. Un groupe d’animations est composé de sélecteurs puis de propriétés. Contrairement aux sélecteurs, chaque propriété ne peut être ajoutée qu’une seule fois dans un même groupe d’animations et leur ordre est déterminé par le logiciel.
Animer une sélection de texte
Vous pouvez commencer par faire des tests en plaçant une animation sur une sélection...
Animer avec le sélecteur de plage
Voyons maintenant l’usage courant de l’animation de texte qui consiste à animer le sélecteur, mais pas les propriétés qui doivent juste être modifiées.
Faire apparaître du texte lettre par lettre
Ne sélectionnez pas de texte avec
l’outil  , restez
avec l’outil
, restez
avec l’outil  .
.
Déroulez les réglages du calque de texte dans le panneau Montage, et ouvrez la liste Animer et choisissez la propriété Opacité.
Réglez l’opacité sur 0 % sans ajouter d’image clé. Cette valeur d’opacité est fixe, ce n’est pas elle qui sera animée, mais le sélecteur.
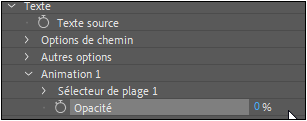
Ne confondez pas cette nouvelle propriété d’opacité avec l’opacité globale du texte à l’intérieur du groupe Transformer. Quand vous faites une animation par sélecteur, vous devez toujours penser à modifier la propriété que vous ajoutez (mais sans activer le chronomètre), sinon il ne se passera rien.
Déroulez le groupe Sélecteur de plage 1 pour afficher ses trois propriétés : Début, Fin et Décalage et le sous-groupe Avancé.
Pour l’instant, le texte a disparu. Vous avez appliqué une opacité de 0 % pour toutes les lettres. L’opacité de 0 % est définie à l’intérieur d’un sélecteur qui va de 0 % à 100 %.
Au début...
Ajuster le point d’ancrage du texte
La position du point d’ancrage est déterminante pour les transformations géométriques comme la rotation ou l’échelle. Les différents réglages produisent des animations radicalement différentes.
Pour définir le point d’ancrage, ouvrez le groupe Autres options situé au-dessus des groupes d’animations.
L’option Emplacement du point d’ancrage permet de choisir si les points d’ancrage sont définis par caractère, par mot, par ligne ou sur tout le texte.
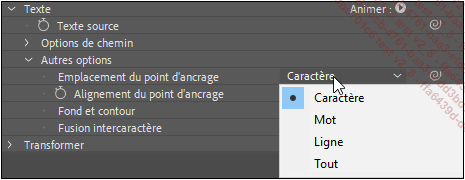
En testant ces quatre choix, vous observez, dans le visualiseur de composition, les différentes positions des points d’ancrage représentés par des petits x.

Pour ajuster le point d’ancrage, intervenez sur la propriété Alignement du point d’ancrage. Vous repositionnez les points d’ancrage avec un décalage en pourcentage par rapport à la taille des caractères, mots, lignes ou tout le texte, selon le choix précédent.

Liste des propriétés animables sur le texte
Propriétés géométriques
Toutes les propriétés de transformation peuvent être ajoutées en une seule manipulation, en cliquant sur Toutes les propriétés de transformation, ou ajoutées une par une.
-
Point d’ancrage : le décalage est en pixels et sa modification déplace les caractères de leur position initiale contrairement à la propriété Alignement du point d’ancrage du groupe Autres options. Les croix de repérage des points d’ancrage ne bougent pas, ce sont les caractères qui se décalent par rapport à ce point, exactement comme quand vous agissez sur les coordonnées du point d’ancrage d’un calque. L’intérêt d’avoir accès au décalage du point d’ancrage dans les groupes d’animations, en plus de son réglage dans les propriétés du groupe Autres options, est de pouvoir le conjuguer avec une rotation pour faire décrire des animations en arc de cercle, ce qui n’est pas possible en jouant juste avec la position, car l’animation va toujours en ligne droite entre la position initiale et la position décalée.
-
Position : les valeurs correspondent au décalage par rapport à la position initiale individuelle des éléments de texte. Tout le système de modification par groupe d’animations repose sur ce principe : le texte a un état de départ et il subit une modification qui décale les caractères qui sont à l’intérieur de la sélection.
-
Échelle : la variation d’échelle a pour centre les points d’ancrage définis dans les propriétés du groupe Autres options. Ce centre de transformation peut être modifié par les autres propriétés des points d’ancrage à l’intérieur des différents groupes d’animations.
-
Inclinaison : l’inclinaison du texte est définie par l’ajout de deux propriétés : Oblique et Axe Oblique. Les valeurs de la propriété Oblique vont de -70 à +70 et l’axe de l’oblique est en degrés. Cette transformation...
Appliquer un tremblement au texte
Pour produire des tremblements en appliquant des variations aléatoires sur les propriétés animables du texte, il faut utiliser un autre type de sélecteur : le Sélecteur de tremblement. Pour ajouter un sélecteur de tremblement, il faut déjà avoir mis en place l’animation sans tremblement.
Déroulez le calque dans le panneau Montage et affichez le groupe d’animations. Dans la liste Ajouter, choisissez Sélecteur - Tremblement.
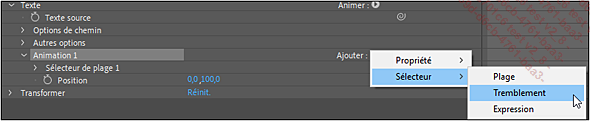
Le sélecteur de tremblement fonctionne par défaut en intersection avec la sélection du dessus. Si vous voulez faire un tremblement sur tout le texte, vous pouvez supprimer le groupe Sélecteur de plage 1. Si vous avez déjà une animation avec un sélecteur de plage, le tremblement se fera sur les zones sélectionnées.
Le tremblement se fait en valeur positive et négative de la valeur des propriétés en dessous. Si vous voulez changer la plage de variation, déroulez le groupe Sélecteur de tremblement 1 et réglez la propriété Valeur min. à 0 % si vous ne voulez pas que la variation puisse être négative par exemple.
Pour qu’un tremblement d’échelles ne déforme pas le texte, réglez la propriété Verrouiller les dimensions...
 Editions ENI Livres | Vidéos | e-Formations
Editions ENI Livres | Vidéos | e-Formations