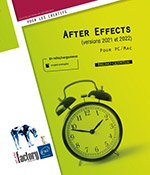Importation et interprétation des ressources
Introduction
Ce chapitre aborde l’importation et l’interprétation des sources de médias externes à After Effects. Il est possible de créer des animations à 100 % dans After Effects : des animation de texte, de formes ou en utilisant des effets qui créent des particules ou des formes à partir de rien. Cependant le plus souvent, vous utiliserez des fichiers sources : des vidéos, des images, du son. Ces médias sont créés dans d’autres applications ou viennent d’une caméra, d’un appareil photo ou d’un scanner.
Les vidéos, les images ou les sons importés dans votre projet s’appellent des Métrages. Ces sources sont traitées au niveau du projet avant d’être utilisées par une composition en tant que calque par l’interprétation du métrage. Cela peut concerner l’utilisation de la couche alpha, la vitesse de lecture d’une séquence d’images ou le désentrelacement d’un fichier vidéo. Ces réglages auront des répercussions sur l’aspect des calques dans les compositions. C’est une interprétation des données du fichier, les fichiers sources ne sont jamais modifiés par After Effects. Ce métrage sera ajouté à des compositions pour créer des calques. Et pour finir vous devez...
Les différentes façons d’importer
Ouvrez la boîte de dialogue Importer fichier en double cliquant dans une partie vide du panneau Projet ou faites Fichier - Importer - Fichier puis sélectionnez les fichiers à importer et cliquez sur Importer (PC) ou sur Ouvrir (macOS).
Pour importer tout le contenu d’un dossier, sélectionnez le dossier et cliquez sur le bouton Importer le dossier (PC) ou sur Ouvrir (macOS).
Pour importer plusieurs fichiers à la suite, faites Fichier - Importer - Fichiers multiples. Cette commande provoque l’ouverture de la boîte de dialogue Importer fichiers multiples qui se rouvre après chaque import. Cliquez sur Terminer quand vous avez fini vos imports.
Pour importer et créer automatiquement la composition avec le métrage, cliquez sur le cadre Nouvelle composition à partir du métrage dans le panneau Composition s’il est vide. À la place, vous pouvez aussi cocher l’option Créer une composition en bas de la fenêtre d’importation.

Vous devez convertir les images CMJN en RVB avant de les importer.
Le filtre en bas à droite de la fenêtre d’importation permet d’avoir un aperçu de tous les fichiers compatibles qui peuvent être utilisés :
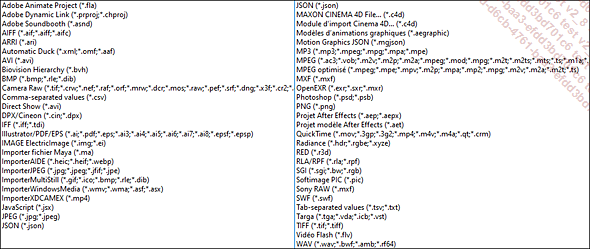
Remplacer une source dans un projet
Faites un clic droit sur le métrage dans le panneau projet...
Boucler un média importé dans le projet
Cette option sert à répéter la lecture du média automatiquement, un certain nombre de fois. La durée du métrage devient sa durée d’origine multipliée par le nombre de boucles.
Sélectionnez le métrage dans le panneau Projet.
Cliquez sur l’outil Interpréter un métrage  en bas du panneau Projet.
en bas du panneau Projet.
Dans le cadre Autres options de la boîte de dialogue Interpréter le métrage, indiquez le nombre de boucles souhaité dans la zone Boucle et cliquez sur OK.
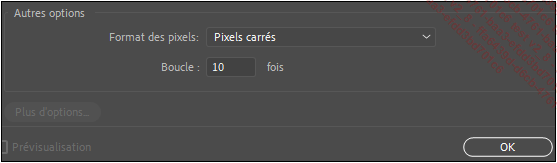
Accéder à l’interprétation d’un métrage
Pour accéder à la boîte de dialogue Interpréter le métrage, utilisez une des trois méthodes suivantes :
-
Sélectionnez le métrage dans le panneau Projet, puis faites Fichier - Interpréter métrage - Principal.
-
Faites un clic droit sur le métrage et choisissez Interpréter un métrage - Principal.
-
Sélectionnez le métrage dans le panneau Projet, puis cliquez sur l’outil Interpréter un métrage
 , en bas à gauche du panneau.
, en bas à gauche du panneau.
Dans les sections précédentes nous avons vu deux utilisations de l’interprétation d’un métrage : définir la cadence de lecture d’une séquence d’images et lire l’animation en boucle (la lecture en boucle est souvent utilisée pour de courtes animations créées avec une séquence d’images). Les autres réglages de l’interprétation demandent un niveau technique plus élevé, nous les détaillons dans les pages qui suivent.
Interpréter les couches Alpha
Notions de base
Une image en mode couleur RVB est composée de trois couches : Rouge, Vert et Bleu. L’Alpha est le nom donné à une quatrième couche pour définir la transparence pour chaque pixel, ce qui permet de faire apparaître les images placées en dessous dans un compositing. Cette couche permet par exemple de séparer une image de son fond par un détourage.
Les informations RVB+Alpha 8 bpc et Millions de couleurs+ sont équivalentes, l’une ou l’autre peuvent être utilisées selon l’endroit de l’interface. RVB+Alpha fait référence au fait qu’il y a cette quatrième couche ; le symbole + après le nombre de couleurs (millions en 8bpc ou trillions en 16bpc) indique également la présence de la couche Alpha.
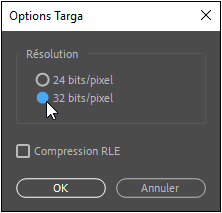
L’interprétation du métrage permet de régler l’utilisation des couches couleurs en fonction de la couche Alpha. Il y a deux modes : Direct ou Prémultiplié. En mode Direct, les informations de transparence sont uniquement enregistrées dans la couche Alpha. En mode Prémultiplié, les couches...
Attribuer un profil colorimétrique
Activez l’utilisation d’un Espace de travail colorimétrique dans les Paramètres du projet pour pouvoir accéder à ce réglage (cf. Espace de travail, préférences et Projet - Gérer le projet - Définir les paramètres du projet).
Dans l’onglet Gestion des couleurs utilisez la liste Attribuer le profil pour corriger une éventuelle erreur d’attribution du profil colorimétrique.
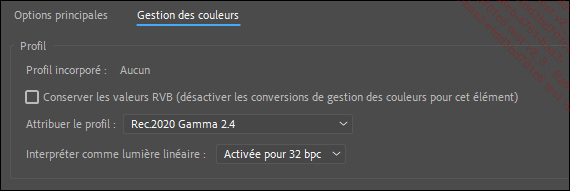
Gérer l’entrelacement et les formats de pixels des fichiers vidéo
Notions de base
Ces réglages concernent les fichiers vidéo utilisant l’entrelacement ou le format des pixels. Ces technologies sont amenées à disparaître avec l’évolution numérique, les formats UHD ne seront plus concernés par ces notions. La bonne interprétation des sources vidéo est extrêmement importante et c’est la nature du fichier qui décide de son interprétation. Quel que soit le format de sortie, il faudra toujours respecter les sources en leur appliquant la bonne interprétation.
En général, vous pouvez prendre le risque d’ignorer ces notions, car After Effects utilise des règles d’interprétation automatiques qui fonctionnent bien dans la majorité des cas. Mais sur certains fichiers, un mauvais réglage produira un résultat catastrophique, vous pouvez avoir des effets de tramages ou des images écrasées.
Si tous les fichiers ont la même provenance, il suffira d’en vérifier un pour appliquer le bon réglage à l’ensemble grâce à la copie de l’interprétation comme expliqué à la fin de ce chapitre.
Un fichier vidéo peut présenter des images entrelacées : chaque image est un mélange de deux images, une ligne sur deux, décalée dans le temps. Ce procédé permettait au début de la télévision d’abaisser les exigences de bande passante pour la transmission hertzienne du signal vidéo. Aujourd’hui, la plupart des caméras proposent de filmer en mode progressif, sans entrelacement.
Un fichier vidéo peut aussi avoir son image écrasée horizontalement. C’est une sorte de compression du fichier apparue au début de la numérisation, qui diminue le nombre de pixels nécessaire horizontalement. C’est l’écran ou le logiciel qui utilise ce fichier qui doit en tenir compte...
Copier l’interprétation d’un métrage sur d’autres métrages
Vous ne pouvez pas interpréter plusieurs métrages à la fois, mais vous pouvez copier le réglage d’un métrage sur d’autres métrages.
Sélectionnez le métrage dans le panneau Projet, puis faites Fichier - Interpréter métrage - Se rappeler de l’interprétation. Vous pouvez aussi faire un clic droit sur le métrage pour accéder à cette option.
Sélectionnez ensuite les métrages sur lesquels l’interprétation doit être copiée, puis faites Fichier - Interpréter métrage - Appliquer l’interprétation. Vous pouvez aussi faire un clic droit sur un métrage pour accéder à cette option.
 Editions ENI Livres | Vidéos | e-Formations
Editions ENI Livres | Vidéos | e-Formations