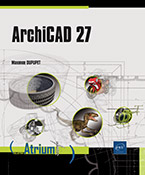Débuter un projet ArchiCAD
Créer un nouveau fichier
Lorsque vous démarrez ArchiCAD, par défaut la boîte de dialogue Démarrage Archicad s’affiche :
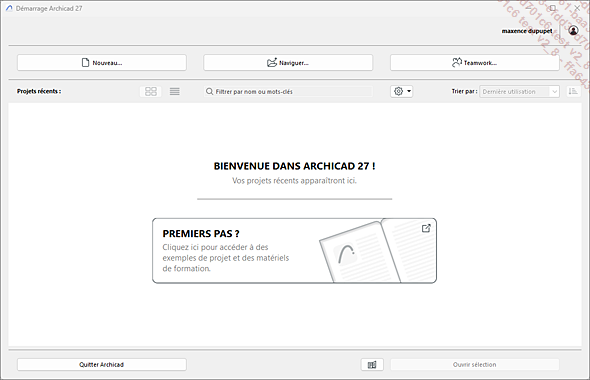
Cette boîte de dialogue vous propose quelques boutons :
-
Nouveau... pour créer un nouveau fichier
-
Naviguer... pour ouvrir un fichier disponible sur votre ordinateur
-
Teamworks... pour ouvrir un fichier partagé via BIMcloud
-
Quitter Archicad
Vous pouvez aussi apercevoir des miniatures des derniers fichiers utilisés. Juste au-dessus plusieurs fonctions de tri et d’affichage sont disponibles.
Dans Projet récents vous pouvez choisir l’affichage, soit :
-
sous forme de miniatures (par défaut)
 ,
,
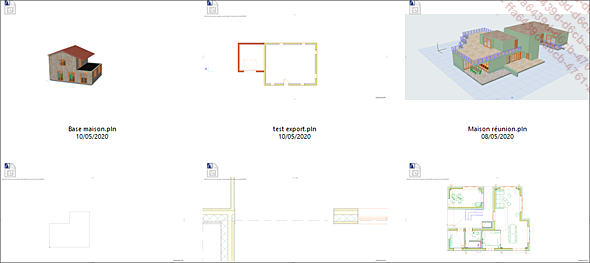
-
ou sous forme de liste
 affichant certains détails du projet.
affichant certains détails du projet.
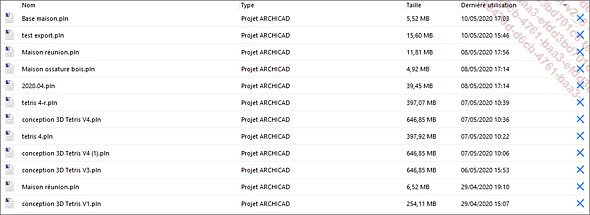
Le champ Filtrer par nom ou mots-clés n’affiche plus que les projets dont le nom de fichier contient votre saisie.
 permet de choisir quelques options d’ouverture
des fichiers.
permet de choisir quelques options d’ouverture
des fichiers.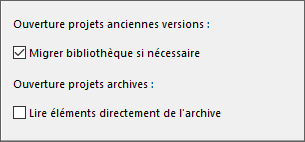
-
La case à cocher Migrer bibliothèque si nécessaire autorise une mise à jour systématique des bibliothèques lorsque vous ouvrez des fichiers réalisés avec des versions plus anciennes d’ArchiCAD, si elle est activée.
-
La case à cocher Lire élément directement de l’archive autorise une lecture des éléments de bibliothèque inclus dans le fichier archive (.pla) si elle...
Paramétrer un projet
Avant de commencer l’exécution d’un projet il est nécessaire de définir un certain nombre de réglages, comme l’unité de travail, la cotation...
Tous ces paramètres sont accessibles par le menu Options - Préférences Projet. Les différents choix que vous effectuez sont enregistrés uniquement dans le projet courant. Ils ne dépendent pas du poste de travail ou de la session de travail utilisateur.
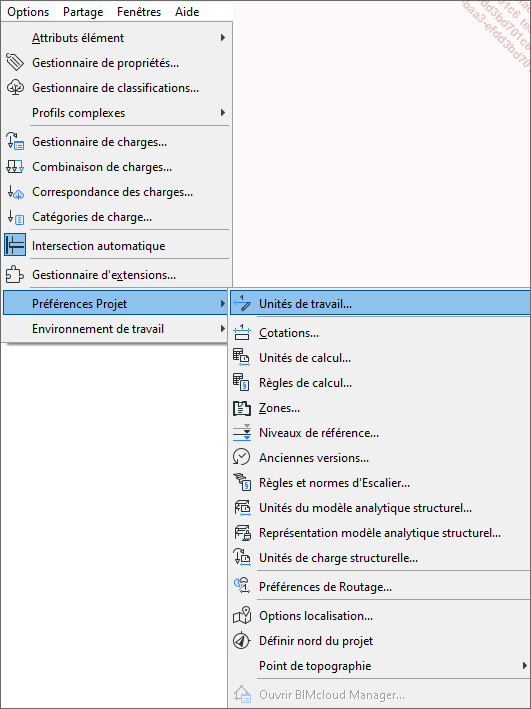
1. Définir les unités de travail
Dans la boîte de dialogue Unité de travail, vous configurez les unités utilisées pour votre projet.
Dans Unités, choisissez l’unité pour réaliser votre maquette. C’est la même unité pour l’espace 3D et pour les vues 2D.
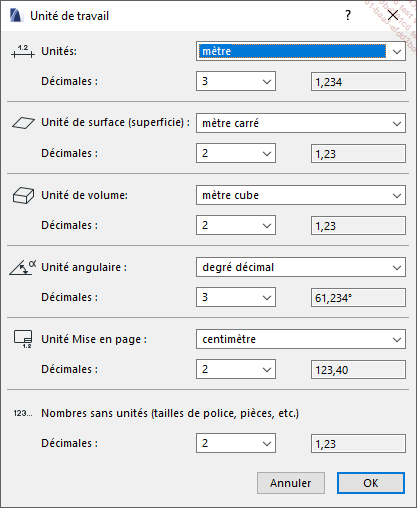
Vous pouvez choisir entre le mètre, le décimètre, le centimètre et le millimètre, puis définir le nombre de chiffres utilisés après la virgule, dans Décimales.
Si vous sélectionnez le millimètre, vous ne pouvez choisir dans Décimales que 1 chiffre après la virgule. En effet la précision maximum d’ArchiCAD est le 1/10e de millimètre, ce qui est amplement suffisant en architecture.
Dans Unité de surface vous définissez l’unité de surface utilisée dans les boîtes de dialogue.
Dans Unité de volume vous définissez l’unité de volume utilisée dans les boîtes de dialogue.
Dans Unité angulaire vous définissez l’unité d’angle que vous souhaitez utiliser, puis la précision associée.
Dans Unité Mise en page, vous définissez l’unité utilisée dans les mises en page. Vous avez les mêmes choix que pour Unités.
Dans le champ Nombres sans unités vous définissez le nombre de décimales utilisées pour afficher les dimensions et angles dans les boîtes de dialogue.
2. Définir la cotation
Vous pouvez configurer le contenu des différentes cotations, choisir par exemple le centimètre pour les longueurs, le mètre carré pour les surfaces...
Un certain nombre de jeux de cotations sont déjà configurés, et vous pouvez créer...
Gérer les groupes
La fonction Groupe facilite la sélection d’éléments. Il existe deux manières d’effectuer des groupes : automatiquement et manuellement.
-
Dans un Groupe Automatique, les éléments sont tous de la même nature et réalisés au cours de la même fonction. Des éléments peuvent être groupés automatiquement lorsque vous utilisez les options de dessin Chaîne, Rectangulaire et Rectangle orienté.
-
Les éléments d’un groupe manuel sont sélectionnés par l’utilisateur, ils peuvent être de nature différente.
Les différentes commandes de groupe sont disponibles dans le menu Edition - Groupes.
Un certain nombre d’outils de modification ne fonctionnent pas avec les groupes. Il vous faudra soit Suspendre les groupes, soit Dégrouper.
Grouper manuellement
Pour grouper un ensemble d’éléments hétéroclites, procédez de la sorte :
Sélectionnez tous les éléments concernés.
Choisissez la commande Grouper  disponible dans le menu Edition - Groupes ou
utilisez le raccourci-clavier CtrlShift G.
disponible dans le menu Edition - Groupes ou
utilisez le raccourci-clavier CtrlShift G.
 , et certaines poignées...
, et certaines poignées... Editions ENI Livres | Vidéos | e-Formations
Editions ENI Livres | Vidéos | e-Formations