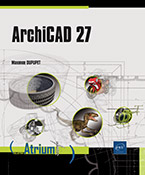Gestion des fichiers
Introduction
Dans ce chapitre, nous étudions tout ce qui concerne la gestion des fichiers. Dans un premier temps, nous examinons la création de projets modèles qui servent de base de travail pour vos futurs projets.
Dans un second temps, nous utilisons les différentes possibilités pour charger un fichier provenant d’un autre logiciel qu’ArchiCAD, pour le retravailler ou pour s’en servir de fond de plan.
Enfin, nous allons voir les différentes possibilités de communication d’ArchiCAD vers les autres logiciels de conception et de dessin industriel. Cette dernière étape est indispensable afin de pouvoir fournir vos modèles numériques aux différents bureaux d’études ou à des prestataires qui utilisent un autre logiciel qu’ArchiCAD.
Créer des modèles de document
Un modèle de document est paramétré à votre goût et les différents éléments et outils qu’il contient sont prêts à être utilisés. L’intérêt est que vous restiez concentré sur votre projet et non sur le fonctionnement du logiciel. Il vous permettra de gagner du temps.
Vous pouvez prévoir un certain nombre de modèles en fonction des différents types de bâtiments que vous créez.
La création et l’utilisation des modèles nécessitent une bonne organisation du travail. Chacun la sienne, mais une fois définie, respectez-la.
La création d’un modèle nécessite de la réflexion et donc du temps. Oui, vous allez perdre du temps lors de l’élaboration de votre premier modèle, mais vous rentabiliserez cette perte en quelques semaines.
Vous pouvez créer un modèle de toute pièce ou utiliser un projet typique que vous avez particulièrement soigné. Ici nous partons du modèle de base ArchiCAD, lequel va subir une "cure d’amaigrissement". Ensuite nous ajoutons tout ce dont vous avez besoin, comme la définition des unités, les matériaux, structures composites et profils complexes que vous utilisez usuellement... Nous allons aussi prévoir les réglages pour les éléments les plus courants de vos projets.
Dans un premier temps, il est nécessaire de prévoir l’emplacement où vous voulez placer vos modèles.
Si vous travaillez dans une entreprise qui possède un réseau conséquent et sécurisé, définissez cet espace de stockage sur un serveur. Vous pouvez même le partager avec des collègues.
Si vous êtes indépendant ou si vous travaillez dans une petite structure, nous vous recommandons d’opter pour la location d’un espace disque sur un serveur déporté (le fameux cloud). Choisissez de préférence, et pour des raisons de confidentialité, un prestataire dont les fermes de serveur sont situées en Europe. Il existe, pour rester local, de très bons hébergeurs français et ils sont loin d’être les plus chers. Si vous n’y...
Ouvrir un fichier provenant d’un autre logiciel
ArchiCAD peut ouvrir un grand nombre de types de fichiers, et notamment :
-
les fichiers de dessins vectoriels Microsoft .EMF et .WMF,
-
les fichiers DXF,
-
les fichiers AutoCAD jusqu’au format DWG 2018 (AutoCAD 2024). Attention, seul l’espace objet en 2D est pris en compte, la 3D d’AutoCAD n’est pas supportée.
-
les fichiers Microstation DGN,
-
les fichiers au standard IFC (Industry Foundation Classes) .ifc, ifcXML et ifcZIP qui sont des formats interopérables (les formats du BIM),
-
les fichiers SketchUp .skp.
Pour ouvrir un type particulier de fichier supporté, comme un fichier AutoCAD, procédez de la sorte :
Pour éviter d’avoir un changement d’échelle à effectuer, demandez au prestataire qui vous fournit les fichiers AutoCAD de régler correctement les unités de travail pour ces fichiers (dans AutoCAD, saisir UI, puis définir la bonne unité le cas échéant).
Dans Fichier - Ouvrir, sélectionnez Ouvrir.
La boîte de dialogue Ouvrir fichier s’affiche.
Pour gagner du temps, dans Types de fichier choisissez le type de fichier à ouvrir.
Sélectionnez ensuite le fichier à ouvrir.
Ouvrir un fichier un peu lourd à partir d’une clé USB peut fortement ralentir votre machine, il est préférable de copier...
Utiliser un fichier externe en tant que fond de plan (Xref)
Ce module est fortement inspiré de la fonction Référence externe (Xref) d’AutoCAD. Il en propose les mêmes fonctionnalités et donne les mêmes résultats. Les "Autocadiens" se sentiront en terrain connu.
Une référence externe est un lien entre un fichier sur lequel l’utilisateur travaille (le fichier de travail) et un ou plusieurs autres fichiers qui apparaîtront en tant qu’objet dans ce fichier de travail (les fonds de plan ou références externes). L’intérêt est de dissocier les fichiers de travail des différents intervenants du vôtre. Chaque intervenant d’un projet travaille sur son propre fichier, et si nécessaire, d’après les fichiers d’autres intervenants.
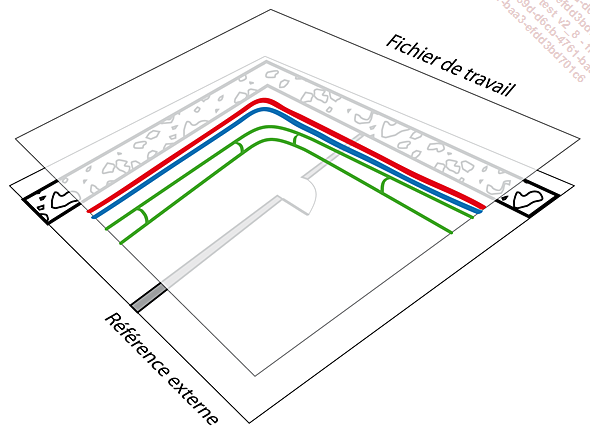
Dans ce cas, les prestataires dont vous utilisez les dessins en tant que fond de plan peuvent les modifier. Il suffit, quand vous recevez leur fichier mis à jour, de remplacer l’ancien par le nouveau.
L’intérêt de la Xref est que vous pouvez utiliser les guides et points d’attraction afin de tracer des éléments de dessin…
Les seuls types de fichiers qui sont supportés par la fonction Xref sont le DWG et le DXF.
Pour placer une référence externe, il est préférable d’avoir un minimum d’organisation :
Enregistrez le fichier qui servira de Xref au même endroit que votre fichier de travail.
Placez-vous sur le bon étage.
Enregistrez votre projet.
Pour placer le fichier en Xref :
Pour afficher la boîte de dialogue Gestionnaire de Xref, allez dans le menu Fichier - Contenu externe et cliquez sur Gestionnaire de Xref.
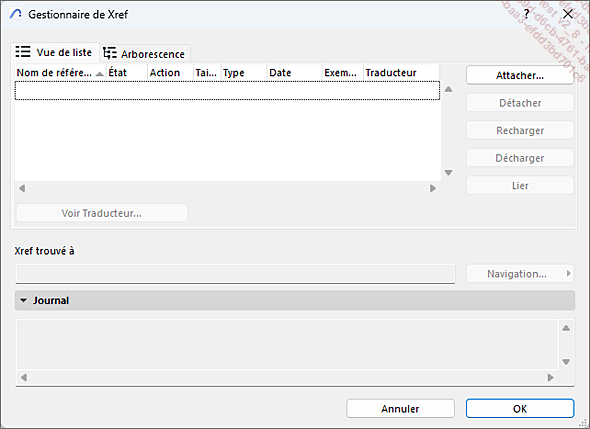
Les onglets Vue de liste et Arborescence affichent la liste des Xrefs de manière différente....
Exporter des fichiers
ArchiCAD est capable de générer des formats de fichier pour d’autres logiciels. Il est notamment capable de créer des fichiers :
-
EMF et WMF : formats de dessins vectoriels Microsoft, compatibles avec les logiciels de bureautique,
-
DWG et DXF : formats AutoCAD,
-
DGN : format Microstation,
-
IFC : format d’interopérabilité entre logiciels de conception et de construction en rapport avec le bâtiment,
-
Images Tiff, JPG, PNG et GIF,
-
SKP : fichier SketchUp,
-
3DS : fichier 3D Studio,
-
STL : fichier de Stéréo lithographie. Ce format est notamment utilisé par les imprimantes 3D, utile si vous voulez imprimer une maquette de votre projet.
-
ATL : fichier Artlantis. Choisissez la bonne version.
Attention lorsque vous exportez un fichier, ArchiCAD n’exporte pas forcément le projet complet.
-
Si la vue active est une vue 2D, quelle qu’elle soit, c’est cette vue qui est exportée. Attention, un document 3D est une vue 2D. Vous pouvez exporter les plans du projet, les plans de vues et les mises en page, un par un. Si vous voulez exporter un carnet de mises en page, reportez-vous au chapitre Les impressions.
-
Si la vue est une vue 3D, c’est le modèle complet qui est exporté, sans les vues 2D.
En fonction du type de vue, les formats de fichiers accessibles ne sont pas les mêmes. Par exemple, si la vue active...
Les traducteurs
Un traducteur est un ensemble de règles de conversion entre le format ArchiCAD et les formats DXF, DWG et IFC. Ces règles sont enregistrées dans un fichier de type XML.
Le bouton Traducteurs apparaît dans les boîtes de dialogue Enregistrer sous, Ouvrir et Attacher Xref, lorsque vous choisissez l’un des formats indiqués ci-avant.
Nous allons étudier comment créer un traducteur pour le format DWG, mais il existe des traducteurs par défaut qui donnent dans certains cas de bons résultats.
Ouvrez la Configuration de traduction DXF - DWG via le menu Fichier - Interopérabilité - DXF - DWG.
La boîte de dialogue Configuration de traduction DXF - DWG s’affiche.
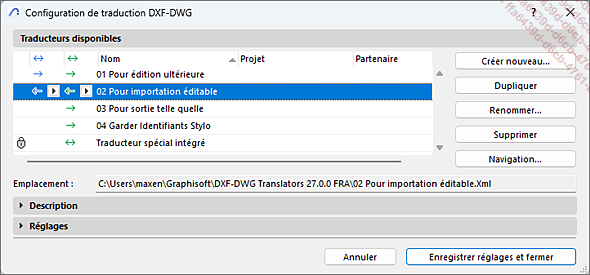
La rubrique Traducteurs disponibles affiche la liste des traducteurs actuels.
Cette liste donne pour chaque traducteur les indications suivantes :
 , des flèches bleues indiquent le traducteur
par défaut :
, des flèches bleues indiquent le traducteur
par défaut :-
 Défaut pour exportation.
Défaut pour exportation. -
 Défaut pour importation.
Défaut pour importation. -
 Défaut pour les deux.
Défaut pour les deux.
 , des flèches vertes indiquent si le
traducteur est utilisé pour l’importation, l’exportation
ou les deux.
, des flèches vertes indiquent si le
traducteur est utilisé pour l’importation, l’exportation
ou les deux.-
 Utiliser pour l’exportation.
Utiliser pour l’exportation. -
 Utiliser pour l’importation.
Utiliser pour l’importation. -
 Utiliser pour les deux.
Utiliser pour les deux.
Pour modifier les traducteurs par défaut ou leur utilisation :
Sélectionnez le traducteur. Une petite flèche de liste déroulante s’affiche pour chacune de ces deux colonnes. Si nécessaire, cliquez dessus pour choisir une nouvelle valeur.
Pour renommer un traducteur, sélectionnez-le, puis cliquez sur le bouton Renommer. Dans la boîte de dialogue qui s’affiche, vous pouvez aussi indiquer le nom du projet pour lequel vous avez créé ce traducteur, ainsi que le nom, par exemple, d’un prestataire extérieur à l’aide duquel vous avez mis au point ce traducteur.
Pour supprimer un traducteur, sélectionnez-le, puis cliquez sur le bouton Supprimer.
Vous ne pouvez pas supprimer ou renommer le traducteur nommé Traducteur spécial intégré. Un verrou indique cet état de fait.
Cliquez sur Créer nouveau pour créer un nouveau traducteur, puis indiquez l’emplacement où vous voulez enregistrer le traducteur....
 Editions ENI Livres | Vidéos | e-Formations
Editions ENI Livres | Vidéos | e-Formations