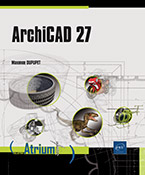Fonctions MEP
Introduction
Les fonctions MEP regroupent les outils pour dessiner les routages Electricité, Ventilation, Chauffage, Climatisation et Plomberie. L’acronyme MEP signifie Mechanical, Electrical, Plumbing.
Ces fonctions sont plutôt dédiées aux bureaux d’études et nécessitent des connaissances métier. Mais elles ne sont pas difficiles à utiliser.
Dans ce chapitre nous allons voir :
-
les Préférences de routage,
-
les Systèmes MEP,
-
comment charger un autre profil de travail,
-
la mise en place et le paramétrage des émetteurs et récepteurs MEP,
-
les fonctions de routage.
Préférences de routage
Les préférences de routage vous permettent de choisir les normes dimensionnelles que vous voulez utiliser pour les dimensions de vos gaines, tuyaux ou chemins de câble. Toutes les dimensions sont disponibles dans les outils MEP.
Si les normes proposées par défaut ne vous conviennent pas, vous pouvez créer vos propres jeux dimensionnels.
Pour y accéder, rendez-vous dans Options - Préférences Projet - Préférences de routage.
La boîte de dialogue Préférences de Routage apparaît.
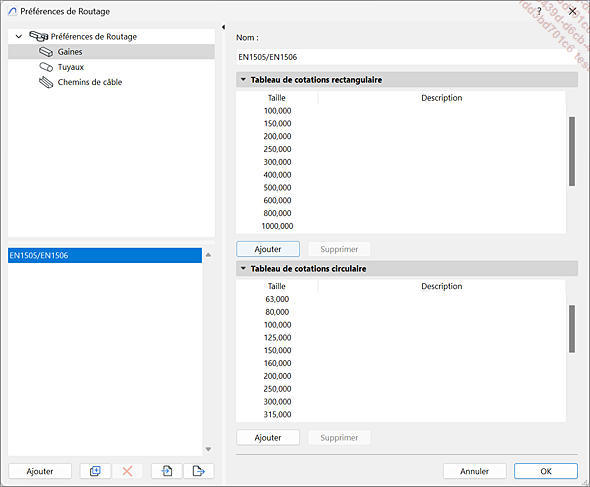
À gauche vous sélectionnez en haut le type de routage, soit Gaines, soit Tuyaux, soit Chemins de câble.
En dessous vous pouvez sélectionner la norme dimensionnelle ou en créer une.
À droite, vous apercevez les différentes dimensions de la norme sélectionnée en fonction de la forme du profil de l’élément.
Si vous voulez modifier une norme pour y ajouter ou enlever des dimensions :
Choisissez la norme à modifier, puis
cliquez sur le bouton dupliquer  .
.
Pour renommer la nouvelle norme, cliquez en haut à droite dans le champ sous Nom et saisissez le nouveau nom.
Ensuite, sur la droite, vous pouvez sélectionner une dimension et la modifier directement ou la supprimer en cliquant sur le bouton Supprimer, ou encore ajouter une dimension...
Systèmes MEP
La boîte de dialogue Systèmes MEP vous permet de choisir l’apparence d’affichage 2D des routages MEP, voir de créer un type de routage MEP et d’en définir l’apparence.
Vous y accédez via Options - Attributs élément - Systèmes MEP.
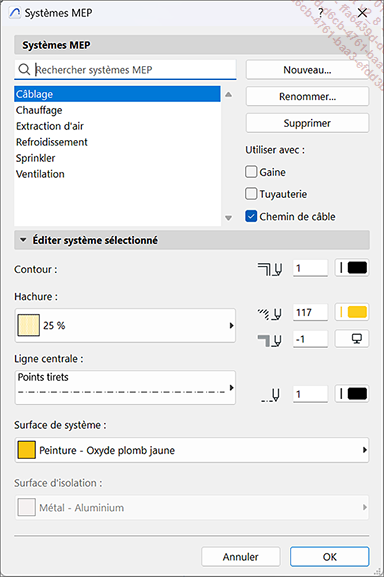
Un certain nombre de types de routages MEP sont déjà définis, comme Câblage, Chauffage… Vous pouvez modifier dans la rubrique Editer système sélectionné, l’apparence en 2D et 3D du type sélectionné dans la rubrique Systèmes MEP.
Par exemple, pour le routage tuyauterie, il existe par défaut les trois types suivants :
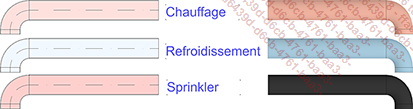
Vous pouvez modifier en 2D le stylo de contour, le type et les stylos pour les hachures, le type et le stylo de l’axe central et la surface utilisée pour la représentation 3D.
Si vous voulez créer un style MEP :
Après avoir affiché la boîte de dialogue Systèmes MEP cliquez sur le bouton Nouveau.
Donnez un nom à ce style.
Choisissez dans Utiliser avec l’outil de routage à associer parmi Gaine, Tuyauterie et Chemin de câble.
Définissez dans Editer système sélectionné les stylos, hachure et surface à utiliser.
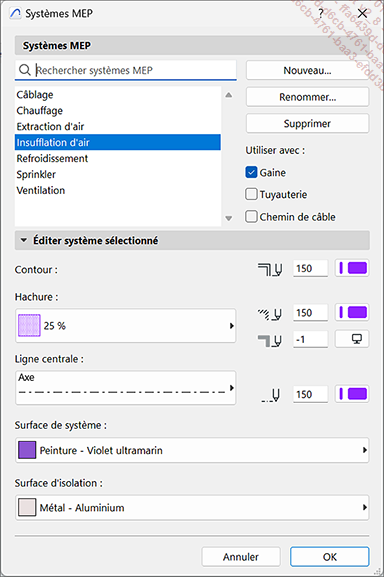
Vous obtenez le résultat suivant :
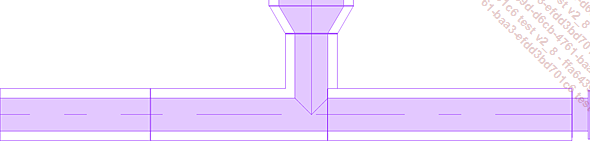
Changement de profil de travail
 et aussi à la
bibliothèque d’équipements
et aussi à la
bibliothèque d’équipements  .
.Ensuite, pour avoir accès à l’ensemble des outils MEP, il est nécessaire de changer de profil pour sélectionner le profil Ingénierie MEP XX. Pour cela :
Dans Options - Environnement de travail - Appliquer profil, sélectionnez Profil Ingénierie MEP XX. Dans la boîte à outils, les outils d’architecture sont remplacés par les outils MEP :

Mise en place et paramétrage des émetteurs et récepteurs MEP
Les émetteurs et récepteurs compatibles MEP sont en général à placer avant de créer le routage. Par exemple, si vous créez le routage d’alimentation en eau chaude, vous placez les différents sanitaires, le ballon d’eau chaude et ensuite, vous dessinez le routage.
Les objets de la bibliothèque d’équipement se placent exactement comme les objets de la bibliothèque.
Par exemple si vous regardez les paramètres d’un lavabo, et sans tenir compte de tout le paramétrage visuel et géométrique, il reste dans la rubrique Options Bassin le panneau Connexion :
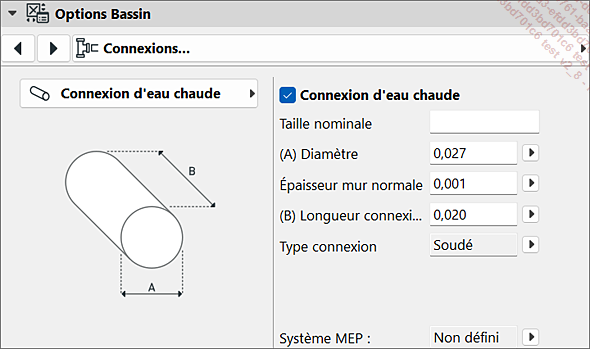
Vous pouvez choisir la connexion concernée
dans  . Pour un lavabo, il y a une
connexion eau chaude, une connexion eau froide et une connexion
eau résiduaire.
. Pour un lavabo, il y a une
connexion eau chaude, une connexion eau froide et une connexion
eau résiduaire.
À droite, vous choisissez s’il y a une connexion correspondante en cochant ou non la case à cocher nommée selon le nom de la connexion.
Vous pouvez ensuite paramétrer le diamètre du tuyau dans (A) Diamètre du tuyau.
Puis l’épaisseur du tuyau dans Épaisseur mur normale.
La longueur de la connexion dans (B) Longueur connexion.
Le type de connexion qui dépend du type de routage (soudé ou à bride pour de la tuyauterie)....
Fonctions de routage
 , Routage de Tuyau
, Routage de Tuyau  et Routage de Chemin de câble
et Routage de Chemin de câble  . Ces trois outils possèdent
les mêmes propriétés.
. Ces trois outils possèdent
les mêmes propriétés.1. Paramétrage de l’outil
Examinons les paramètres de ces outils à l’aide de l’outil Routage de Gaine. Il existe des différences minimes entre ces différents outils, notamment les gaines sont soit rectangulaires, soit circulaires alors que les tuyaux ne sont que circulaires et les chemins de câbles ne sont que rectangulaires.
Vous retrouvez, dans cette boîte de dialogue, la même organisation que pour les poteaux ou les poutres.
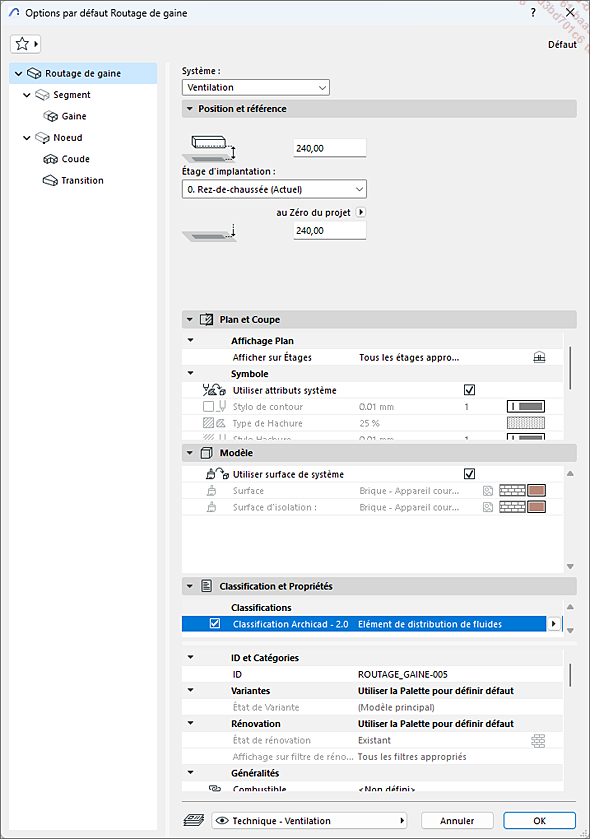
Dans le volet Routage de gaine, choisissez le système MEP.
En dessous, dans Position et référence, définissez l’étage d’implantation et la hauteur par rapport à cet étage.
Dans Plan et Coupe, dans Symbole et dans Modèle, choisissez soit d’utiliser les paramètres MEP du système choisi plus haut, soit vous décochez la case Utiliser attribut système et Utiliser surface de système et vous définissez d’autres paramètres.
Dans le volet Segment, définissez la forme et les dimensions de la gaine.
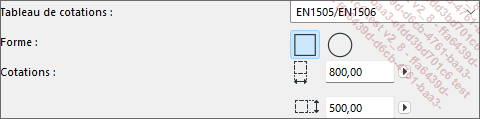
Dans le volet Gaine, vous pouvez dans la rubrique Page Options de routage, choisir un type de gaine (par défaut il n’y en a qu’un).
Dans Paramètres personnalisés MEP, vous pouvez définir les options de gaine. Dans l’onglet Options générales, vous choisissez si la gaine est isolée ainsi que l’épaisseur d’isolation.
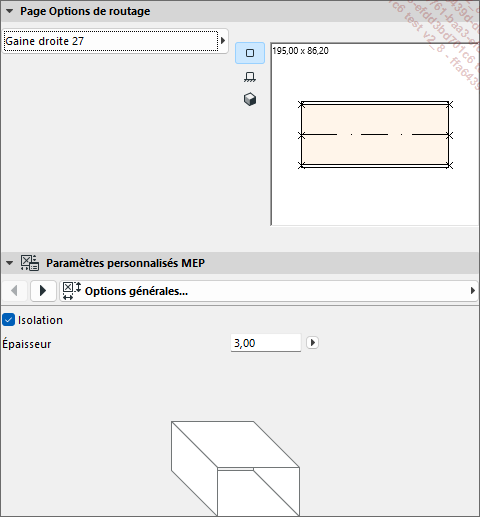
Dans l’onglet Connexions, vous pouvez choisir Principale 1 ou Principale 2.
Dans Principale 1, vous sélectionnez l’épaisseur de la gaine dans Épaisseur mur et le Type connexion.
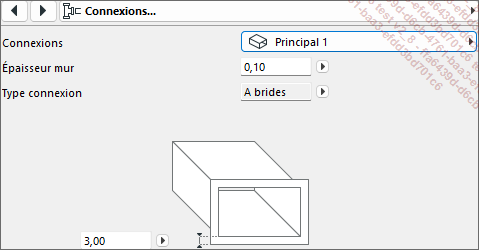
L’onglet Description permet d’ajouter des informations spécifiques au produit.
La rubrique Nœuds permet de définir les changements de direction et de dimensions de la gaine.
Définissez d’abord, dans Ordre de transition, si le changement de taille s’effectue avant ou après un coude.
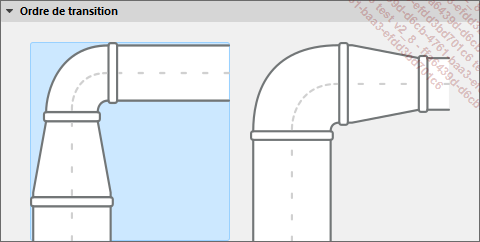
Dans le volet Coude, définissez...
 Editions ENI Livres | Vidéos | e-Formations
Editions ENI Livres | Vidéos | e-Formations