Exercice 7 : Habiller le plan
Introduction
Dans cet exercice, nous allons finaliser le plan de notre local professionnel en procédant aux derniers habillages : hachures, cotations, légendes...
Étape 1 : Déposer des hachures
Nous allons hachurer les structures porteuses et cloisons de notre plan.
Téléchargez et ouvrez le fichier ressource Habillage.dwg.
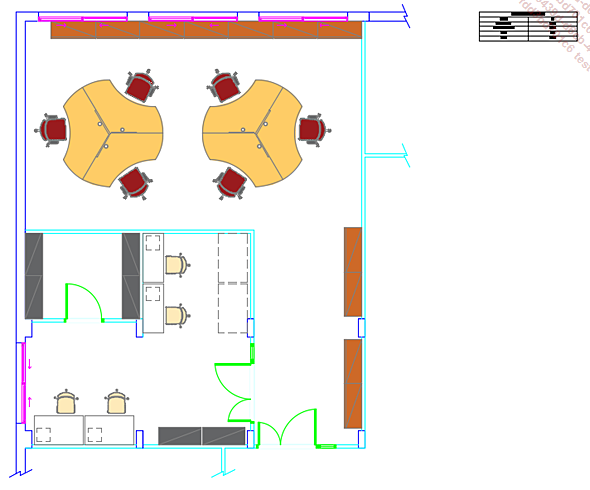
Dans le groupe de fonctions Calques (onglet Début), déroulez
la liste des calques et cliquez sur l’icône Activer/Désactiver le calque  du calque GLF-31-Menuiseries Int. afin
de masquer les objets (portes) relatifs aux menuiseries intérieures
et sélectionnez le calque GLF-50-Hachures pour
le rendre courant.
du calque GLF-31-Menuiseries Int. afin
de masquer les objets (portes) relatifs aux menuiseries intérieures
et sélectionnez le calque GLF-50-Hachures pour
le rendre courant.
Dans le groupe de fonctions Dessin (onglet Début), cliquez sur l’icône Hachures .
.
La fenêtre de commande affiche le message suivant.

Dans le groupe de fonctions Motif (onglet Création de hachures), sélectionnez le motif de hachures SOLID.
Dans le groupe de fonctions Propriétés (onglet Création de hachures), déroulez la liste Couleur de hachures et sélectionnez DuCalque comme indiqué dans la figure ci-dessous.

Cliquez sur les points repérés sur la figure ci-dessous pour la sélection des contours à hachurer.
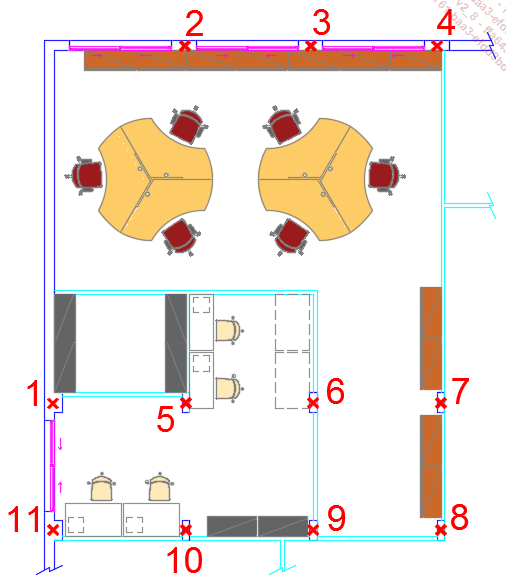
Appuyez sur [Entrée] pour valider la création des hachures.
Dans le groupe de fonctions Dessin (onglet Début), cliquez sur l’icône Hachures .
.
La fenêtre de commande affiche le message suivant.

Dans le groupe de fonctions Motif...
Étape 2 : Déposer du texte
Nous allons saisir des annotations sur le plan du local professionnel afin d’y indiquer les noms des pièces.
Dans le groupe de fonctions Calques (onglet Début), déroulez la liste des calques et cliquez sur le calque GLF-51-Textes et tableaux pour le rendre courant.
Dans le groupe de fonctions Annotation (onglet Début), choisissez l’icône déroulante Texte sur une ligne  .
.
La fenêtre de commande affiche :

Dans la zone graphique, cliquez pour spécifier le point d’insertion du texte comme affiché dans la figure ci-dessous.
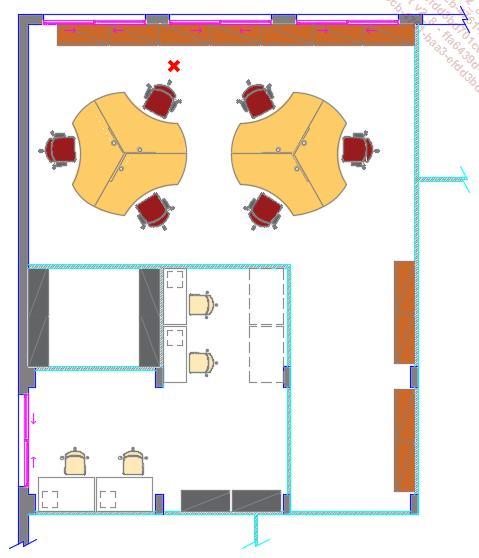
La fenêtre de commande affiche :

Saisissez 20 pour renseigner la hauteur du texte et appuyez sur [Entrée].
La fenêtre de commande affiche :

Saisissez 0 pour définir l’orientation du texte et appuyez sur [Entrée].
La fenêtre de commande affiche le message ci-dessous, et un curseur clignotant attend la saisie du texte.

Saisissez le texte OPEN SPACE, puis cliquez pour spécifier un nouveau point d’insertion comme indiqué dans la figure suivante.
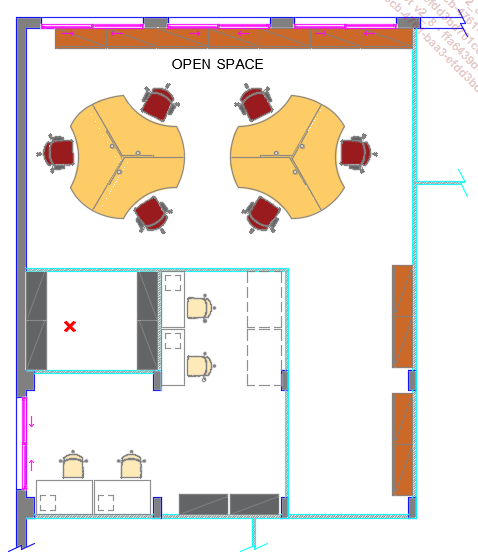
Saisissez le texte STOCK et cliquez pour spécifier le nouveau point d’insertion ci-après.
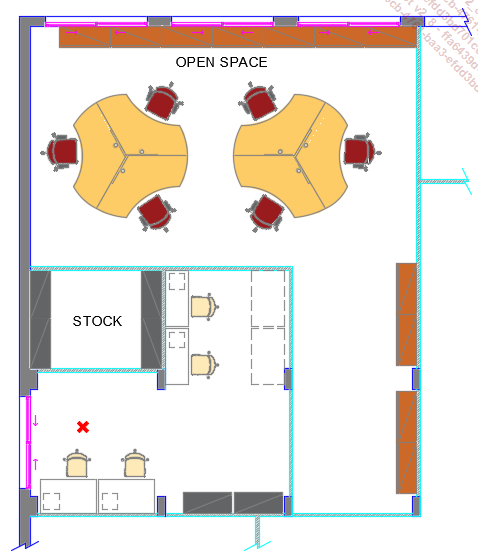
Saisissez le texte ATELIER TECHNIQUE et appuyez deux fois sur [Entrée] pour valider et quitter la commande Texte sur une ligne.
La figure suivante...
Étape 3 : Déposer la cotation
À présent, nous allons déposer les cotes sur le plan afin d’y spécifier les dimensions des maçonneries.
Dans le groupe de fonctions Calques (onglet Début), déroulez la liste des calques et cliquez sur le calque GLF-60-Cotations pour le rendre courant.
Dans le groupe de fonctions Annotation (onglet Début), activez la commande Cote .
.
La fenêtre de commande affiche :

Cliquez sur l’extrémité indiquée sur la figure ci-dessous pour spécifier la position du premier point d’origine de la cote.
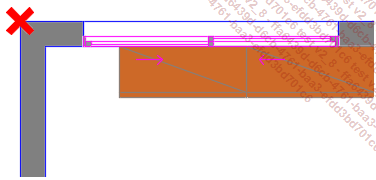
La fenêtre de commande affiche :

Cliquez sur l’extrémité indiquée sur la figure ci-dessous pour spécifier la position du second point d’origine de la cote.
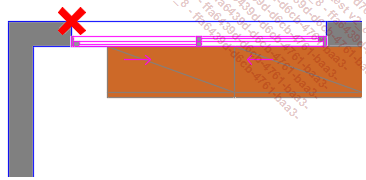
La fenêtre de commande affiche :

Déplacez le pointeur vers le haut et cliquez pour positionner la ligne de cote comme sur la figure ci-dessous.
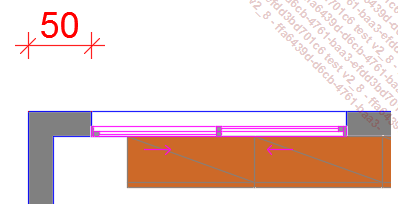
La fenêtre de commande affiche :

Cliquez sur la ligne à coter comme indiqué dans la figure ci-dessous.
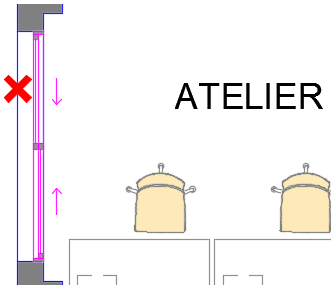
La fenêtre de commande affiche :

Déplacez le pointeur sur la gauche et cliquez pour positionner la ligne de cote.
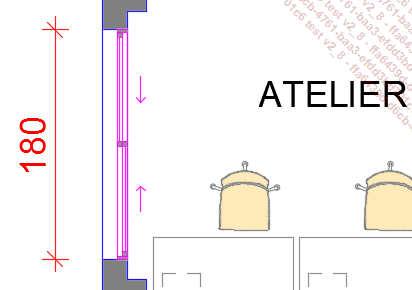
La fenêtre de commande affiche :

Appuyez sur [Entrée] pour quitter la commande Cote.
Étape 4 : Changer de style de cotation courant
Changeons de style de cotation pour spécifier les cotes des cloisons intérieures.
Déroulez le groupe de fonctions Annotation (onglet Début)
en cliquant sur l’icône  , et déroulez la liste
de styles de cote.
, et déroulez la liste
de styles de cote.
Dans la liste des styles de cote, choisissez le style Int 1-50 pour le rendre courant.
Les prochaines cotes créées utiliseront les paramètres du style courant.
Dans le groupe de fonctions Annotation (onglet Début), activez la commande Cote .
.
La fenêtre de commande affiche :

Cliquez sur les extrémités indiquées sur la figure ci-dessous pour spécifier la position des premier et second points d’origine de la cote.
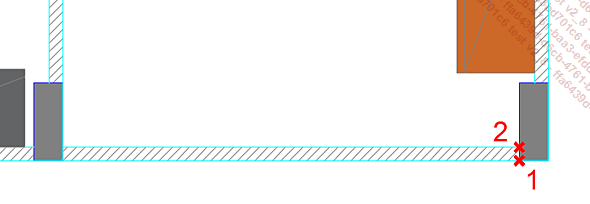
La fenêtre de commande affiche :

Déplacez le pointeur vers la gauche et cliquez pour positionner la ligne de cote comme indiqué dans la figure ci-dessous.
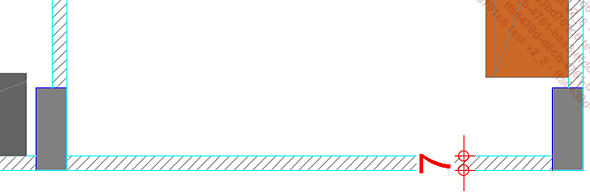
La fenêtre de commande affiche :

Dans la zone graphique, cliquez sur la ligne indiquée dans la figure ci-dessous.
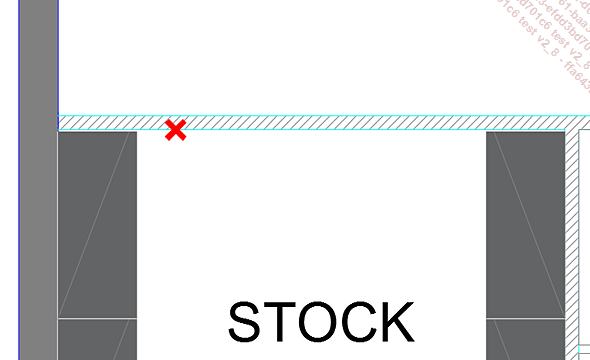
La fenêtre de commande affiche :

Positionnez la ligne de cote.
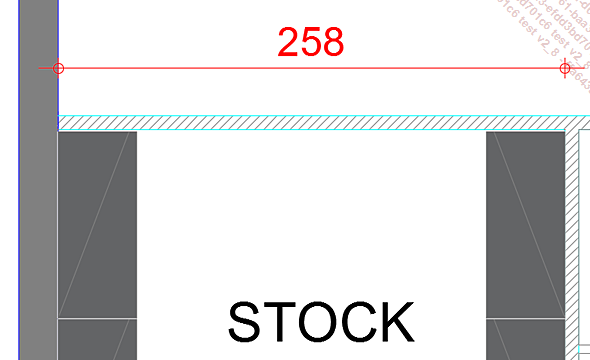
La fenêtre de commande affiche :

Appuyez sur [Entrée] pour quitter la commande Cote.
Étape 5 : Créer rapidement une série de cotes
Sélectionnez la cote indiquée sur la figure ci-dessous.
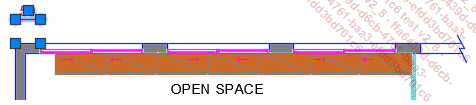
Les poignées dynamiques de la cote apparaissent.
Placez le pointeur sur la poignée dynamique de la flèche de droite pour afficher le menu contextuel ci-dessous, et choisissez Cote continue.
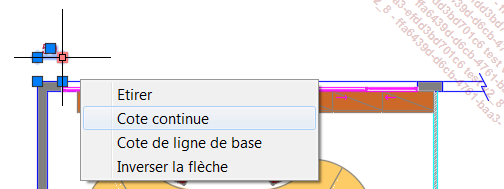
Cliquez sur les extrémités indiquées sur la figure ci-dessous pour spécifier la position des points d’origine des nouvelles cotes.
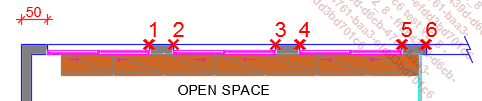
Appuyez sur [Entrée] pour quitter la commande Cote continue et appuyez sur [Echap] pour annuler la sélection.
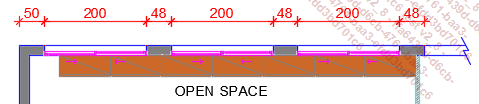
Répétez l’opération pour les cotes de 180, 7 et 258 créées précédemment.
La figure ci-dessous affiche le résultat obtenu.
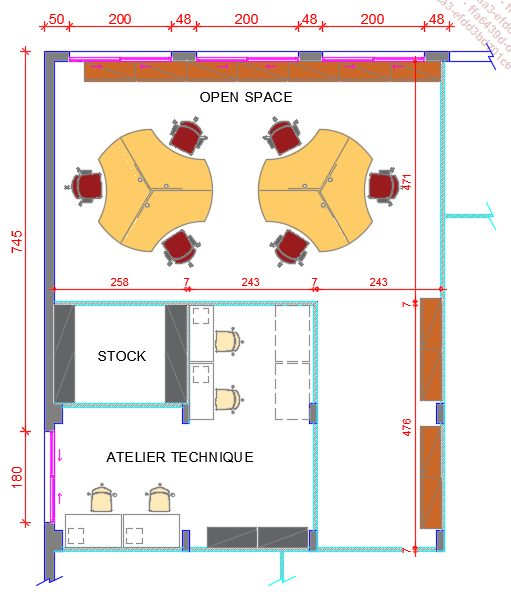
Étape 6 : Déposer des lignes de repère
Pour poursuivre les annotations sur notre plan, nous allons maintenant utiliser des lignes de repère pour légender les différents postes de l’atelier technique.
Dans le groupe de fonctions Calques (onglet Début), déroulez la liste des calques et cliquez sur le calque GLF-51-Textes et tableaux pour le rendre courant.
Dans le groupe de fonctions Annotation (onglet Début), activez l’outil Ligne de repère  .
.
La fenêtre de commande affiche :

Cliquez sur le point indiqué dans la figure ci-dessous pour spécifier la position de la flèche de la ligne de repère.
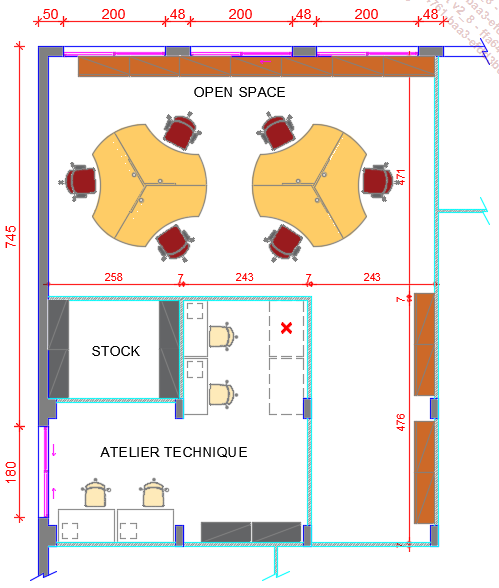
La fenêtre de commande affiche :

Cliquez sur le point indiqué sur la figure ci-après pour spécifier la position du texte.
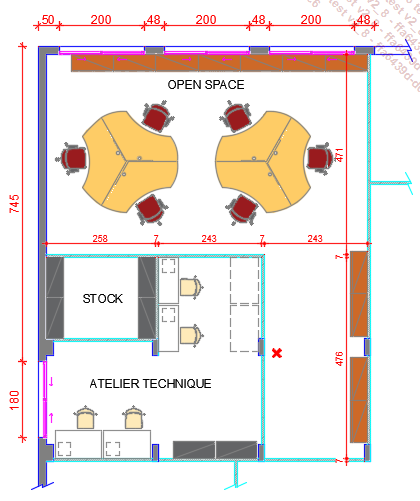
Saisissez le texte Découpe Laser, et cliquez à l’extérieur de la zone de texte pour quitter la commande Ligne de repère.
La figure ci-dessous affiche le résultat obtenu.
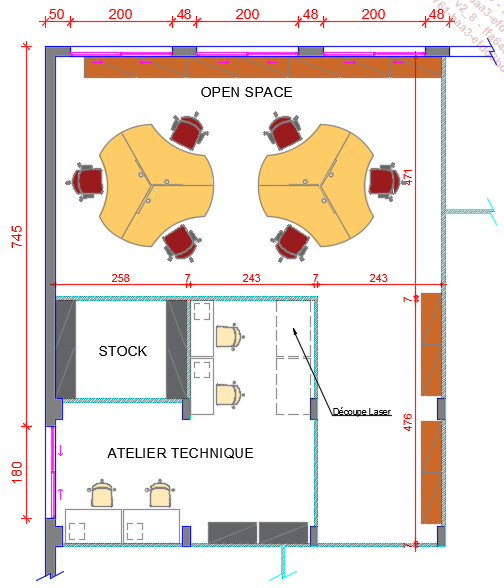
Répétez l’opération pour créer des lignes de repère distinctes avec les textes respectifs suivants Imprimante 3D, Ordinateur, Imprimante, Fer à souder et Fraiseuse, selon les positions des flèches (1, 2, 3, 4 et 5) mentionnées ci-dessous.
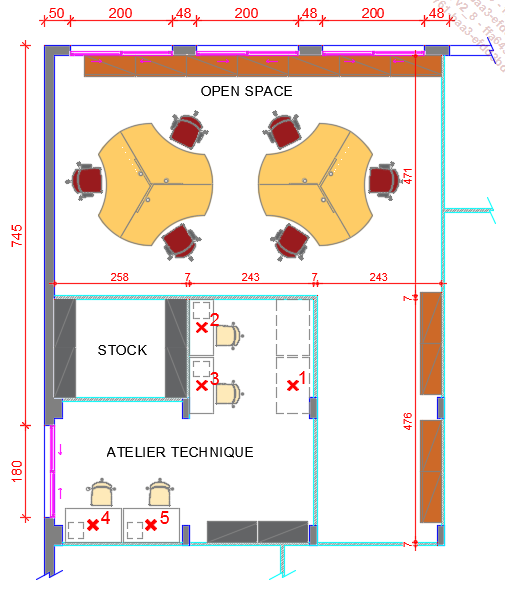
La figure ci-dessous affiche le résultat obtenu.
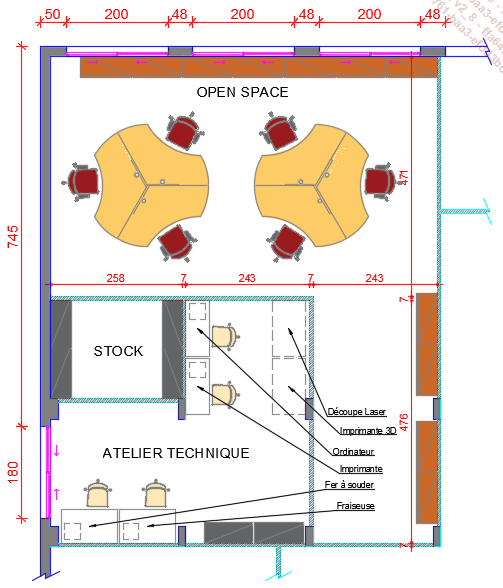
Étape 7 : Aligner des lignes de repère
Pour une meilleure présentation du texte des lignes de repère, nous allons aligner celles-ci les unes par rapport aux autres.
Dans le groupe de fonctions Annotation (onglet Début), déroulez
l’icône Ligne de repère et choisissez l’icône Aligner
et choisissez l’icône Aligner .
.
La fenêtre de commande affiche :

Sélectionnez les lignes de repère précédemment créées et validez en appuyant sur [Entrée].
La fenêtre de commande affiche :

Dans la fenêtre de commande, cliquez sur Options.
La fenêtre de commande affiche :

Cliquez sur Spécifier l’espacement.
La fenêtre de commande affiche :

Saisissez 15 pour renseigner la valeur de l’espacement entre les lignes de repère et appuyez sur [Entrée] pour valider.
La fenêtre de commande affiche :

Cliquez sur la ligne de repère Découpe Laser sur laquelle aligner les autres lignes de repère.
La fenêtre de commande affiche :

Déplacez le pointeur vers le bas verticalement, pour spécifier la position du second point de l’axe.
Les lignes de repère seront alignées le long de cet axe, tel que le montre la figure ci-dessous.
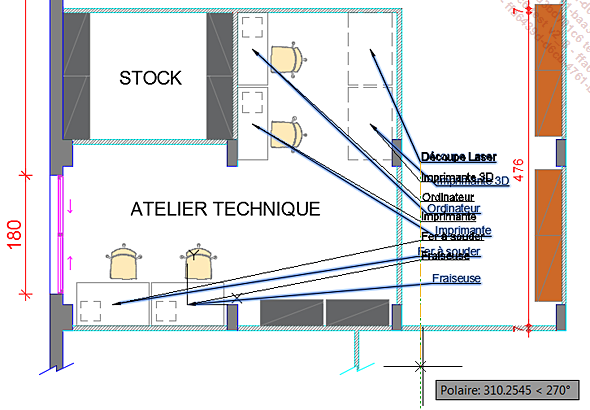
La figure ci-dessous affiche le résultat obtenu.
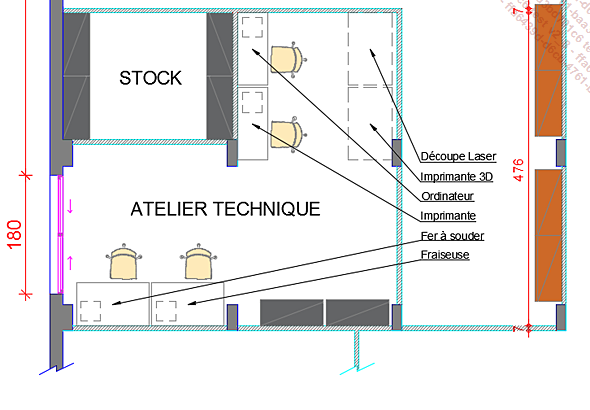
 Editions ENI Livres | Vidéos | e-Formations
Editions ENI Livres | Vidéos | e-Formations





