Le dessin paramétrique
Généralités
Le principe du dessin paramétrique consiste à associer des contraintes à la géométrie 2D, de façon à faire évoluer le dessin selon des règles géométriques et dimensionnelles logiques.
Ainsi, un dessin évolue de façon cohérente en conservant des contraintes de perpendicularité, de tangence, d’angle précédemment appliquées à la géométrie. Une simple modification dimensionnelle peut, par exemple, provoquer une cascade de changements sur le même dessin.
Le dessin paramétrique permet aussi d’établir, à partir d’une même base, toute une gamme de variantes de dessins.
Il existe deux types de contraintes :
-
Les contraintes géométriques qui contrôlent les relations géométriques entre les objets (parallélisme, perpendicularité, colinéarité, concentricité, tangence, etc.).
-
Les contraintes dimensionnelles qui contrôlent la distance, la longueur, l’angle et les valeurs de rayon des objets.
La géométrie évolue selon les restrictions que vous lui appliquez. Ainsi, certains segments demeurent parallèles, d’autres perpendiculaires, un arc demeure tangent à un segment droit ou courbe, des cercles sont concentriques, etc. Il s’agit...
Les contraintes géométriques
Il existe deux méthodes de conception avec contraintes.
-
Vous pouvez appliquer certaines contraintes, et utiliser un dessin sous-contraint pour effectuer les modifications au fur et à mesure que vous progressez, en utilisant les commandes d’édition, les poignées et en ajoutant ou en modifiant les contraintes.
-
Vous pouvez aussi contraindre entièrement un dessin, puis contrôler la conception exclusivement en relâchant et en remplaçant les contraintes géométriques, et en changeant les valeurs des contraintes dimensionnelles.
Prenons l’exemple de la figure suivante. Vous avez ici dessiné des segments horizontaux et verticaux jointifs, sans les dimensionner précisément. Puis vous avez arrondi les deux parties inférieures, et placé deux cercles concentriques :
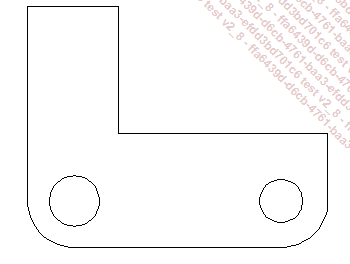
1. Appliquer plusieurs contraintes géométriques automatiquement
Dans le groupe de fonctions Géométrique (onglet Paramétrique), choisissez l’icône Contrainte auto  .
.
Le message ci-dessous est affiché :

Sélectionnez l’ensemble de la géométrie à contraindre et validez par [Entrée].
Le dessin affiche toutes les contraintes géométriques comme ci-dessous :
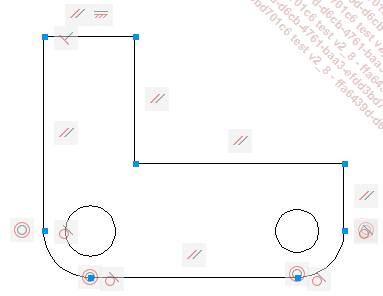
 : indique que le segment (constitué des
deux points de la ligne supérieure) est horizontal.
: indique que le segment (constitué des
deux points de la ligne supérieure) est horizontal. : indique que le segment est parallèle à un
autre segment.
: indique que le segment est parallèle à un
autre segment.Déplacez le pointeur sur la contrainte pour constater la relation de parallélisme comme sur la figure ci-dessous. Les segments parallèles sont affichés en pointillés, et la contrainte apparaît sur fond bleu.
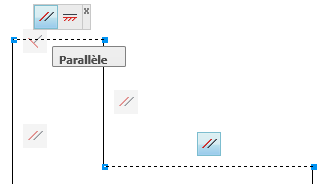
 : indique que le segment (ligne ou
polyligne) est perpendiculaire à un autre segment (orienté de
90° par rapport à cet autre segment).
: indique que le segment (ligne ou
polyligne) est perpendiculaire à un autre segment (orienté de
90° par rapport à cet autre segment).Déplacez le pointeur sur la contrainte pour constater la relation de perpendicularité comme sur la figure ci-dessous. Les segments perpendiculaires sont affichés en pointillés.
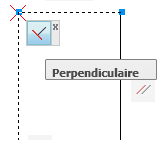
 : indique que l’arc et le cercle ont
le même centre. Cette contrainte est valable aussi pour
les ellipses.
: indique que l’arc et le cercle ont
le même centre. Cette contrainte est valable aussi pour
les ellipses.Déplacez le pointeur sur la contrainte pour constater la relation...
Les contraintes dimensionnelles
Les contraintes dimensionnelles contrôlent la taille et les proportions d’une conception. Vous dimensionnez ainsi :
-
la distance entre les objets, ou entre des points sur des objets,
-
l’angle entre les objets, ou entre des points sur des objets,
-
le rayon ou le diamètre des arcs et cercles.
Les contraintes dimensionnelles pilotent la géométrie, contrairement aux cotes traditionnelles.
Si vous modifiez la valeur d’une contrainte dimensionnelle, toutes les contraintes appliquées à l’objet sont réévaluées et les objets concernés sont mis à jour automatiquement. Les contraintes dimensionnelles intègrent la notion de paramètres qui permet la mise en relation des dimensions entre elles. De cette façon, la longueur d’un segment peut, par exemple, être définie égale à la moitié de la longueur d’un autre segment, les angles peuvent être figés, les cercles peuvent être de mêmes rayons, etc.
1. Appliquer des contraintes dimensionnelles
a. Linéaire
La contrainte linéaire permet de dimensionner une ligne (fictive ou réelle) matérialisée par deux points. Elle permet la mise en place d’une contrainte verticale ou horizontale.
Contrairement aux contraintes Horizontal et Vertical qui imposent respectivement la mise en place de contraintes horizontale et verticale, la contrainte Linéaire permet la mise en place de contraintes horizontale ou verticale.
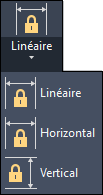
Dans l’exemple précédent, vous allez appliquer une contrainte dimensionnelle linéaire pour dimensionner le segment horizontal supérieur.
Dans le groupe de fonctions Dimensionnelle,
choisissez l’icône Linéaire  .
.
Vous devez obligatoirement préciser deux points.
La fenêtre de commande affiche le message ci-dessous :

Placez le pointeur à proximité de l’extrémité gauche de la ligne supérieure.

Cliquez pour préciser l’extrémité gauche de la ligne supérieure.
Le message ci-dessous est affiché :

Cliquez pour préciser l’extrémité droite.

Au message ci-dessus, positionnez...
 Editions ENI Livres | Vidéos | e-Formations
Editions ENI Livres | Vidéos | e-Formations





