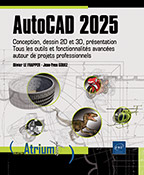Exercice 4 : Organiser le projet avec les calques
Introduction
Nous allons attribuer à chaque élément du plan du local professionnel un calque afin d’en manipuler plus aisément les propriétés (type de ligne, couleur, épaisseur de ligne, etc.) et de les afficher ou les masquer selon les besoins.
Étape 1 : Accéder au Gestionnaire des propriétés des calques
Téléchargez et ouvrez le fichier ressource Gestion_des_calques.dwg.

Vous reconnaissez le plan du local professionnel avec le tableau des surfaces des pièces créé dans l’exercice 2.
Dans le groupe de fonctions Calques (onglet Début), cliquez sur l’icône Propriétés du calque pour ouvrir le Gestionnaire des propriétés des calques affiché ci-après.
pour ouvrir le Gestionnaire des propriétés des calques affiché ci-après.

Étape 2 : Créer des calques
Dans le Gestionnaire des propriétés des calques,
cliquez sur l’icône Nouveau calque  .
.
Un nouveau calque est créé et son nom apparaît surligné.
Saisissez GLF-10-Maçonnerie et appuyez sur [Entrée] pour valider le nommage du calque.
Le nom du calque ne doit pas être donné au hasard. En phase d’édition du dessin, la liste affiche les calques par ordre alphabétique. Donner un numéro aux calques va permettre de les organiser dans le projet. Cependant, lors de l’insertion du fichier dans un autre fichier DWG, il est possible que d’autres calques utilisent déjà cette méthode d’organisation. Pour compléter le nom du calque, on peut rajouter un préfixe en rapport avec le nom de l’entreprise (ex : pour l’entreprise GLYF SARL, GLF précède chaque nom de calque).
En suivant la même méthode de nommage, créez les calques Cloisons, Menuiseries ext., Menuiseries int., Aménagement, Hachures, Textes et tableaux, Cotations, Contours.
La figure suivante affiche le résultat obtenu.

Étape 3 : Paramétrer la couleur des calques
Les calques permettent de prédéfinir des paramètres d’affichage pour différents éléments du dessin (lignes, cercles, polylignes, etc.). Il faut toutefois, en amont, bien définir ces paramètres.
Dans le Gestionnaire des propriétés des calques, dans la colonne Couleur, cliquez sur l’aperçu de couleur au regard du calque GLF-10-Maçonnerie.
Dans la fenêtre Sélectionner une couleur, sélectionnez la couleur Bleu (coul. index 5) comme indiqué dans la figure ci-dessous et cliquez sur OK.

Une nouvelle couleur est attribuée au calque GLF-10-Maçonnerie. Les éléments disposés sur ce calque ayant comme propriété de couleur DuCalque afficheront une couleur bleu.
Avec la même méthode, spécifiez la couleur des calques comme indiqué sur la figure suivante.

Étape 4 : Paramétrer le type de ligne d’un calque
Dans le Gestionnaire des propriétés des calques, dans la colonne Type de ligne, cliquez sur l’aperçu de type de ligne au regard du calque GLF-70-Contours.
Dans la fenêtre Choix du type de ligne, dans la colonne Type de ligne, cliquez sur CACHE pour sélectionner un type de ligne discontinu comme indiqué dans la figure ci-dessous et cliquez sur OK.

Un nouveau type de ligne est attribué au calque GLF-70-Contours. Les éléments disposés sur ce calque ayant comme propriété de type de ligne DuCalque afficheront un type de ligne discontinu.
Étape 5 : Paramétrer l’épaisseur de ligne d’un calque
Dans le Gestionnaire des propriétés des calques, dans la colonne Epaisseur de ligne, cliquez sur l’aperçu de l’épaisseur au regard du calque GLF-60-Cotations.
Dans la fenêtre Epaisseur de ligne, cliquez sur 0.09 mm pour sélectionner une épaisseur plus fine que l’épaisseur par défaut réglée à 0.25 mm, comme indiqué dans la figure ci-dessous, et cliquez sur OK.

Une nouvelle épaisseur de ligne est attribuée au calque GLF-60-Cotations. Les éléments disposés sur ce calque ayant comme propriété d’épaisseur de ligne DuCalque afficheront des lignes fines à l’impression.
 présente dans la
zone d’état est active.
présente dans la
zone d’état est active.Étape 6 : Paramétrer la transparence d’un calque
Dans le Gestionnaire des propriétés des calques, dans la colonne Transparence, cliquez sur l’indicateur de transparence au regard du calque GLF-50-Hachures.
La fenêtre Transparence du calque apparaît.
Dans la fenêtre Transparence du calque, dans la zone de texte Valeur de transparence (0-90), saisissez 50 pour une transparence de 50 % comme indiqué dans la figure ci-dessous et cliquez sur OK.

La transparence du tracé est visible à l’écran mais ne sera pas visible par défaut à l’impression. L’ensemble des éléments placés sur le calque GLF-50-Hachures seront transparents. Ce paramètre est utile notamment lorsqu’un motif de hachure SOLID est appliqué.
Étape 7 : Rendre un calque non imprimable
Dans le Gestionnaire des propriétés des calques,
dans la colonne Tracer, cliquez
sur l’indicateur d’impression  à la ligne du calque GLF-70-Contours.
à la ligne du calque GLF-70-Contours.
 .
.La figure ci-après résume l’ensemble des opérations effectuées entres les étapes 2 et 7.

Fermez le Gestionnaire des propriétés des calques.
Étape 8 : Placer chaque élément sur un calque correspondant
Chaque élément de la zone graphique est automatiquement placé sur un calque. Il est possible de redéfinir le calque d’un ou plusieurs éléments en les sélectionnant et en attribuant un nouveau calque de destination dans la liste.
Sélectionnez les polylignes correspondant aux contours des pièces.

Dans le groupe de fonctions Calques (onglet Début), déroulez la liste des calques et choisissez le calque de destination GLF-70-Contours comme indiqué dans la figure ci-après.

Dans le groupe de fonctions Calques (onglet Début), déroulez
la liste des calques et cliquez sur l’icône Activer/Désactiver un calque  au regard du calque GLF-70-Contours pour le masquer.
au regard du calque GLF-70-Contours pour le masquer.

Les polylignes de contours des pièces sont masquées.
Sélectionnez les éléments correspondant aux cloisons.

Dans le groupe de fonctions Calques (onglet Début), déroulez la liste des calques et choisissez le calque de destination GLF-20-Cloisons comme indiqué dans la figure ci-après.

Dans le groupe de fonctions Calques (onglet Début), déroulez
la liste des calques et cliquez sur l’icône Activer/Désactiver un calque au regard du calque GLF-20-Cloisons pour le masquer comme
indiqué...
au regard du calque GLF-20-Cloisons pour le masquer comme
indiqué...
 Editions ENI Livres | Vidéos | e-Formations
Editions ENI Livres | Vidéos | e-Formations