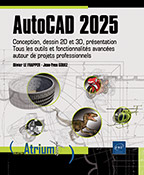La personnalisation
La fenêtre AutoCAD
Effectuez un clic droit dans la zone graphique et choisissez Options.
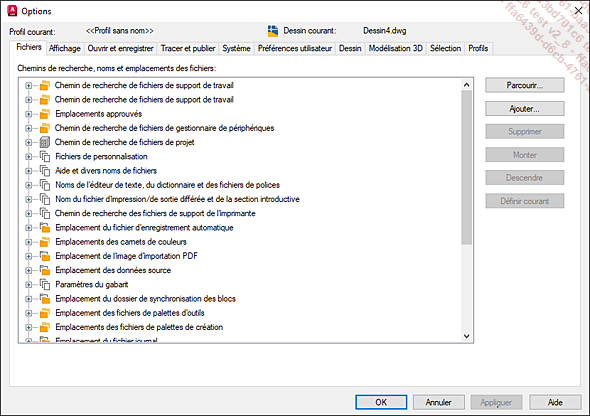
Cette boîte de dialogue propose une série d’onglets affichant chacun une catégorie de paramètres. Certains concernent le dessin en cours, d’autres tous les futurs dessins.
Certains paramètres sont spécifiques aux préférences de chaque utilisateur (aides au dessin). D’autres concernent l’affichage ; d’autres encore sont propres à l’impression.
Dans ces onglets, vous trouverez des paramètres valables uniquement pour le dessin AutoCAD en cours. Ceux-ci sont accompagnés d’une icône de fichier AutoCAD.
Onglet Fichiers
Cliquez sur le signe + placé devant chaque rubrique pour afficher son contenu.
Vous pouvez ici ajouter des chemins de recherche de fichiers de support (ou programmes).
Vous visualisez aussi ceux en cours d’utilisation.
Vous ajoutez des chemins de recherche de fichiers pilotes pour vos périphériques.
Vous fixez des chemins de recherche de fichiers projets.
Vous ajoutez ou modifiez des emplacements de fichiers menus, des fichiers d’aide, de configuration...
Vous modifiez l’éditeur de texte, le dictionnaire, les polices de mappage...
Vous précisez le nom de fichiers d’impression, ou l’utilitaire d’impression différée.
Vous modifiez l’emplacement du fichier d’impression différée, ainsi que celui des fichiers de support de l’imprimante.
Vous fixez un chemin de recherche pour les programmes ARX.
Vous modifiez l’emplacement du fichier de sauvegarde automatique.
Vous modifiez l’emplacement des données sources (liaisons bases de données), des fichiers gabarits, des fichiers temporaires, des références externes temporaires.
Vous modifiez le chemin de recherche des textures.
Onglet Affichage
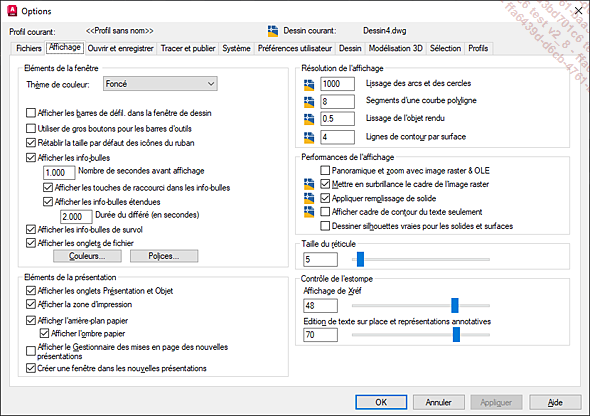
Eléments de la fenêtre
Vous pouvez ici changer la police de caractères qu’utilise AutoCAD, ainsi que la couleur et les propriétés des différents éléments (présentation, arrière-plan, réticule, info-bulles, etc.) et paramètres propres à l’affichage.
Vous pouvez afficher les barres de défilement horizontale et verticale, ou encore le menu écran (pour les habitués...
Les palettes d’outils
Vous pouvez organiser les blocs et hachures dans les onglets des palettes d’outils. Elles vous permettent également la création d’outils personnalisés comme des cotes, du texte multiligne, des gradients, des tableaux, des blocs dynamiques, des Xréfs à partir d’objets existants par simple glissement depuis la zone de dessin. Vous classez dans ces onglets un ensemble d’éléments personnalisés, que vous insérez facilement dans le dessin.
AutoCAD vous permet de créer très rapidement vos propres palettes d’outils à partir :
-
D’un bloc unique ou d’un ensemble de blocs.
-
D’un ou plusieurs motifs de hachures.
-
D’objets personnalisés comme des cotes, du texte multiligne, des gradients, des tableaux, des Xréfs.
-
D’un fichier dessin (le dessin sera inséré comme un bloc).
-
D’un dossier contenant des fichiers dessins (chaque dessin sera inséré comme un bloc).
-
D’un fichier de motif de hachures.
1. Personnaliser une palette d’outils
Dans le groupe de fonctions Palettes (onglet Vue), cliquez sur l’icône Palettes d’outils.
a. Déplacer un outil vers une autre palette
Effectuez un clic droit sur l’outil à déplacer et choisissez Couper.
Activez la palette vers laquelle vous souhaitez déplacer l’outil en cliquant sur l’onglet désiré.
Effectuez un clic droit et choisissez Coller.
b. Dupliquer un outil vers une autre palette
Effectuez un clic droit sur l’outil à dupliquer et choisissez Copier.
Activez la palette vers laquelle vous souhaitez copier l’outil en cliquant sur l’onglet désiré.
Effectuez un clic droit et choisissez Coller.
c. Supprimer un outil
Dans la palette désirée, déplacez le pointeur sur l’outil à supprimer.
Effectuez un clic droit et choisissez Supprimer.
d. Renommer un outil
Dans la palette désirée, déplacez le pointeur sur l’outil à renommer.
Effectuez un clic droit et choisissez Renommer.
Saisissez le nouveau nom et validez par [Entrée].
e. Modifier les propriétés d’un bloc
Dans la palette désirée, déplacez le pointeur...
Personnalisation du ruban
Les onglets du ruban sont composés de groupes de fonctions. Il est possible de modifier le contenu de chaque onglet, ajouter des groupes de fonctions, les réorganiser, etc.
Les groupes de fonctions se composent de lignes contenant des boutons et des contrôles. Il est possible de créer et modifier les groupes de fonctions. Chaque groupe de fonctions peut être divisé en deux zones. Les lignes supérieures sont automatiquement affichées, alors que les lignes inférieures n’apparaissent que si le groupe est développé.
AutoCAD vous permet de créer et modifier les onglets du ruban et les groupes de fonctions. Vous pouvez afficher ou masquer les onglets du ruban et les groupes de fonctions. Vous pouvez associer une palette d’outils à un groupe de fonctions, et copier un groupe de fonctions d’un groupe à un autre.
Vous pouvez ainsi optimiser l’utilisation des groupes de fonctions en accédant plus facilement aux commandes et en limitant le nombre d’éléments de l’interface utilisateur affichés.
1. Créer, modifier et organiser des groupes de fonctions du ruban
Dans le groupe de fonctions Personnalisation (onglet Gérer), choisissez le bouton Interface utilisateur.
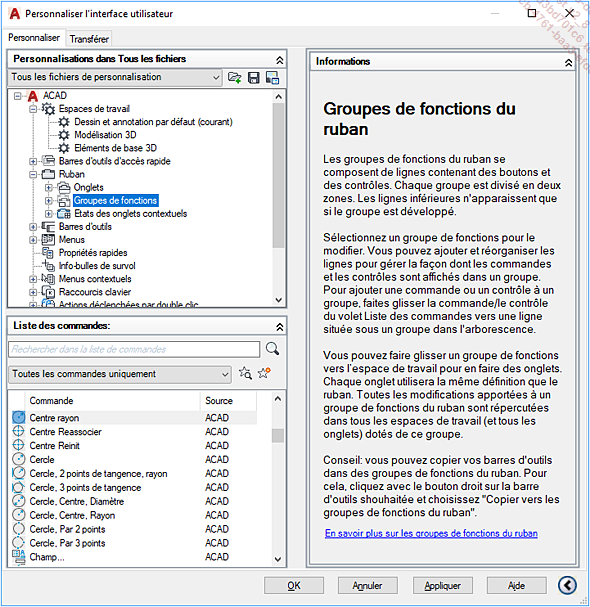
Dans la fenêtre Personnaliser l’interface utilisateur, dans la rubrique Personnalisations dans Tous les fichiers, développez Ruban et effectuez un clic droit sur Groupes de fonctions, et choisissez Nouveau groupe de fonctions.
La fenêtre Personnaliser l’interface utilisateur propose l’affichage suivant :
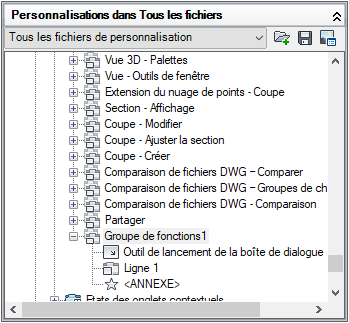
Dans la rubrique Propriétés située à droite, au regard du libellé Nom (rubrique Générales), saisissez le nom du groupe de fonctions du ruban (Perso dans l’exemple ci-après). Ce nom figurera dans la liste des noms de groupes de fonctions existants dans la fenêtre Personnalisations dans Tous les fichiers (il ne s’agit pas du texte affiché à l’écran sur le groupe de fonctions).
Au regard du libellé Afficher le texte, saisissez le titre du groupe de fonctions du ruban, tel que vous souhaitez le voir affiché à l’écran (Lignes diverses dans l’exemple ci après).
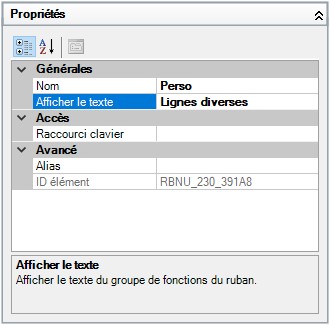
Dans la liste de groupes...
Personnaliser les propriétés rapides
Les propriétés rapides sont affichables lorsqu’un ou plusieurs objets sont sélectionnés (clic droit, Propriétés rapides).
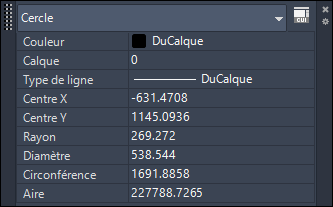
Elles permettent d’accéder et de modifier les propriétés d’un objet ou de plusieurs objets.
À la différence de la palette Propriétés qui contient l’ensemble des propriétés des objets, la palette Propriétés rapides est personnalisable et vous permet de réduire l’affichage et le nombre de propriétés modifiables selon vos propres préférences.
Sélectionnez un objet pour lequel vous souhaitez modifier les propriétés rapides.
Dans la palette Propriétés rapides,
cliquez sur le bouton Personnaliser  .
.
La fenêtre Personnaliser l’interface utilisateur est affichée :
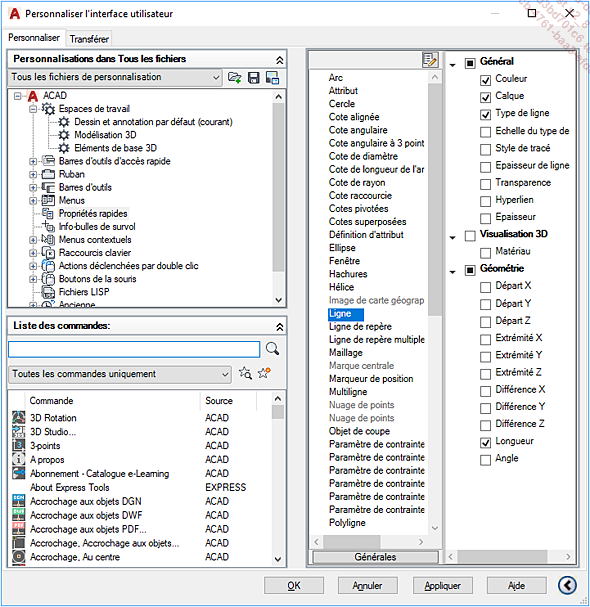
La fenêtre Personnaliser l’interface utilisateur affiche dans la partie droite une liste d’objets, ainsi que les propriétés qui sont affichées dans la palette Propriétés rapides.
Dans la liste d’objets, sélectionnez l’objet pour lequel vous souhaitez modifier les propriétés via la palette Propriétés rapides (dans l’exemple ci-après Cercle).
 Editions ENI Livres | Vidéos | e-Formations
Editions ENI Livres | Vidéos | e-Formations