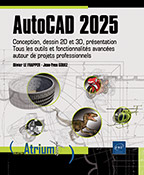La notion de régions
Introduction
La région est une entité bidimensionnelle fermée comparable à la polyligne fermée. Elle contient comme celle-ci une aire, un périmètre mais elle a en plus des propriétés mécaniques telles que le centre de gravité, les moments d’inertie, les produits d’inertie... (cf. chapitre Les renseignements - Propriétés mécaniques).
Vous pouvez effectuer des opérations booléennes à partir de régions. Vous pouvez ajouter de la matière, en enlever..., et à partir de plusieurs objets obtenir rapidement une entité complexe. Le résultat, conservant des propriétés mécaniques, représente une base très intéressante pour la conception d’objets 3D volumiques par extrusion et révolution.
Création de régions
Déroulez le groupe de fonctions Dessin, et cliquez sur l’icône Région  .
.
Sélectionnez les objets à transformer en régions et validez par [Entrée].
Ces objets sont des lignes, arcs, cercles, des polylignes 2D fermées, des ellipses ou des splines 2D fermées et sont remplacées par des régions indépendantes. Dans l’exemple ci-dessous, vous obtenez quatre régions A, B, C et D.
Rappel. Les contours permettent également la création de régions à partir d’un point interne.
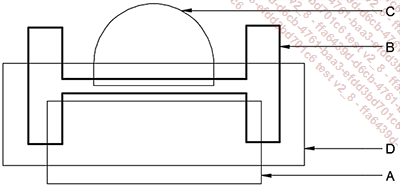
Soustraction de régions
Dans le groupe de fonctions Edition de solides (onglet Début - espace Modélisation 3D), cliquez sur
l’icône Solide, Soustraction  .
.
Le message ci-dessous est affiché :

Sélectionnez la ou les régions auxquelles vous souhaitez ôter d’autres régions (dans l’exemple, la région B), puis validez par [Entrée].
Le message suivant apparaît :

Sélectionnez la ou les régions à ôter (dans l’exemple, la région A).
Vous obtenez la figure suivante :
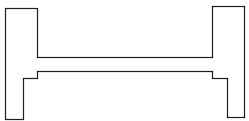
Union de régions
Dans le groupe de fonctions Edition de solides,
cliquez sur l’icône Solide, Union  .
.
Sélectionnez toutes les régions à unir ou à fusionner (dans l’exemple, la région précédente ainsi que la région C).
Vous obtenez :
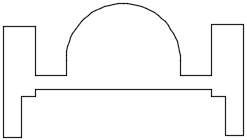
Intersection de régions
Dans le groupe de fonctions Edition de solides,
cliquez sur l’icône Solide, Intersection  .
.
Sélectionnez les régions dont les parties communes formeront la nouvelle région (dans l’exemple, la région précédente et la région D).
Vous obtenez :
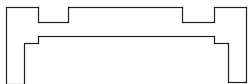
Utilisation de régions dans le modeleur 3D volumique
Il est souvent intéressant d’utiliser les régions dans le modeleur 3D volumique. Vous pouvez rapidement confectionner une base bidimensionnelle complexe à partir de régions. La région obtenue peut être extrudée suivant l’axe Z du SCU courant (cf. chapitre Le modeleur 3D volumique - L’extrusion). Elle peut aussi tourner autour d’un axe pour générer un volume de révolution (cf. chapitre Le modeleur 3D volumique - La révolution). Cette méthode est souvent plus simple que la conception directe du modèle 3D.
À partir de la région précédente, vous obtenez facilement les solides 3D suivants grâce à des opérations d’extrusion, de révolution ou encore de balayage :
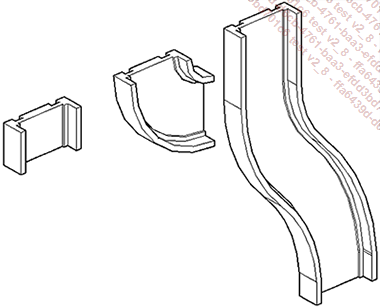
 Editions ENI Livres | Vidéos | e-Formations
Editions ENI Livres | Vidéos | e-Formations