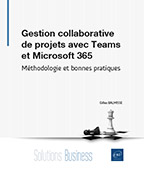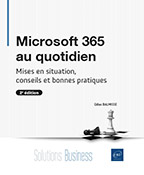Microsoft 365, votre assistant personnel
Garant de l’équilibre vie privée, vie professionnelle
Microsoft 365 est ce que l’on appelle un « bureau virtuel ». Il est disponible partout, tout le temps, depuis n’importe quel support. En revanche, vous et vos collaborateurs restez des êtres humains. Et ça, Microsoft l’a pensé.
« Salut Maurice, t’es dispo ? »
Définir ses horaires de travail
Nous l’avons dit, les applications de Microsoft communiquent entre elles. Cela prend notamment tout son sens en matière de limitation du temps de travail.
Depuis Outlook, vous avez la possibilité de définir vos horaires de travail. Cette information sera transmise à Teams et impactera votre statut de disponibilité. Elle est aussi répercutée aux applications Bookings et Bookings with me, que nous verrons un peu plus loin dans ce livre, pour interdire la prise de rendez-vous sur les plages horaires non travaillées.
De la même manière, la définition d’un message d’absence pendant vos congés ou vos déplacements bloquera votre agenda (et bien plus encore, nous y reviendrons).
Enfin, dans un agenda correctement complété, le statut de disponibilité choisi impactera ces différents outils.
Outlook pour le Web
Ici, il est plus pertinent d’utiliser la version web d’Outlook qui offre (au moment où ce livre est écrit) une plus grande liberté de personnalisation. En effet, sur la version Outlook pour le bureau, vous ne pouvez pas préciser votre lieu d’activité et vous ne pouvez choisir qu’une seule plage horaire pour l’ensemble des jours travaillés.
Rendez-vous sur le site https://outlook.office.com/mail/ et connectez-vous au besoin avec les mêmes identifiants que précédemment.
Sur le bandeau en haut à droite de
votre écran, cliquez sur l’icône  puis sur Calendrier, Horaires et lieux de travail :
puis sur Calendrier, Horaires et lieux de travail :

Résultat des manipulations précédentes
Vous avez alors le choix de définir vos jours de travail et d’y affecter un lieu. Au besoin, vous pouvez également définir plusieurs créneaux pour une même journée (pour définir votre pause déjeuner par exemple) en cliquant...
Booster de productivité
Qui ne s’est jamais senti noyé sous les courriels au retour des congés ? Ceci n’est pas une fatalité. Une fois appliqué le principe d’utilisation des courriers en interne, vous serez déjà nettement moins submergé. En attendant, voici quelques astuces pour garder la tête hors de l’eau !
Créer des règles
Outlook permet nativement de définir des règles de traitement pour les courriers entrants. Par exemple, vous pouvez supprimer automatiquement les messages venant d’une adresse en « no-reply », marques comme importants les courriers dont je suis le/la seul(e) destinataire ou encore classer dans le dossier « Bonne année 2024 » tous les courriers reçus entre le 01/12/2023 et le 30/04/2024 contenant « bonne année » pour pouvoir y répondre rapidement.
Chaque règle porte un nom que vous pouvez définir librement. Soyez clair, concis et précis, comme si vous la nommiez pour quelqu’un d’autre. En effet, les règles ont pour but d’être définies une bonne fois pour toutes, et de ne plus être modifiée. Donc, si certaines devaient évoluer, ce serait certainement plusieurs mois après leur mise en service, et il vous faudra identifier rapidement ce que vous cherchiez à faire lors de son enregistrement rien qu’avec son libellé, sous peine de devoir toutes les ouvrir une par une…
Créez une nouvelle règle et nommez-la.
Ajoutez une ou plusieurs condition(s) qui déterminera(ont) quand la règle doit se déclencher. Vous avez le choix entre plusieurs conditions prédéfinies par Microsoft. Il n’est pas possible d’en créer de nouvelles. En revanche, vous pouvez tout à fait en choisir plusieurs, mais elles se cumuleront (condition 1 ET condition 2), la fonction "ou" n’existe pas. Par exemple, vous pouvez définir la condition : « SI je suis le seul destinataire ET que l’objet ou le corps du message contient « bonne année, ALORS… ». En revanche, vous ne pouvez pas définir la condition : « SI je suis le seul destinataire...
Retrouver ses éléments à tout moment
OneDrive : votre caisson sous le bureau
OneDrive est votre espace de stockage personnel. Comme le reste de votre environnement Microsoft 365, il est hébergé en ligne. Cependant, cet espace vous est alloué personnellement.
OneDrive est symbolisé par un nuage bleu :

Logo OneDrive
En effet, il est rattaché directement à votre compte (adresse e-mail et mot de passe). Sans action de votre part, personne ne peut accéder à son contenu. Dans la plupart des licences, le stockage représente 1 To par utilisateur.
OneDrive vous permet :
-
de retrouver vos fichiers n’importe où depuis n’importe quel support (ordinateur, tablette, mobile) ;
-
de stocker jusqu’à 500 versions d’un même document et de référencer toutes les modifications apportées à ce dernier. Cela comprend le nom de la personne l’ayant modifié, la date et l’heure ainsi que le détail des modifications ;
-
de restaurer les fichiers supprimés par erreur (ainsi que leurs différentes versions et leur historique de modification) dans un délai de 90 jours (par défaut) ;
-
de travailler hors ligne grâce à la synchronisation locale de OneDrive.
Cet espace de stockage contient plusieurs catégories. Il regroupe d’abord, en page d’accueil, les fichiers utilisés le plus souvent ou le plus récemment. Ces fichiers peuvent être des fichiers Excel, PowerPoint ou Word, mais aussi des PDF, des Power BI, des Whiteboard ou des composants Loop (nous aborderons ces deux derniers types de fichiers dans le chapitre consacré à Teams).

Page d’accueil de OneDrive en ligne
La deuxième catégorie de l’arborescence de OneDrive, ce sont vos fichiers. C’est l’équivalent de l’arborescence que vous trouvez dans votre Explorateur de fichiers Windows. Vous pouvez y créer des dossiers et des sous-dossiers pour y ranger vos éléments.
Certains dossiers sont automatiquement générés par des événements spécifiques : la création d’un Whiteboard, l’enregistrement d’une réunion dans Teams, la création de notes de réunion via Loop, l’envoi...
Conclusion
Nous avons abordé dans ce chapitre tous les outils qui vous permettront de gérer votre temps et votre travail personnel, mais aussi de faciliter votre quotidien.
Utilisez ce chapitre comme un guide pour vous expliquer les possibilités offertes par les outils, et utilisez ce qui vous semble le plus pertinent.
Vous avez l’habitude d’utiliser une arborescence de dossiers intense dans votre boîte e-mail mais vous ne perdez pourtant pas de temps à rechercher un document ? Inutile de modifier votre méthode de travail.
En revanche, dans le même cas de figure, vous finissez systématiquement par utiliser la barre de recherche pour retrouver vos messages archivés ? Alors, cessez de perdre du temps à classer et allez directement à la barre de recherche.
Certaines habitudes seront faciles à prendre, d’autres vous demanderont un peu de temps. Je pense notamment à To Do, un outil puissant mais totalement inconnu pour beaucoup. Soyez patient, écoutez-vous, et prenez le temps de réellement tester les fonctionnalités avant de décider que telle ou telle application n’est pas faite pour vous.
 Editions ENI Livres | Vidéos | e-Formations
Editions ENI Livres | Vidéos | e-Formations