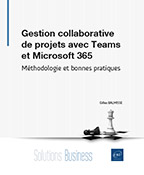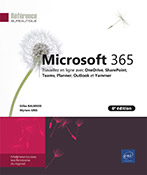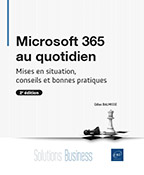Excel n’est pas la solution à tout, pensez à Lists
Lists, c’est quoi ?
Les listes SharePoint sont des espaces de stockage de données ou, plus simplement, des bases de données structurées. À l’instar d’Excel, une liste se compose de colonnes et de lignes. Chaque colonne est conditionnée pour recevoir un type précis de données et est aussi appelée un champ. Les lignes, quant à elles, sont appelées des éléments de liste. Une ligne regroupe toutes les informations complétées pour chaque champ (colonne) de la liste, ce qui en fait un élément à part entière.
Les listes peuvent être complétées en mode Grille, comme on le ferait avec un fichier Excel, ou via des formulaires pour plus de facilité.
Il y a de nombreux avantages à utiliser une liste.
Tout d’abord, pour des utilisateurs novices en informatique ou pour ceux qui utilisent un autre matériel qu’un PC (smartphone, tablette) pour saisir des données, les formulaires liés aux listes sont nativement responsive, ce qui signifie que leur format s’adapte à la taille de l’écran sur lequel ils sont utilisés.
Cela permet aussi de limiter le risque d’erreurs : en effet, lorsqu’on utilise un formulaire, on ne risque pas de se tromper de ligne en cours de route.
Enfin, utiliser une liste vous permet de mieux exploiter les données...
SharePoint Lists vs Lists App
Les listes sont disponibles à partir de plusieurs applications : SharePoint, directement via les sites, et l’application Microsoft Lists (disponible également via Teams).
 |
 |
|
Logo SharePoint |
Logo Lists |
La version « application » permet de créer des listes à la fois depuis un site SharePoint mais aussi dans un espace personnel (qui vous est propre). Elle est également plus esthétique et plus facile à utiliser pour un utilisateur débutant.
Pour accéder à l’application Lists, rendez-vous sur votre portail web Microsoft 365 et sélectionnez l’application.
La version SharePoint hérite de certaines fonctionnalités disponibles dans des versions antérieures de SharePoint. Certaines sont compatibles avec les nouvelles expériences de site (appelées expérience moderne de site), d’autres non. La configuration de vues spécifiques aux anciennes versions de SharePoint est réservée à des utilisateurs avancés et pourrait se montrer limitante, notamment pour la création de formulaires personnalisés. Une partie de ces notions sera abordée à la fin de ce chapitre.
Pour accéder aux listes depuis SharePoint (si vous êtes membre ou propriétaire du site), vous avez deux possibilités :
-
Cliquez sur le bouton...
Les champs des possibles
Un champ, c’est quoi ?
Toujours dans l’idée de faire un parallèle avec Excel, un champ, c’est l’équivalent d’une colonne. Mais la comparaison s’arrête là ! En effet, Excel vous permet de formater légèrement vos cellules en utilisant des formats prédéfinis (date, devise) mais en laissant à l’utilisateur toute la liberté d’y saisir à peu près n’importe quoi. Avec Lists, vous allez harmoniser la saisie : vous limitez la liberté de l’utilisateur en lui imposant un format unique de saisie, en guidant ses actions.
Par exemple : vous demandez à un utilisateur : « Quand es-tu disponible cette semaine ? ». Voici quelques exemples de réponses :
-
lundi,
-
Lundi,
-
je suis disponible lundi,
-
le 7,
-
lundi 7 mais que le matin,
-
07/08/2023.
En substance, la réponse est la même. Cependant, impossible pour vous de recouper l’information de manière automatique.
Voyons comment les différentes options de colonnes de Lists vous permettent de contourner cette problématique.
Les champs de texte
Il existe deux types de champs de texte : Texte (une ligne de texte) et Plusieurs lignes de texte. Commençons par le premier.
C’est un champ de base, le principe est le même que pour Excel : on saisit ce que l’on veut, sur une seule ligne (soit par défaut 255 caractères, espaces compris).
Vous serez amené à utiliser ce champ lorsque l’utilisateur doit apporter une réponse personnalisée ou que les possibilités sont trop nombreuses pour utiliser un menu déroulant (vous n’allez pas, par exemple, lister tous les prénoms existants et leurs différentes orthographes).
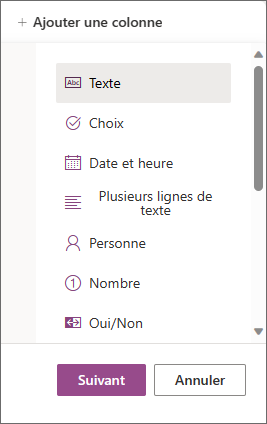 |
 |
|
Créer une nouvelle colonne de texte |
Détail des possibilités |
Ce champ est très simple, il est donc l’occasion d’établir les bonnes pratiques :
-
Si votre objectif est d’utiliser cette liste pour une automatisation Power Automate (nous y reviendrons), utilisez un libellé sans espace ni caractères spéciaux. Préférez, par exemple PrenomClient à Prénom client.
-
N’hésitez pas à utiliser la description...
La meilleure vue
Sans qu’aucun développement supplémentaire ne soit nécessaire, Lists offre la possibilité de visualiser les données de plusieurs manières.
Les formulaires
Comme nous l’avons brièvement abordé lors de l’introduction, la création d’une colonne génère la création d’un champ. Mis bout à bout, ces champs permettent de générer des formulaires pour permettre aux utilisateurs de créer et de modifier les données.
Il existe tout d’abord un formulaire de base, présent dans toutes les listes. Il est disponible pour créer un nouvel élément (via le bouton Nouveau situé en haut à gauche de la liste) ou en double cliquant sur un élément de liste pour l’ouvrir et le modifier.
Pour ces formulaires, vous pouvez choisir les colonnes disponibles ainsi que leur position dans le formulaire (par cliquer-déplacer).
Pour cela, cliquez sur Ajouter un nouvel élément,
puis sur le bouton  de la fenêtre de
formulaire puis sur Modifier les colonnes.
de la fenêtre de
formulaire puis sur Modifier les colonnes.

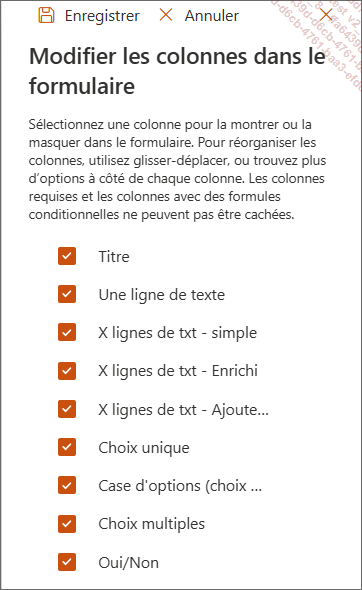
Sur les formulaires classiques, les champs obligatoires sont signalés par un astérisque rouge. Si ce(s) champ(s) n’est/ne sont pas complété(s), il sera impossible d’enregistrer les modifications.
Si vous avez ajouté une description à une colonne, ces informations seront disponibles en dessous du champ.
Vous avez également la possibilité de créer des formulaires personnalisés via le bouton Formulaires, situé dans le menu en haut de votre écran. Ces derniers ont pour vocation à être partagés avec des interlocuteurs internes. Cela vous permet d’accorder le droit de créer des lignes dans votre liste à tous les utilisateurs de votre organisation sans devoir leur donner accès à votre site ou à votre liste.
Vous avez la possibilité de créer plusieurs formulaires pour chaque liste, ce qui vous permet de recueillir des informations différentes selon l’interlocuteur concernés.
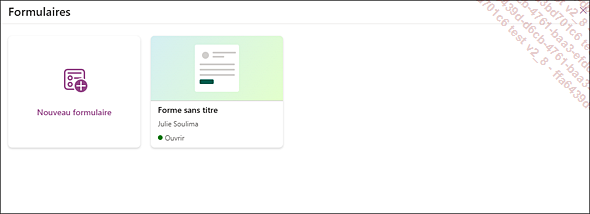
Restrictions des formulaires :
-
Ils ne peuvent être utilisés qu’en interne.
-
Le partage par défaut est pour l’ensemble des utilisateurs de votre organisation et n’est pas modulable.
-
Ils ne permettent...
Automatiser
Créer une règle
L’une des premières manières d’exploiter vos données est de leur imposer des règles de traitement. En effet, c’est l’un des principaux atouts de Lists vis-à-vis d’Excel : sa capacité à avoir des réactions préprogrammées.
Ainsi, vous pouvez créer des règles en quelques clics. Il existe trois types de déclencheurs pour les règles :
-
la modification d’une donnée dans une colonne précise ;
-
la création d’un nouvel élément ;
-
la suppression d’un élément.
Voici deux exemples concrets d’application de ces règles :
-
Je travaille au sein du service de développement commercial dans une entreprise de location de matériel d’impression. Nous utilisons une liste unique pour le suivi de la prospection, de la prise de contact jusqu’à la qualification. Je dois recontacter les prospects qui n’ont pas honoré un rendez-vous avec les commerciaux de mon entreprise pour les replanifier. Dans ma liste, une colonne No show au format Oui/Non est complétée pour chaque rendez-vous. Je crée donc une règle pour qu’à chaque fois que ce champ soit modifié de Non à Oui, j’en sois alertée immédiatement pour tenter de replanifier le rendez-vous...
Créer des interfaces
Générer une application mobile en quelques clics
Un autre avantage de l’utilisation des listes est que ce type de bases de données est parfaitement interfacé à l’ensemble de ce que Microsoft appelle la Power Platform. Nous y reviendrons plus en détail dans le dernier chapitre de ce livre.
Parmi les outils présents dans la Power Platform, on retrouve Power Apps, qui est un concepteur d’application low code. Pour faire simple, il permet de générer des applications web et mobile à partir d’un concepteur visuel au lieu de passer par une interface de code classique.
Power Apps est nativement intégré à Lists, sans surcoût de licence. Il permet notamment de transformer votre liste en application mobile en quelques clics.
Cette fonctionnalité est particulièrement utile lorsque vous travaillez avec des utilisateurs nomades ou ne disposant pas d’ordinateur.
L’accès à votre application ne pourra se faire qu’à ces conditions :
-
avoir un compte dans l’environnement Microsoft ;
-
disposer d’une licence MS365 active ;
-
être autorisé à consulter les éléments de la liste ;
-
être autorisé à utiliser l’application.
Pour créer une application à partir d’une liste, quelques clics suffisent :
Dans le menu supérieur de Lists, cliquez sur Intégrer.
Sélectionnez ensuite Power Apps...
Analyser
Excel : le retour !
De la même manière qu’Excel peut vous servir de base pour créer votre liste, vous avez la possibilité d’exporter celle-ci ensuite vers Excel pour retraiter et analyser les données recueillies.
Il existe pour cela deux options :
-
Exporter vos données au format CSV, par exemple pour les intégrer dans un autre logiciel.
-
Exporter vos données au format Excel.
Cette deuxième option génère un fichier Power Query, une base de données dynamique, reliée directement à la liste, que vous pourrez ensuite actualiser et retraiter. Attention, ce lien est à sens unique : les données modifiées dans Lists remonteront dans Excel lors de l’actualisation, mais les données que vous aurez modifiées dans Excel seront écrasées par les données de la liste, elles ne « redescendront » pas.
Je vous recommande de stocker cette base dans une feuille de calcul dédiée et de retravailler les données dans un ou plusieurs onglet(s) distinct(s) afin de ne pas perdre votre travail lorsque vous actualisez les données.
Pour rappel : Excel est un outil parfaitement adapté aux analyses chiffrées. C’est dans cet objectif que vous pouvez exporter vos données.
Pour exporter vos données dans Excel :
Rendez-vous sur votre liste.
Dans le menu supérieur, cliquez sur Exporter.
Sélectionnez le format d’export (Excel si vous souhaitez exploiter directement les données, ou CSV si vous devez les réinsérer dans un autre logiciel)....
Paramètres avancés des listes
Définir le niveau de partage
Il existe plusieurs niveaux de partage pour les listes SharePoint.
Nativement, une liste est partagée avec les propriétaires, membres et visiteurs du site selon les paramètres du site SharePoint. Par défaut, les propriétaires et les membres peuvent modifier le contenu et la structure de la liste, et les visiteurs ne peuvent qu’en visualiser les différents éléments.
Vous pouvez également partager une liste avec des personnes ou des groupes qui n’appartiennent pas à votre site. Selon les paramètres de votre organisation, vous pouvez même la partager avec des personnes externes à votre organisation.
Pour les partages externes, l’utilisateur devra non seulement se connecter via son lien de partage, mais aussi s’identifier avec l’adresse électronique utilisée pour le partage et un code à usage unique qu’il recevra sur cette même adresse e-mail lorsqu’il ouvrira le lien.
Ce partage peut-être un partage en lecture seule, en lecture/écriture ou en lecture/écriture/modification de la liste.
Pour effectuer un partage, cliquez sur le bouton Gérer l’accès situés en haut à droite de votre liste.
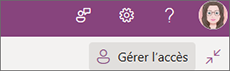
Vous pourrez alors non seulement effectuer un nouveau partage, mais aussi suivre la liste des personnes et groupes qui ont accès à votre liste.
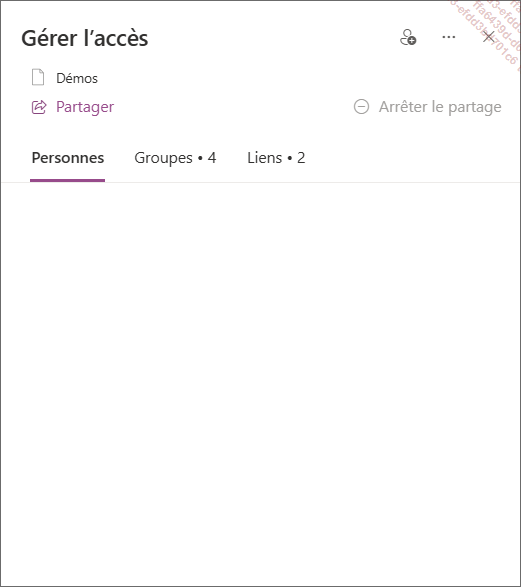
Vous pouvez enfin décider de partager des éléments de manière unitaire :
Survolez l’élément
choisi pour faire apparaître le bouton  puis cliquez sur ce bouton.
puis cliquez sur ce bouton.
Cliquez sur Partager.
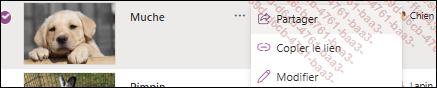
Dans cet exemple, je partage la fiche de Muche au vétérinaire afin qu’il puisse y ajouter ses conclusions et éventuellement le passer à l’adoption.
Le partage se fait ensuite de la même manière que pour la liste globale (personne ou groupe, lecture seule ou lecture/écriture).
Toutes les modifications effectuées dans la liste par des personnes externes (au site SharePoint ou à votre entreprise) seront tracées dans l’historique...
Conclusion
Pour conclure, SharePoint Lists est un outil permettant de créer et structurer une base de données principalement destinée :
-
À la collaboration : la saisie en mode formulaire, le suivi de l’historique des modifications pour chaque ligne et le verrouillage du format des colonnes en fait un outil parfait lorsque vous êtes nombreux à travailler sur des données. Elles sont à la fois harmonisées et sécurisées.
-
Au suivi : il est possible de créer très facilement des alertes liées à des dates mais aussi des champs de personne afin de tenir informée la bonne personne au bon moment.
-
Au reporting, via des intégrations natives à Power BI, aussi bien dans sa version intégrée que pour les versions de bureau et les espaces de travail.
-
Au développement : SharePoint Lists est idéal pour développer des applications et des automatisations via la Power Platform (voir dernier chapitre).
Si vous utilisez Excel pour suivre un projet, si vous avez des fichiers contenant du langage VBA, si vos fichiers sont lourds ou les erreurs nombreuses, si vos bases manquent d’harmonie, il serait peut-être temps de passer à Lists !
 Editions ENI Livres | Vidéos | e-Formations
Editions ENI Livres | Vidéos | e-Formations