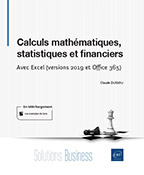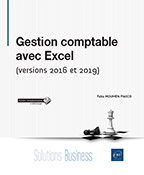Conseils de bonne pratique
Introduction
Avant d’étudier les fonctions proprement dites, ce chapitre présente quelques techniques efficaces visant à disposer de données de bonne qualité. En effet, tout commence par les données fournies à l’automate de calcul que représente Excel. Rien ne sert de rédiger des formules admirables, astucieuses ou complexes si les données utilisées sont incorrectes. L’utilisateur d’Excel doit donc faire preuve de beaucoup de rigueur dans cette première étape de la démarche qui concerne l’entrée des données.
Les techniques étudiées dans ce chapitre peuvent procurer une aide importante dans ce domaine.
Les noms
Les noms sont des libellés attribués par l’utilisateur à des plages de cellules. Ils permettent de remplacer les désignations natives d’Excel (les adresses) par des dénominations significatives en termes d’application ou de métier. Exemple :
Taux_Actualisation plutôt que A7.
Les règles de constitution des noms
Le premier caractère d’un nom doit être une lettre, un souligné (_) ou un anti-slash (\). Les caractères suivants peuvent être : des lettres, des chiffres, le point, le souligné.
Un nom ne peut pas être l’adresse d’une cellule. Par exemple le nom CA2019, qui pourrait désigner le Chiffre d’Affaires de l’année 2019, est interdit car il existe une cellule CA2019.
Un nom peut avoir une longueur de 255 caractères. Dans la pratique, il est préférable de choisir des noms suffisamment longs pour être significatifs et suffisamment courts pour être faciles à utiliser ou à relire.
Les noms assimilent les majuscules et les minuscules. Autrement dit, il ne peut pas y avoir dans le même classeur à la fois les noms CA_2019 et ca_2019.
Un nom a une portée (ou zone), c’est-à-dire une étendue dans laquelle il est connu. Un nom peut avoir une portée de feuille ou une portée de classeur.
Le tableau suivant fournit...
La validation des saisies
La validation est un ensemble de techniques permettant de limiter et de guider un utilisateur chargé de remplir des cellules.
Pour mettre en place la validation des données dans une cellule sélectionnée (ou une plage de cellules à validation identique), procédez comme suit :
Dans l’onglet Données, groupe Outils de données, cliquez sur le bouton déroulant Validation des données.
La boîte de dialogue Validation des données apparaît :
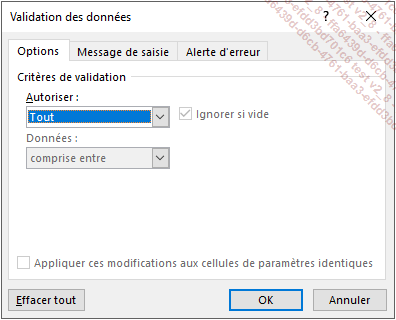
Exemple 1
Dans...
La copie des formules dans Excel
Les calculs mathématiques se traduisent par l’écriture de formules. Dans la plupart des cas, l’utilisateur est amené à copier ces formules à de nombreuses reprises. La bonne maîtrise des techniques de copie de ces formules est donc primordiale pour être efficace.
La règle générale
Par défaut les formules sont écrites en notation relative. Autrement dit, au cours de la copie, les adresses des cellules utilisées dans les formules subissent un décalage en ligne et/ou en colonne.
Dans la figure suivante, la cellule copiée est la cellule grisée.
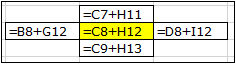
Dans la formule de base (=C8+H12), la copie à droite transforme C8 en D8 et H12 en I12. En effet, il n’y a pas de décalage de ligne mais il y a un décalage d’une colonne vers la droite.
La notation relative n’est pas adaptée à toutes les situations, il est donc nécessaire dans certains cas d’utiliser la notation absolue.
La notation absolue
Dans l’exemple ci-dessous, l’objectif du tableau est de calculer, pour chaque article, le montant hors taxe en multipliant le prix unitaire hors taxe (PUHT) par la quantité.
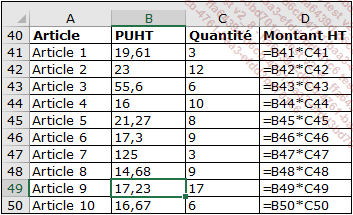
La première formule (=B41*C41) est saisie dans la cellule D41. Les contenus des 9 cellules se trouvant en-dessous sont obtenus par copie. Dans ce cas, le résultat de la copie est conforme...
Les formules matricielles
Excel permet l’écriture de formules sous forme dite "matricielle". Le terme employé peut prêter à confusion lorsqu’il est question de mathématiques. Une "matrice", au sens Excel du terme peut se définir comme une plage de cellules à saisie groupée. Autrement dit, par exemple, pour inscrire une formule dans la totalité des cellules d’une plage, il est possible d’écrire la formule une seule fois pour l’affecter à l’ensemble des cellules de la plage.
Reprenons l’exemple du calcul de la colonne TVA. L’écriture "matricielle" de la formule s’effectue comme suit :
Sélectionnez les cellules de la plage E41:E50
Saisissez la formule =Taux_Normal_TVA*D41:D50
Validez par la combinaison de touches CtrlShiftEntrée.
La formule matricielle est automatiquement placée entre accolades {}. Dans l’exemple : {=Taux_Normal_TVA*D41:D50}
Cela permet d’éviter la phase de copie. Cependant l’écriture "matricielle" présente l’inconvénient majeur de ne plus permettre la modification individuelle des cellules affectées. Dans notre exemple, si l’un des articles est affecté d’une TVA réduite à 5,5 %, la formule ne peut pas être modifiée....
 Editions ENI Livres | Vidéos | e-Formations
Editions ENI Livres | Vidéos | e-Formations