Installation de l’environnement
Introduction
Il est assez aisé d’installer et de travailler avec Flutter. Les informations qui sont fournies dans ce chapitre sont valables au moment leur rédaction. Toutefois, il est bon de rappeler que le site consacré à Flutter, https://flutter.dev, est très bien conçu et est régulièrement mis à jour. Seul bémol, il est en anglais.
Dans ce chapitre, il sera question, dans un premier temps, d’installer le SDK Flutter sur les différents systèmes d’exploitation (OS) : Windows, macOS et Linux. Toutes les étapes seront décrites pas à pas. Concernant macOS, l’installation des outils utiles au développement sous iOS sera détaillée également. Une fois ces configurations effectuées, il sera temps de procéder à l’installation de l’environnement de développement (IDE) Android Studio et des plug-ins qui permettront à chacun de coder avec Flutter. Enfin, la dernière partie évoquera une ligne de commande centrale dans le SDK Flutter qui va permettre de vérifier que l’ensemble des paramètres sont au vert pour commencer à développer.
Installation de Flutter sur Windows
1. Compatibilité
La compatibilité requise pour le système d’exploitation de Microsoft est la suivante :
Flutter ne fonctionne qu’à partir de Windows 7 SP1. Il faut disposer au minimum de 400 Mo d’espaces libres sur le disque dur. Attention, ceci se rajoute aux 700 Mo nécessaires pour Android Studio, à télécharger un peu plus tard. Dans la mesure du possible, le travail sur un disque dur SSD accélérera les performances globales.
Il ne faut pas oublier de vérifier la présence de Windows PowerShell 5.0 (ou version suivante) qui est normalement préinstallé en même temps que Windows 10.
Enfin, Git for Windows dans sa version 2 ou supérieure est indispensable. Il est possible de le télécharger à l’adresse suivante : https://git-scm.com/downloads
Seule recommandation, il ne faut pas oublier de cocher l’option Use Git from the Windows Command Prompt (Utiliser Git à partir de l’invite de commandes) à l’installation.
2. Téléchargement du SDK Flutter
Le SDK peut être téléchargé à partir de l’adresse suivante : https://storage.googleapis.com/flutter_infra/releases/stable/windows/flutter_windows_v1.9.1+hotfix.4-stable.zip
Il s’agit de la version 1.9.1 valable au moment de la rédaction...
Installation de Flutter sur macOS
1. Compatibilité
Sur macOS version 64 bits, il faut disposer d’au moins 2,8 Go d’espace libre auxquels il faudra rajouter l’espace pour Android Studio (environ 700 Mo).
Pour l’installation, le terminal et bash (ou zsh, comme il sera expliqué un peu après) seront utiles ainsi que vi/vim. Heureusement, ils sont déjà installés par défaut sur l’environnement macOS.
En revanche, il faut également le gestionnaire de dépendances cocoapods... qui, lui, n’est pas installé. Son installation est décrite ci-après dans la section Installation de cocoapods.
2. Téléchargement du SDK Flutter
Le SDK peut être téléchargé à partir de l’adresse suivante : https://storage.googleapis.com/flutter_infra/releases/stable/macos/flutter_macos_v1.9.1+hotfix.6-stable.zip
Il s’agit de la version 1.9.1 valable au moment de la rédaction de l’ouvrage. Pour être certain d’avoir accès à la dernière version du SDK, il est conseillé de se rendre sur la page consacrée : https://flutter.dev/docs/get-started/install/macos
Une fois sur la page, un lien de téléchargement de ce type devrait être présent :

Figure 6 - Lien de téléchargement du SDK Flutter pour macOS
3. Installation du SDK
Après avoir téléchargé le fichier compressé du SDK Flutter (.zip), il faudra ouvrir le terminal. Pour cela, il suffit soit de cliquer sur la loupe en haut à gauche de votre écran pour activer la recherche Spotlight :

Figure 7 - Outil de recherche macOS Spotlight
Puis de saisir Terminal dans la zone de recherche. L’autre solution est d’ouvrir le Launchpad :

Figure 8 - Launchpad MacOS
Puis de chercher le terminal qui se situe normalement dans le dossier « Autre » :

Figure 9 - Terminal MacOS
À cette étape, il va falloir choisir le dossier dans lequel le SDK va être installé. Par défaut, le dossier recommandé est « development ». Dans tous les cas, il faudra être capable de se souvenir de l’endroit où est installé le SDK.
Une fois le choix de l’emplacement fait, il faut s’y déplacer...
Installation de Flutter sur Linux
1. Compatibilité
Afin de pouvoir travailler avec Flutter sur Linux, il faut disposer d’un système 64 bits. L’espace de stockage nécessaire est d’environ 600 Mo pour le SDK. Il convient, en outre, de compter l’espace pour l’IDE Android Studio soit un peu plus de 730 Mo pour la dernière version en cours.
Question outils, il faut un Shell (bash, zsh) permettant l’exécution des lignes de commande courantes. Git devra également être installé. Si ce n’est pas le cas, il convient d’exécuter les lignes de commande suivante :
$ sudo apt-get update
$ sudo apt-get install git-core La première ligne met à jour le système, la seconde télécharge et installe Git.
Afin de vérifier que l’installation a bien été réalisée, il est possible de taper cette ligne :
$ git -version Le résultat suivant devrait s’afficher (le numéro de version ne sera pas forcément le même) :

Figure 21 - Vérification de la version de git
Dernière information importante, la commande « test » de Flutter aura besoin de la bibliothèque libGLU.so.1. La ligne de commande permettant la récupération de cette dernière est :
$ sudo apt-get install libglu1 Le symbole $ n’est qu’une indication de début de ligne et n’est pas à recopier. Ceci est valable pour l’ensemble...
Mise à jour du SDK
Une fois que les installations sont réalisées, peu importe la plateforme (Windows, macOS ou Linux), il faudra de temps en temps mettre à jour la version installée du SDK.
Cela suppose donc deux choses. La première est de connaître la version installée et la seconde d’être averti de la disponibilité d’une mise à jour.
1. Connaître la version de Flutter installée
Pour retrouver la version utilisée, il faut ouvrir un terminal et indiquer la ligne de commande :
$ flutter --version Le résultat est de cette action est :

Figure 25 - Résultat de flutter -- version
Il est possible de connaître la version de Flutter qui apparaît sur la première ligne de résultat ainsi que la version de Dart, sur la dernière.
2. Être au courant des nouveautés et des mises à jour
Pour être au courant des dernières nouveautés du SDK et des sorties d’éventuelles mises à jour, il y a plusieurs possibilités.
En premier lieu, le site de Flutter est certainement le meilleur endroit : https://flutter.dev/
En dehors, les équipes de Google communiquent beaucoup par l’intermédiaire des réseaux sociaux :
-
Twitter : https://twitter.com/flutterdev
-
YouTube : https://www.youtube.com/flutterdev
Il reste enfin la page GitHub...
Installation d’Android Studio
1. Introduction
Pour pouvoir produire du code, il va falloir un IDE (interface de développement) qui prenne en charge Flutter.
À ce jour, plusieurs possibilités existent : Visual Studio Code (VS Code), IntelliJ ou Android Studio.
Dans cet ouvrage, nous travaillerons avec ce dernier. Afin de suivre, il sera plus simple pour les débutants de travailler avec. Pour ceux qui possèdent déjà des notions, il n’y a aucun problème à utiliser un des deux autres IDE.
2. Pourquoi choisir Android Studio ?
Android Studio est édité par JetBrains. Il repose sur des mécanismes et une approche identique à ceux d’IntelliJ. Dans la mesure où les applications Android ont d’abord disposé de cette plateforme de développement, Google a conservé la tradition avec Flutter. En effet, l’objectif premier est bien de développer des applications mobiles.
L’avantage d’Android Studio réside principalement dans la facilité d’installation des outils de Flutter. Mais aussi dans l’aide précieuse que pourra fournir cet IDE pendant les phases de développement. Cet ouvrage s’adressant à un large public, il convient d’aider aussi ceux qui en auraient le plus besoin.
Dernier élément et non des moindres, il est totalement gratuit....
Flutter Doctor
1. Introduction
Flutter Doctor est une ligne de commande créée pour faciliter la vie des développeurs pendant l’installation et la configuration du SDK Flutter.
Cet outil va permettre une analyse des éléments indispensables au bon fonctionnement du produit.
Avant de commencer, si ce n’est pas le cas, il faut ouvrir Android Studio.
Pour l’utiliser, il faut ouvrir un terminal du système d’exploitation et saisir :
$ flutter doctor Un résultat semblable à celui-ci devrait s’afficher :
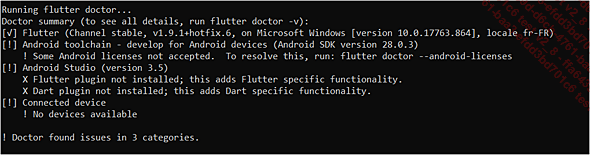
Figure 31 - Résultat de l’exécution de flutter doctor
2. Analyse de Flutter Doctor
Sur la figure 31, l’analyse de la commande flutter doctor révèle plusieurs choses.
 ). Cela confirme
que l’installation réalisée au cours des étapes
2, 3 ou 4 s’est bien passée.
). Cela confirme
que l’installation réalisée au cours des étapes
2, 3 ou 4 s’est bien passée.Ensuite, Flutter Doctor vérifie que la licence Android permettant de développer sur des produits liés à cet OS est bien acceptée.
Troisième point, Flutter Doctor a détecté la présence d’Android Studio et a vérifié que les plug-ins de Flutter (Flutter et Dart) sont bien installés. Cette étape devrait...
 Editions ENI Livres | Vidéos | e-Formations
Editions ENI Livres | Vidéos | e-Formations
