Créer un damier pliant de voyage
Introduction
|
Difficulté |
Temps |
Fonctions |
Opérations |
Impression 3D |
|
Expert |
2 heures |
30 |
42 |
Bi-couleur |

Dans cet exercice, nous allons modéliser une boîte articulée ; fermée, elle devra contenir les jetons et ouverte, proposer un damier sur lequel jouer.
La difficulté de conception réside dans la symétrie imposée par le design. Tout d’abord, l’endroit et l’envers du damier doivent pouvoir s’emboîter, sans laisser s’échapper les jetons. Ensuite, l’ouverture sera rendue possible grâce à une charnière encastrée, les deux bords devant se rejoindre pour avoir un plateau de jeux sans fracture.

Les nouveautés pour ces pièces seront l’impression du même modèle deux fois de suite et plusieurs variantes de couleurs soit avec deux bobines noire et blanche pour respecter les conventions, soit une impression monochrome avec une seule bobine.
Pour garder une dimension raisonnable, le damier mesurera moins de 20 cm. Il pourra ainsi être imprimé sur la plupart des imprimantes et sera peu encombrant pour être emporté partout.
Design de la boîte
Pour respecter la contrainte de taille réduite, la mesure d’une case sera de 22 mm de côté, alors qu’un damier de taille normale propose une case standard d’environ quarante millimètres de côté.
Cliquez sur l’icône Créer une esquisse ![]() , et choisissez le plan XY.
, et choisissez le plan XY.
Ensuite dans le menu CRÉER,
sélectionnez l’outil Rectangle, 2 Points ![]() .
.
Cliquez sur l’origine du plan pour définir le premier coin du carré.
Ensuite, déplacez la souris vers le haut et la droite de 22 mm.
Cliquez pour terminer le carré.
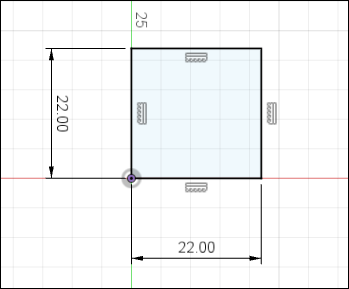
Dans le menu CRÉER,
sélectionnez l’outil Réseau rectangulaire ![]() .
.
Ensuite, sélectionnez les quatre côtés du carré. Si besoin, sélectionnez Espacement dans le menu déroulant Type de distance dans la fenêtre RÉSEAU RECTANGULAIRE.
Saisissez 22 mm dans les deux champs numériques Distance.
Entrez 8 dans le premier champ Quantité pour cloner le carré horizontalement.
Saisissez 4 dans le deuxième champ Quantité pour les empiler verticalement.
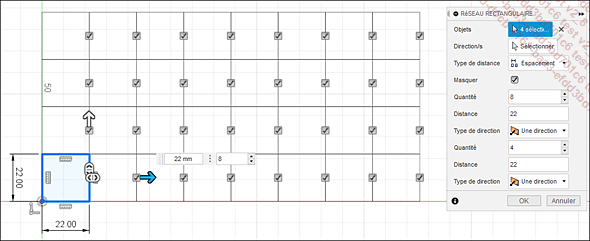
Cliquez sur OK dans la fenêtre RÉSEAU RECTANGULAIRE.
Enfin, cliquez sur l’icône TERMINER L’ESQUISSE ![]() .
.
Dans le NAVIGATEUR, liste déroulante Esquisses, cliquez deux fois sur le mot Esquisse1 et renommez-le Cases.
Cette esquisse posera les repères pour la suite. Mais pour simplifier les prochaines étapes, nous allons créer une deuxième esquisse exclusivement utilisée pour créer la boîte et ses contours.
Cliquez sur l’icône Créer...
Design du damier
Toutes les étapes avant et après cette section concernant le damier peuvent éventuellement se suffire à elles-mêmes pour réaliser une simple boîte. Il n’y aura que les hauteurs des petites et grandes bordures à modifier pour augmenter le volume de cette boîte ou à diminuer pour produire un simple couvercle plat sans bordures.
Masquez l’esquisse Boîte pour
l’étape suivante en cliquant dans le NAVIGATEUR sur l’icône Afficher/masquer esquisse ![]() .
.
Toujours dans le NAVIGATEUR,
affichez l’esquisse Case en
cliquant sur l’icône Afficher/masquer esquisse ![]() .
.
Cliquez sur l’icône Extrusion ![]() du menu CRÉER et
sélectionnez une case sur deux sur l’ensemble
du damier.
du menu CRÉER et
sélectionnez une case sur deux sur l’ensemble
du damier.
Dans le champ Distance, plutôt que d’entrer une valeur numérique, pressez la touche M. L’auto-complétion vous proposera d’emblée le paramètre Marge : appuyez sur [Entrée] ou cliquez sur le paramètre qui s’affiche :
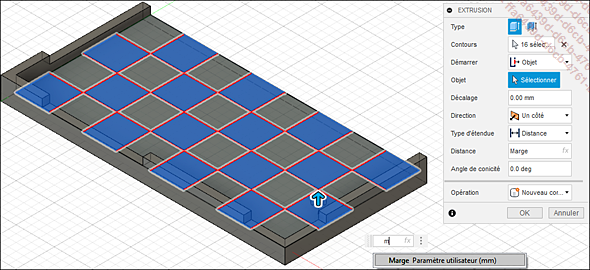
Choisissez l’option Objet dans le champ Démarrer afin de choisir la face cachée de la boîte.
Pour y accéder, cliquez sur le coin
inférieur du Cube de navigation ![]() .
.
Sélectionnez ainsi la face inférieure de la boîte et, si besoin, l’opération...
Design des charnières
La conception des charnières encastrées nécessite une bonne représentation des objets dans l’espace. En effet c’est dans ce design que se rencontrent les deux contraintes de symétrie : la première qui permet à une pièce unique de servir en même temps de boîte et de couvercle ; et la seconde, qui permet l’ouverture de ces deux éléments autour d’un axe pour se déployer en plateau de jeux complet.
Cliquez sur l’icône Créer une esquisse
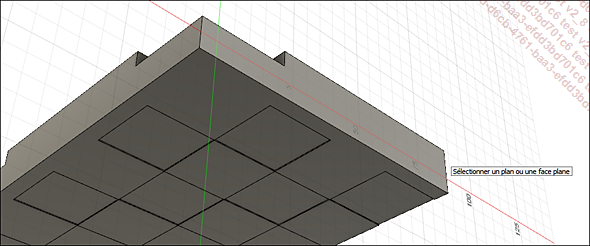
Ensuite dans le menu CRÉER,
sélectionnez l’outil Cercle, 2 Points ![]() .
.
Cliquez sur le coin supérieur droit pour définir le premier coin du cercle.
Ensuite déplacez la souris vers le bas de 5 mm.
Cliquez pour terminer le cercle.
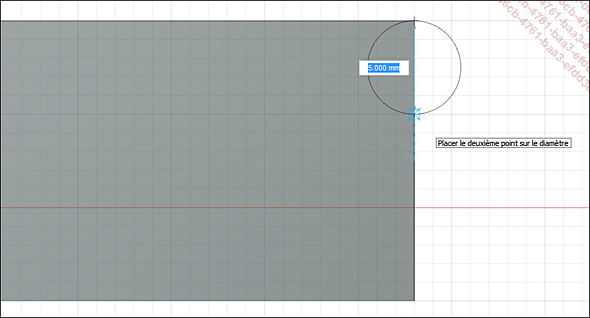
Le profil suivant sera créé pour l’axe de la charnière, il fera office de couloir pour y passer un morceau de filament plastique. Vous utiliserez le même filament qui vous servira à imprimer votre pièce. En standard, pour les imprimantes FFD il existe plusieurs diamètres de filament, généralement 1,75 mm ou 2,85 mm. Pour la démonstration, nous utiliserons le premier diamètre, mais choisissez celui que vous utiliserez pour l’impression.
Dans le menu MODIFIER,
cliquez sur l’option Modifier les Paramètres ![]() ,
,
Cliquez sur le signe + situé à droite dans le champ Paramètres utilisateur.
Saisissez Filament dans le champ Nom et 1.75 mm dans le champ Expression.

Puis cliquez sur OK dans la fenêtre Ajouter un paramètre utilisateur.
Enfin cliquez sur OK dans la fenêtre Paramètres.
Dans le menu CRÉER,
sélectionnez l’outil Centre, diamètre, cercle ![]() ou pressez la touche C comme raccourci-clavier.
ou pressez la touche C comme raccourci-clavier.
Cliquez d’abord sur le centre du premier cercle pour définir le second.
Déplacez la souris et dans le champ Numérique, plutôt que d’entrer un nombre, pressez la touche F : l’auto-complétion vous propose d’emblée le paramètre Filament sur lequel vous pouvez cliquer.
Pressez ensuite la touche +, puis...
Design du verrou
La boîte ainsi réalisée pourrait être satisfaisante mais il manque un mécanisme de verrouillage pour éviter qu’elle ne s’ouvre pendant son transport. Tout comme la charnière, nous devrons disposer d’un morceau de filament pour solidariser les deux parties de la boîte. La partie suivante explique comment, avec quelques opérations simples, le verrou pourra faire son office sans avoir besoin d’un mécanisme complexe.
Pour faciliter les étapes suivantes, cliquez avec le bouton droit de la souris dans l’historique de commandes sur l’opération Chanfrein1 et sélectionnez l’option Masquer les fonctions.
Procédez de la même manière avec l’opération Congé1.
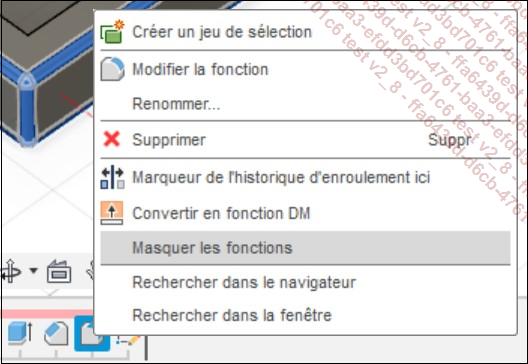
Cliquez sur l’icône Créer une esquisse ![]() , et choisissez la face intérieure
qui se trouve au milieu de la façade avant de la boîte.
, et choisissez la face intérieure
qui se trouve au milieu de la façade avant de la boîte.
Dans le NAVIGATEUR, liste déroulante Esquisses, cliquez deux fois sur le mot Esquisse4 et renommez-le Serrure.
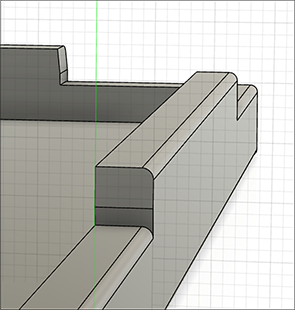
Dans la fenêtre PALETTE D’ESQUISSES,
sélectionnez l’option Construction ![]() .
.
Puis dans le menu CRÉER,
sélectionnez l’outil Ligne ![]() pour créer un segment de droite sur
la diagonale du carré.
pour créer un segment de droite sur
la diagonale du carré.
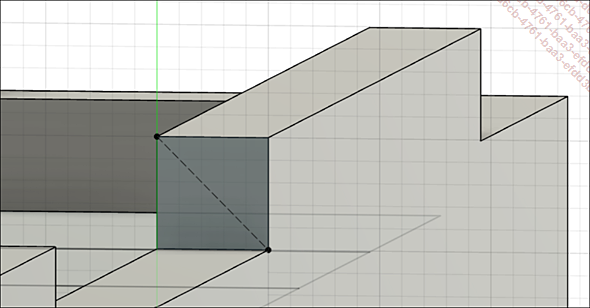
Désélectionnez l’option Construction.
Dans le menu CRÉER,
sélectionnez l’outil Centre, diamètre, cercle ![]() .
.
Cliquez d’abord sur le milieu du segment précédent : une aide visuelle sous la forme d’un triangle apparaît lorsque votre souris s’en approche.
Déplacez la souris et, dans le champ Numérique, plutôt que d’entrer un nombre, pressez la touche F. L’auto-complétion vous propose d’emblée le paramètre Filament sur lequel vous pouvez cliquer.
Pressez ensuite la touche + puis la touche M pour y additionner la valeur Marge.
Appuyez sur [Entrée] pour terminer le cercle.
Cliquez sur l’icône TERMINER L’ESQUISSE.
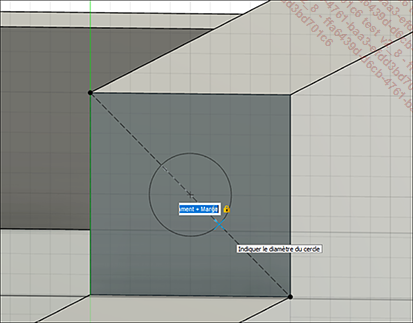
Cliquez sur l’icône Extrusion ![]() du menu CRÉER et
sélectionnez le cercle.
du menu CRÉER et
sélectionnez le cercle.
Dans le champ Type d’étendue, sélectionnez l’option Vers l’objet, puis sélectionnez...
Préparation des pièces pour l’impression 3D
La démonstration de modélisation et vérification de la boîte finit sur la simulation de l’impression 3D et l’exportation du Gcode.
Si votre filament 3D est d’une taille standard 1,75 mm, il n’y a rien à changer. Dans le cas où votre imprimante utilise un filament d’un diamètre différent comme par exemple de 2.85 mm, nous vous invitons à modifier le paramètre Filament qui sera utile pour finaliser la charnière et le verrou.
Pour modifier cette variable, dans le menu MODIFIER, cliquez sur la fonction Modifier les paramètres ![]() .
.
Cliquez dans le champ Expression du paramètre filament et saisissez la nouvelle valeur si besoin.
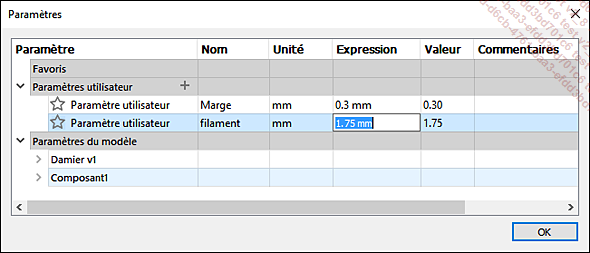
Le paramètre Marge peut également être ajusté en fonction de la hauteur de votre couche d’impression, mais pas seulement. Si, par exemple, après une première impression avec une hauteur de couche de 0,3 mm, la marge de 0,3 mm ne permet pas d’emboîter correctement les charnières, il serait préférable d’augmenter cette variable par étape de 0.1 mm. La technique d’impression de filament fondu laisse parfois la matière, selon les imprimantes et leurs paramètres d’usine ou utilisateur, se déposer et s’étendre plus que prévue.
Enfin, cliquez sur OK dans la fenêtre Paramètres.
Avant l’étape de simulation...
 Editions ENI Livres | Vidéos | e-Formations
Editions ENI Livres | Vidéos | e-Formations
