Inventer un porte-savon
Introduction
|
Difficulté |
Temps |
Fonctions |
Opérations |
Impression 3D |
|
Difficile |
1h +/- 15min |
16 |
30 |
Avec supports |

Dans cet exercice, nous allons créer deux pièces qui s’emboîtent pour devenir un porte-savon avec une particularité supplémentaire : la base du porte-savon sera légèrement incurvée et débouchera sur une sorte de siphon latéral. Sa fonction sera d’évacuer l’excédent de liquide et faciliter le nettoyage.
L’impression 3D FDM avec matériaux plastiques ou composites peut atteindre de très bons niveaux de précisions. Malgré cela, lorsqu’il s’agit d’emboîter, même simplement, deux pièces imprimées, il peut être judicieux de prévoir un petit espace libre entre les deux. Cette marge est nécessaire pour prévenir l’expansion que le matériau chauffé aura tendance à occuper.
Selon l’épaisseur des couches imprimées, cette marge pourra varier. C’est pourquoi, dans ce chapitre, nous allons introduire dans l’esquisse, un paramètre variable.

Design de la grille
La grille sera le support directement en contact avec le savon, ses dimensions seront éventuellement à adapter selon vos besoins et la taille des savons utilisés. La démonstration suivante est prévue pour un savon rectangulaire.
Cliquez sur l’icône Créer une esquisse ![]() et dans le NAVIGATEUR -
menu Origine, choisissez le
plan XY.
et dans le NAVIGATEUR -
menu Origine, choisissez le
plan XY.
Dans le menu CRÉER,
sélectionnez l’outil Rectangle par le Centre ![]() ou pressez la touche R comme raccourci-clavier.
ou pressez la touche R comme raccourci-clavier.
Cliquez sur l’origine du plan pour définir le centre du rectangle.
Ensuite, déplacez la souris vers le haut et la droite pour obtenir 70 mm de largeur et de 100 mm de longueur.
Cliquez pour terminer le rectangle.
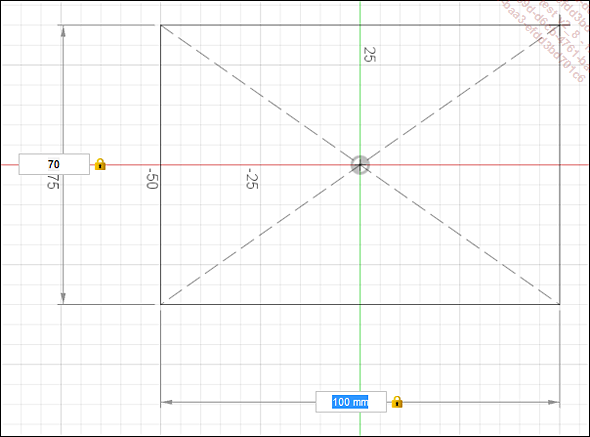
Dans le menu MODIFIER cliquez
sur l’icône Congé ![]() .
.
Survolez avec la souris un coin du rectangle. Sélectionnez le premier puis le second côté du rectangle. Une simulation sous forme d’arc de cercle rouge à l’écran apparaît dans l’angle choisi.
Saisissez 5 dans le champ numérique flottant, puis pressez [Entrée].
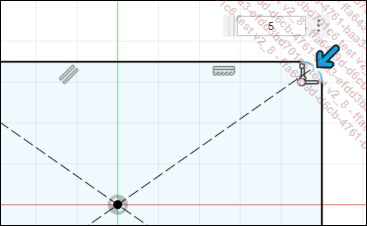
Un message d’avertissement peut vous informer que des contraintes et/ou des cotes ont été supprimées au cours de l’opération. Cela ne présente pas d’inconvénients pour la suite de l’exercice. Répétez l’opération pour les autres angles.
Dans le menu MODIFIER cliquez sur l’icône...
Design de la base
Le volume de la grille devra s’emboîter dans la base. Pour ne pas coincer, le pourtour de la base sera légèrement plus large que celui de la grille. En ajoutant un paramètre utilisateur variable, le porte-savon pourra s’adapter à chaque imprimante et aux différentes options d’impression choisies. Pour l’exercice, nous allons prévoir une épaisseur de couche de 0,3 mm. C’est donc cette mesure que nous allons utiliser pour laisser un même espace entre les deux objets.
Dans le menu MODIFIER,
cliquez sur la fonction Modifier les Paramètres ![]() .
.
Cliquez sur le signe + situé à droite dans le champ Paramètres utilisateur.
Saisissez Marge dans le champ Nom et 0.3 mm dans le champ Expression.
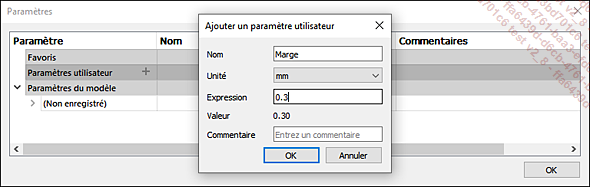
Cliquez sur OK dans la fenêtre Ajouter un paramètre utilisateur.
Puis cliquez sur OK dans la fenêtre Paramètres.
Dans le NAVIGATEUR, menu déroulant Esquisses, double cliquez sur Base pour ajouter des contours.
Dans le menu MODIFIER cliquez
sur l’icône Décalage ![]() .
.
Cliquez sur le petit rectangle arrondi.
Dans le champ Position de décalage de la fenêtre DÉCALAGE, saisissez la valeur 5 suivi du signe + puis pressez la touche M pour afficher le paramètre Marge, cliquez dessus ou appuyez sur [Entrée]....
Design de l’ouverture du siphon latéral
La partie suivante reste facultative car le porte-savon est prêt à servir en l’état. Cependant, certaines fonctions intéressantes restent à découvrir, notamment la fonction Dépouille qui peut s’utiliser pour incliner selon un angle précis une paroi plane par rapport à une surface concomitante, mais également incliner une même paroi de façon symétrique.
Pour dessiner les formes nécessaires, revenez sur la première esquisse en double cliquant dessus dans la timeline.
Vous pouvez également procéder de la façon suivante :
Dans le NAVIGATEUR, liste déroulante Esquisses cliquez avec le bouton droit de la souris sur le mot Base : un menu contextuel apparaît.
Sélectionnez Modifier l’esquisse.
Dans le menu CRÉER,
sélectionnez l’outil Rainure par point de centre ![]() .
.
Cliquez d’abord sur le milieu du segment extérieur le plus bas : une aide visuelle sous la forme d’un triangle apparaît lorsque votre souris s’en approche.
Déplacez la souris vers la droite de 10 mm en restant bien à l’horizontal, puis cliquez.
Enfin montez de quelques millimètres pour affleurer le deuxième segment horizontal le plus bas. Le diamètre des extrémités de la rainure fera donc 9,4 mm.
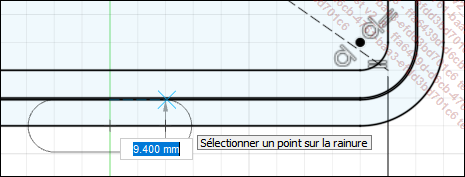
Dans le menu CRÉER,
sélectionnez l’outil Centre, diamètre, cercle ![]() .
.
Cliquez d’abord...
Préparation des pièces pour l’impression 3D
La démonstration de modélisation se termine sur le choix d’une épaisseur de couche avant l’impression, il est ensuite conseillé de modifier le paramètre marge en conséquence. La démonstration est prévue avec une valeur de 0.3 mm mais comme il s’agit d’un objet de décoration, il est préconisé d’utiliser la plus fine épaisseur de couche permise par votre imprimante, quitte à augmenter la durée d’impression.
Pour modifier cette variable, dans le menu modifier, cliquez sur la fonction Modifier les paramètres ![]() ,
,
Cliquez dans le champ Expression du paramètre Marge et saisissez la nouvelle valeur.
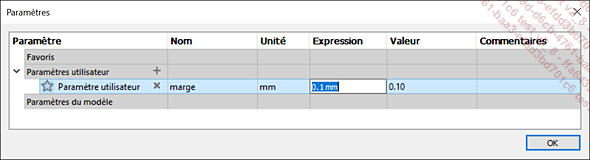
Par exemple, si après une première impression avec une hauteur de couche de 0,1 mm, la marge de 0,1 mm ne permet pas d’emboîter correctement les objets, il sera préférable d’augmenter cette variable par étape de 0.1 mm. La technique d’impression de filament fondu laisse parfois, selon les imprimantes et leurs paramètres d’usine ou utilisateur, la matière se déposer et s’étendre plus que prévu.
Enfin cliquez sur OK dans la fenêtre Paramètres.
Ensuite, cliquez sur l’icône Additive Assistant (FFF) ![]() du menu INSPECTER et
sélectionnez le premier corps/body à contrôler.
du menu INSPECTER et
sélectionnez le premier corps/body à contrôler.
Dans le menu déroulant Select Filament, choisissez la matière de votre bobine.
Choisissez Normal, si besoin, pour Analysis approach.
Vérifiez que les champs Build Volume correspondent bien à la taille de votre imprimante.
Pour finir, appuyez sur la petite icône Inspect au bas de la fenêtre Additive Assistant (FFF).
Recommencez l’inspection pour le deuxième corps/body à contrôler.
Les résultats...
 Editions ENI Livres | Vidéos | e-Formations
Editions ENI Livres | Vidéos | e-Formations
