L’impression 3D avec Fusion 360
Introduction
Avant d’aborder la création d’une pièce 3D et l’impression, ce chapitre aborde une première approche simple pour tout nouvel utilisateur : l’impression d’une pièce 3D téléchargée.
L’exemple que nous prendrons est téléchargeable à partir du site des Éditions ENI. Il se nomme robot steam punk.f3d.
Le plug-in Additive Assistant
L’intérêt des compléments (plug-in en anglais) n’est plus à démontrer car ils ajoutent de nombreuses fonctionnalités au logiciel. Parfois payants, ou limités, souvent gratuits, les compléments pour Fusion 360 sont disponibles en téléchargement sur le site dédié d’Autodesk. Certains compléments et scripts sont néanmoins déjà préinstallés et peuvent être activés au démarrage ou désactivés.
Le complément Additive Assistant, une fois installé, pourra vous alerter sur les chances de succès de votre impression en se basant exclusivement sur le design 3D de votre pièce et certaines bonnes pratiques.
Nous l’utiliserons à la fin de chacun des chapitres suivants pour que vous soyez sensibilisés aux risques théoriques encourus au moment de l’impression 3D. Lors de l’inspection de l’objet 3D, en face des résultats, il fournira également des conseils (en anglais, au moment de l’écriture de cet ouvrage) venant des concepteurs de Fusion 360 pour améliorer le design de la pièce.
Cliquez sur l’onglet OUTILS, puis dans le menu COMPLÉMENTS sélectionnez le lien App Store de Fusion 360...
Avant l’impression, l’étape du Slicer
Un objet modélisé par Fusion 360, est constitué d’un ensemble de données géométriques décrivant chaque point, arrête, face, corps d’un solide imprimable. Le mot solide n’est pas utilisé au hasard, car pour être imprimable le volume 3D doit obligatoirement être un contenant fermé hermétiquement comme s’il était rempli de matière.
Par solide hermétique, il faut comprendre sans trou ou fissure dans le maillage 3D. Par exemple, les fichiers provenant de scanner 3D présentent parfois des défauts qu’il est nécessaire de corriger par un algorithme qui comblera les faces que le scanner n’aura pas forcément vu intégralement.
Cela permet au logiciel de tranchage (slicer en anglais) de le découper en tranches horizontales successives, comme un mille-feuille. Chaque couche unique de matière pourra être traitée comme telle par une imprimante 3D afin qu’elle puisse “dessiner” un chemin avec son extrudeur. Ce dernier déposera effectivement la matière plastique à la bonne température pour former le contour et l’intérieur de la couche. C’est pourquoi on parle d’impression FFF (Fused Filament Fabrication) ou DFF en français, dépôt...
Paramétrer son imprimante 3D dans Fusion 360
Ouvrez le fichier Fusion 360 à imprimer.
Cliquez sur le bouton CONCEPTION pour afficher le menu déroulant Espace de travail, sélectionnez FABRIQUER.
Cliquez sur l’onglet ADDITIF pour afficher une nouvelle barre d’outils plus restreinte.
Ensuite dans le menu CONFIGURATION,
sélectionnez l’icône CONFIGURATION ![]() .
.
Une nouvelle fenêtre CONFIGURATIONS s’affiche.
Dans un premier temps, choisissez un seul corps à imprimer en le sélectionnant dans le menu déroulant Modèle. Si besoin, désélectionnez les autres corps en appuyant sur le bouton X.
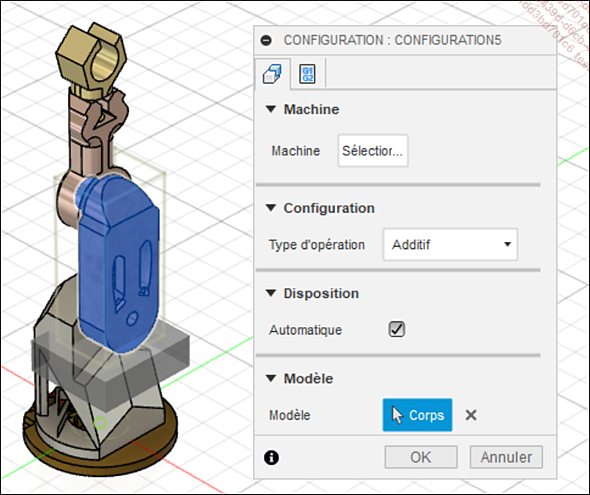
Ensuite, sélectionnez la machine en appuyant sur le bouton Sélectionner dans le menu déroulant Machine. La fenêtre Bibliothèque de machine s’affiche.
Cochez les filtres Additif et FFF.
Trouvez votre modèle dans le menu déroulant Bibliothèque Fusion 360.
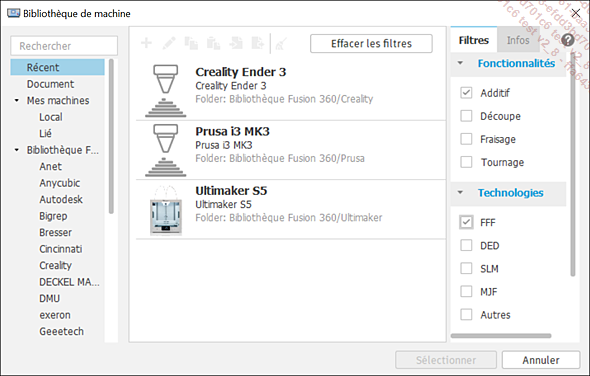
Si votre imprimante ne figure pas encore dans la bibliothèque, il est possible d’entrer vous-même ses spécifications. À partir du menu déroulant local, cliquez sur l’icône + puis remplissez les différentes pages de la fenêtre Machine Configuration.
Une fois l’imprimante choisie, cliquez sur le bouton Sélectionner de la fenêtre Bibliothèque...
Disposer l’objet sur le plateau de l’imprimante
De nouvelles icônes sont apparues dans la barre d’outils.
Dans le menu POSITION,
cliquez sur l’icône Placer des pièces sur la plate-forme ![]() .
.
Dans la nouvelle fenêtre, choisissez Face plate dans le menu déroulant Type.
Sélectionnez la face plane la plus propice à être en contact avec le plateau.
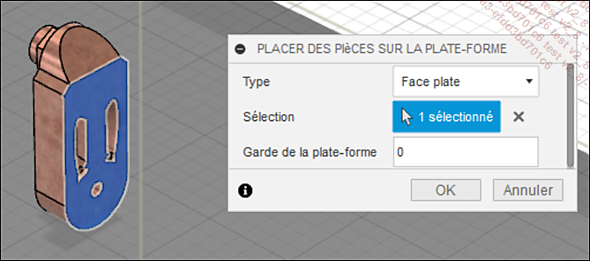
Cliquez sur le bouton OK de la fenêtre PLACER DES PIÈCES SUR LA PLATE-FORME pour voir l’objet mis à plat.
Annulez cette dernière action pour mieux apprécier la fonction d’orientation automatique.
Dans le menu Position,
cliquez sur l’icône Orientation automatique ![]() .
.
Une nouvelle fenêtre s’affiche.
Sélectionnez l’objet à repositionner.
Saisissez 0 dans le champ Distance jusqu’à la plate-forme (Z), sans quoi la face plate sera en contact avec les supports mais pas avec le plateau.
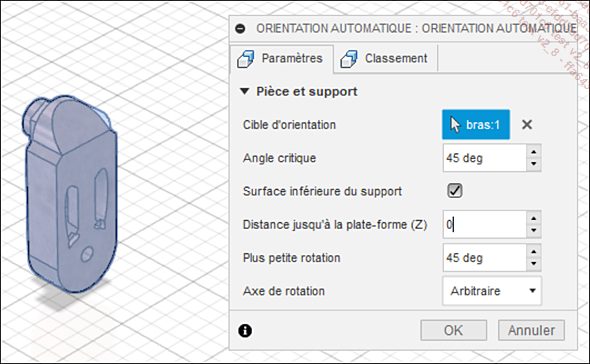
Dans la fenêtre ORIENTATION AUTOMATIQUE, cliquez sur l’onglet Classement.
Pour calculer une position idéale avec le moins de support possible, choisissez l’option Très faible dans le menu déroulant Volume du support.
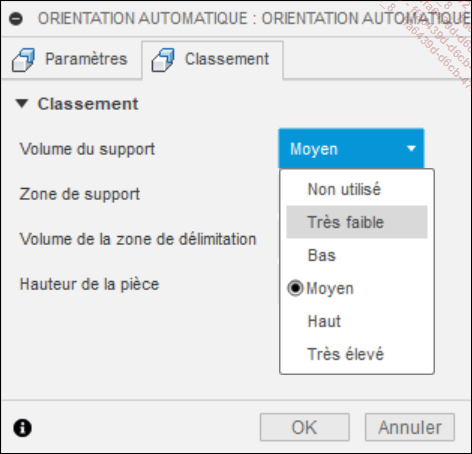
Cliquez sur le bouton OK de la fenêtre ORIENTATION AUTOMATIQUE.
Vous remarquerez que l‘objet est resté dans sa position initiale, mais dans le navigateur...
Configurer la hauteur de couche, le remplissage et les supports
Les paramètres d’impression par défaut proposés par Fusion 360 peuvent être augmentés et modifiés par vos soins pour gérer toutes les subtilités d’une impression 3D. Pour ne citer que les plus utilisés : la hauteur de couche, le remplissage et les supports.
Cliquez sur l’icône Sélection des paramètres d’impression ![]() du menu PARAMÈTRES D’IMPRESSION.
La fenêtre Bibliothèque de paramètres d’impression s’affiche.
du menu PARAMÈTRES D’IMPRESSION.
La fenêtre Bibliothèque de paramètres d’impression s’affiche.
Pour adapter un jeu de paramètres
issu de la bibliothèque Fusion 360, cliquez sur
la ligne de paramètres puis sur l’icône Copier la sélection ![]() .
.
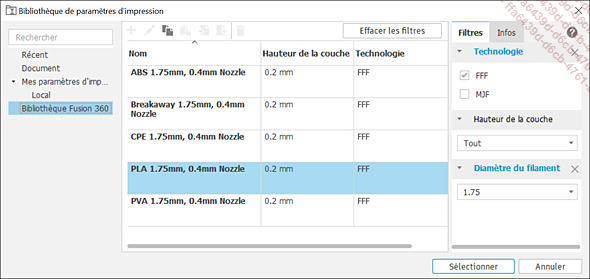
Dans le volet de gauche, sélectionnez le menu déroulant Local, puis cliquez sur l’icône Coller ou appuyez sur les touches [Ctrl] V.
Pour finir, cliquez sur l’icône Modifier la sélection ![]() . Une nouvelle fenêtre
s’affiche.
. Une nouvelle fenêtre
s’affiche.
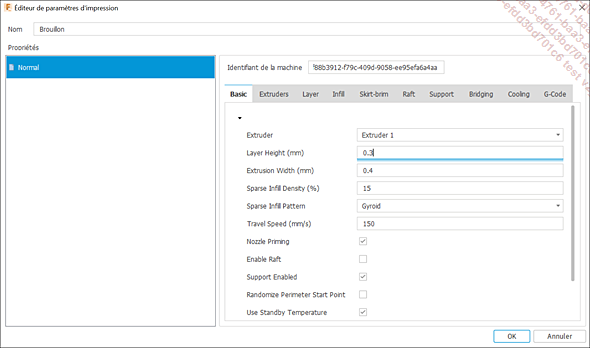
Dans le champ Layer Height, saisissez 0,3 pour imprimer des couches plus épaisses.
Cette valeur, doit bien évidemment être permise par le constructeur de votre imprimante, tout comme Extrusion Width ou Travel Speed qui ne doivent pas être modifiés sans une bonne connaissance technique de la machine. Par ailleurs, d’autres...
Simulation de la trajectoire et post-traitement
La configuration des principaux paramètres machines étant abouti, il est temps de les tester pour juger des résultats avant impression.
Cliquez sur l’icône Simuler une trajectoire d’outil additive ![]() dans le menu ACTIONS. Une nouvelle fenêtre
s’affiche.
dans le menu ACTIONS. Une nouvelle fenêtre
s’affiche.
Cliquez sur le bouton Calculer.
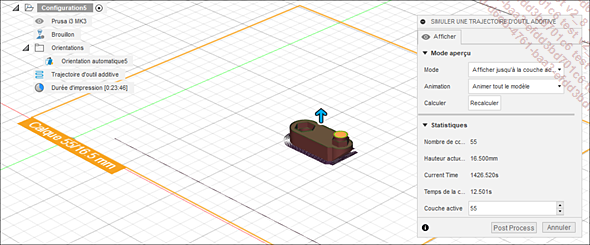
Un menu déroulant s’ajoute à la fenêtre et, dans le navigateur, un nouveau menu déroulant Durée d’impression s’affiche sous Trajectoire d’outil additive.
Manipulez la flèche bleue sur le modèle 3D vers le haut ou le bas pour visualiser les résultats de l’algorithme de tranchage.
Pour une manipulation visuelle plus fine, cliquez au bas de l’écran dans toute sa largeur, sur une bande de couleur verte. Le curseur se déplace horizontalement de gauche à droite et de la première à la dernière couche simulée. Pour une manipulation incrémentale, il suffit d’utiliser les deux flèches d’ascenseurs à droite du champ numérique Couche active.
Saisissez 9 dans le champ Couche active pour apprécier les différents détails de la trajectoire outil.
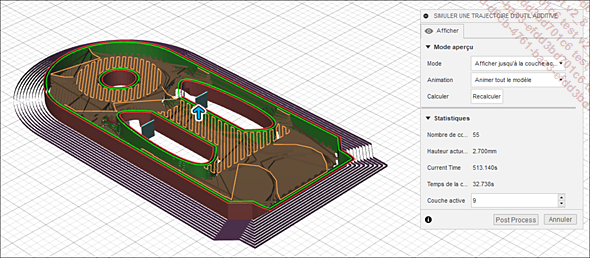
Dans le champ Mode, choisissez l’option Afficher la couche active uniquement.
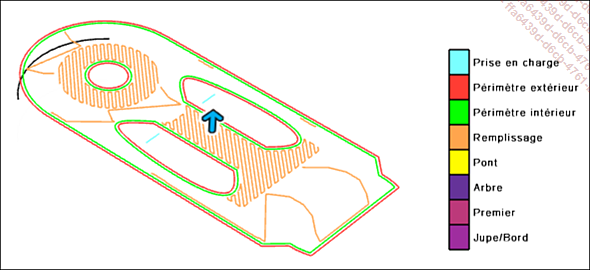
Avec la légende, chaque trajectoire différente...
Le G-code expliqué simplement
Les fonctionnalités de fabrication additive de Fusion 360 sont relativement récentes à comparer avec les fonctionnalités de fabrications soustractives qui sont incluses depuis les premières versions du logiciel. En fabrications soustractives c’est bien les machines à commandes numériques (CNC) qui ont orienté l’interface de Fusion 360 autant que les parcours d’outils ou le post-processeur.
Les différentes étapes pour passer d’un volume 3D virtuel aux mouvements complexes et précis d’une machine-outil sont rendues possibles grâce au langage GCode. Il est utilisé pour transmettre à la machine quoi faire et comment le faire. Les différentes instructions décrivent majoritairement à la machine où positionner l’outil, à quelle vitesse aller et quel chemin emprunter.
Le fichier Gcode présenté ici tient compte d’une imprimante 3D en particulier, et est généré par le post-processeur du fabriquant. Il est expliqué à titre purement indicatif et ne sera pas forcément identique au Gcode que vous allez générer sur votre propre matériel.
Comme exemple, ouvrez le fichier 1001.gcode créé dans la section précédente.
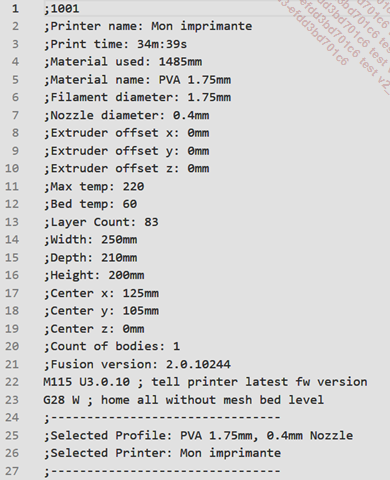
Les premières lignes jusqu’à...
 Editions ENI Livres | Vidéos | e-Formations
Editions ENI Livres | Vidéos | e-Formations
