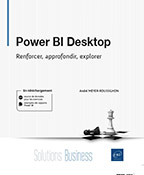Partager les datamarts
Introduction
Ce chapitre traite des droits et des modalités d’accès ainsi que de la traduction.
Ces trois sujets sont importants : ils vont déterminer l’organisation du projet de mise en place de datamart tant au niveau local qu’international.
Avec des équipes compétentes dotées de droits élevés, un partage du travail va pouvoir être fait, sans pour autant ouvrir les données à n’importe qui.
La traduction a été placée ici, car c’est une façon de partager les analyses dans la langue de chaque utilisateur.
Hiérarchie du périmètre des droits
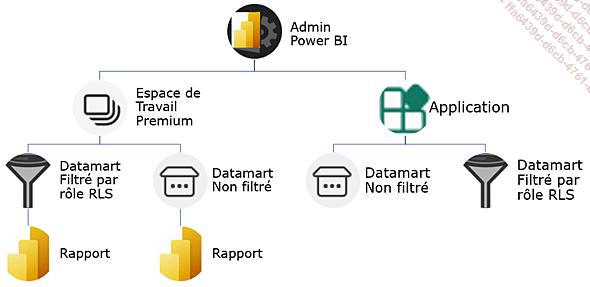
Les droits sont présents à chaque niveau. Sur la partie droite du schéma se trouvent les applications. L’application gère ses utilisateurs par une notion d’Audience. L’audience des applications est donc le moyen idéal pour accorder des droits sur certains contenus et interdire certains utilisateurs d’accéder à tous les rapports. Il suffira de créer une application avec un lot de rapports spécifique pour une audience, c’est-à-dire ses utilisateurs désignés. Vous trouverez plus d’informations sur les applications et leur audience à la section Consommer dans une application Power BI du chapitre Utiliser ou consommer le datamart.
Sur la partie gauche...
Détail des droits par niveau
1. Droits niveau administration Power BI
En tout premier lieu, l’administration Power BI peut bloquer au niveau le plus haut (la création de datamart), et ainsi définir un périmètre de personnes ou de groupes de sécurité pouvant être auteurs de datamarts.
Ce sera un groupe pilote, par exemple, pour expérimenter les datamarts sur un périmètre organisationnel restreint. Il sera possible de définir des groupes ou des personnes interdites, afin de ne pas diffuser les données stratégiques de l’entreprise à des personnes sur le départ par exemple.
Pour mettre en place cette restriction administrative de création des datamarts, il faut aller dans le portail d’administration Power BI, sous réserve d’avoir été désigné en tant que tel par votre IT.
Les modalités d’accès à cette administration de datamart ont été détaillées et illustrées au chapitre Initialiser votre datamart, section Droits requis. En résumé :
Cliquez sur le Portail d’administration (https://app.powerbi.com/admin-portal/tenantSettings), puis sur Paramètres du client et enfin sur Paramètres Datamart.
Créer datamarts
Voici la fenêtre qui s’affiche :
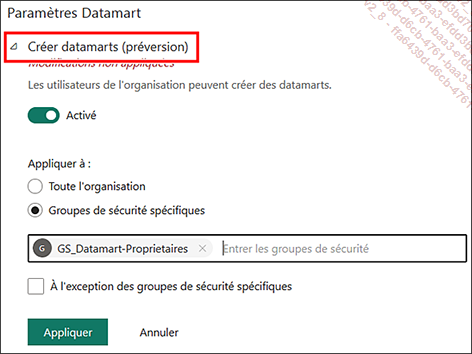
À noter que les groupes éventuels à indiquer pour l’autorisation de création de datamart ne peuvent pas être des groupes 365 ou des équipes Teams, mais bien des groupes de sécurité qu’un administrateur 365 peut créer dans l’administration 365 sous ce vocable.
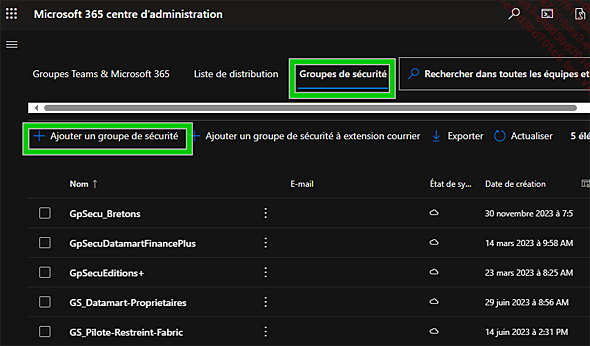
2. Droits d’espace de travail Premium
Avant toute chose, le prérequis pour bénéficier de droits est une licence Premium PPU ou PPC, y compris pour une application qui pointe vers le contenu d’un datamart (rapport, rapport paginé, etc.). Référez-vous à la section Mettre en place les prérequis du chapitre Initialiser votre datamart pour plus d’informations sur les licences.
Quatre niveaux de droits croissants existent au niveau des espaces de travail de datamart, quelle que soit la licence (PPU ou par capacité).
|
Profil |
En résumé |
|
Administrateur |
Ce profil peut tout faire sur l’espace... |
Gestion des droits d’accès aux datamarts
Au-delà de la possession de licence (qui est traitée dans le chapitre Initialiser votre datamart à la section Mettre en place les prérequis), il y a plusieurs niveaux qui existent et à chaque niveau le droit doit être paramétré (par niveau de droit croissant) ou construit (gestion par rôle RLS sur mesure).
Vous pouvez voir les droits hérités et accorder des droits à des utilisateurs existant ou nouveaux au niveau du datamart via un clic droit sur Gérer les autorisations. Cependant, vous ne pouvez pas supprimer de droits hérités : ce qui est autorisé globalement au niveau de l’espace de travail ne peut être retiré sur un datamart précis de cet espace.
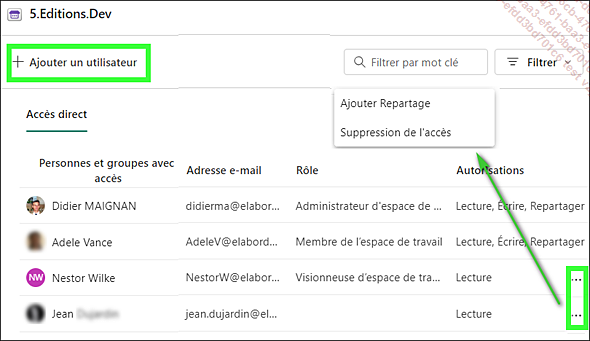
Pour offrir une certaine souplesse, chaque niveau de la hiérarchie des objets Power BI Service est paramétrable en termes de droits d’accès.
Comme indiqué dans le schéma introductif du chapitre, le RLS se paramètre au niveau du datamart.
Vous pouvez voir les droits sur le modèle sémantique en faisant un clic droit sur Gérer les autorisations sur le modèle sémantique.
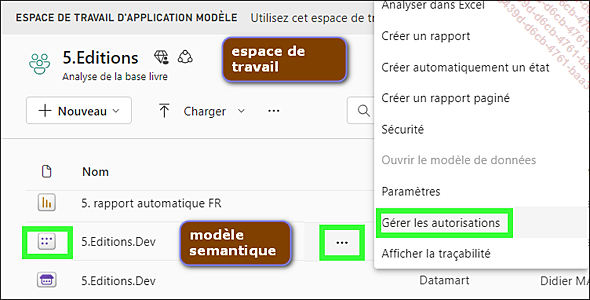
Pour accéder à cette page, il est nécessaire de posséder le rôle d’administrateur ou de membre de l’espace de travail concerné....
Le partage externe
Un externe est une personne non membre de l’organisation, comme un prestataire par exemple. Bien qu’il puisse avoir une adresse e-mail professionnelle et une licence Premium, le bouton Octroyer est grisé : aucun droit ne peut lui être ajouté par les fonctions de partage sans qu’il soit inscrit dans Entra ID comme un utilisateur externe.
Avant toute chose, le partage externe doit être autorisé par l’administrateur Power BI dans le portail d’administration. Le paramètre se trouve dans la catégorie Paramètre du client, s’appelle Inviter des utilisateurs externes à votre organisation et peut concerner toute l’organisation ou bien des groupes de sécurité adhoc.
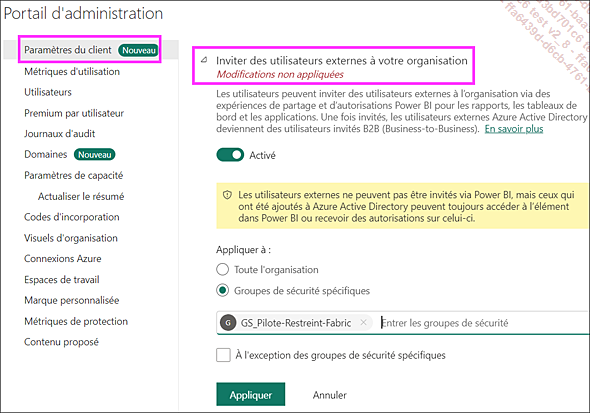
Le partage externe sur les rapports et applications Power BI (y compris ceux issus de données de datamarts) fonctionne avec tous les comptes déclarés comme invités lors de la création d’un nouveau compte sous Microsoft Entra ID. Le mode opératoire de cette création est :
Lancez la page Utilisateurs d’Azure : https://portal.azure.com/#view/Microsoft_AAD_UsersAndTenants/UserManagementMenuBlade/~/AllUsers
Cliquez sur Nouvel utilisateur puis sur Inviter un utilisateur externe.
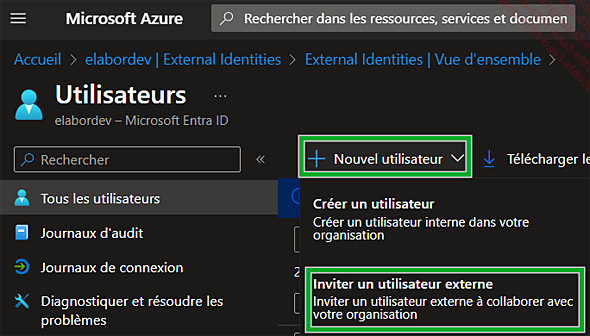
Il est cependant indispensable que l’externe accepte cette autorisation venant de Entra ID par courriel....
Gérer les langues et la traduction
La traduction d’un rapport Power BI est un sujet compliqué non prévu par l’éditeur à l’heure où nous écrivons ces lignes, mais concernant toute organisation internationale. Ceci mérite donc d’être traité.
Dans cette section, nous allons aborder :
-
la traduction de l’expérience utilisateur dans sa langue locale ou « localisation »,
-
la détection de la langue utilisateur,
-
la traduction des noms de colonnes de dimensions,
-
la traduction des contenus des futurs segments,
-
la traduction des visuels de textes (en haut du rapport par exemple),
-
la traduction des titres de rapports,
-
la localisation des formats (devises, décimal) de la table de fait.
Tabular Editor 2, qui a des fonctionnalités de traduction, ne peut pas modifier un datamart. Il n’est donc d’aucun secours sur ce sujet dans sa version 2.20.2.
1. La localisation de l’expérience utilisateur
Pour voir les menus du datamart et le ruban en langue étrangère, il faut que l’utilisateur change les paramètres de son accès Power BI en haut à droite dans la page d’accueil du portail Power BI.
Allez sur le portail Power BI et cliquez sur Plus d’options, puis sur Paramètres. Cliquez dans la section Général et choisissez la langue de votre choix en cliquant sur Sélectionner la langue d’affichage.
Cela suffit pour traduire les menus de Portail Power BI, le panneau de filtre et les menus du datamart.
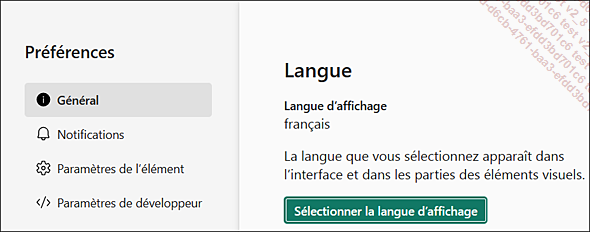
La liste déroulante ci-dessus contient 44 langues, soit autant que d’options dans Power BI Desktop.
Une seule version de langues est disponible : par exemple, il n’y a pas de français canadien ou belge.
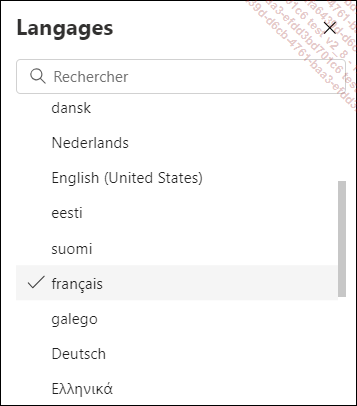
Sélectionnez Nederlands dans la liste des langues.
Vous voyez ci-dessous la version néerlandaise.
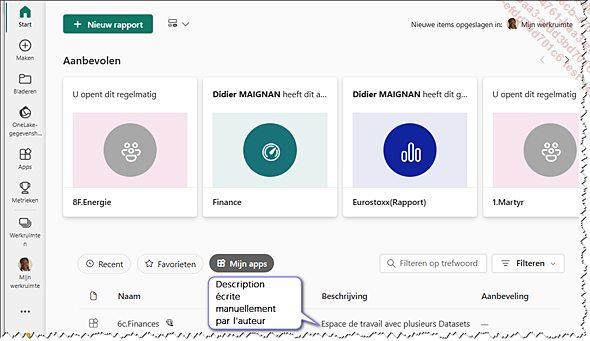
Power Query Online s’affiche alors également en langue hollandaise.
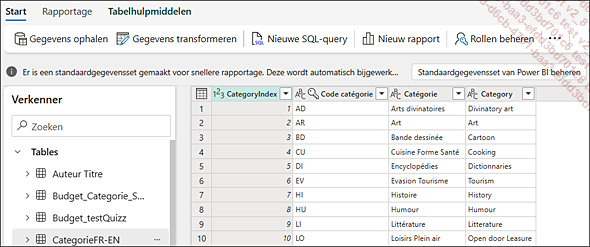
Revenez à la langue française et enregistrez Power Query.
Retournez sur PQO. Pour cela, faites un clic droit sur Modifier sur la table Rafraichissement dans le datamart Power BI 5.Editions (créé à l’aide du chapitre Power Query Online au premier exemple de la section Ajout de table de date de dernier rafraîchissement en langage...
 Editions ENI Livres | Vidéos | e-Formations
Editions ENI Livres | Vidéos | e-Formations