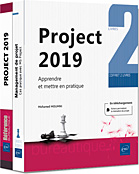Planification
Introduction
La planification est une étape indispensable et cruciale dans la trajectoire de gestion du projet. Elle consiste à définir et à ordonnancer l’ensemble des tâches à réaliser afin d’atteindre les objectifs attendus, et d’estimer leurs délais de réalisation ainsi que les charges et les coûts à prévoir.
Comme expliqué précédemment, un planning projet est un outil qui a pour finalité :
-
d’estimer les délais, les charges et les coûts nécessaires à la réalisation du projet,
-
de piloter le projet en contrôlant et anticipant les dérives,
-
de communiquer et donner une visibilité partagée à l’ensemble des parties prenantes afin de prendre les bonnes décisions aux bons moments.
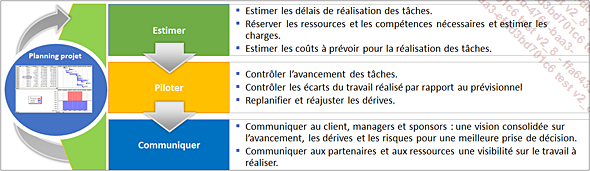
Lors de cette phase, vous allez :
-
définir la liste des tâches à réaliser,
-
structurer l’ensemble des tâches du projet dans un Organigramme des Tâches,
-
estimer les délais de réalisation de chaque tâche,
-
créer les dépendances (ou les liens) entre les tâches.
Les techniques de planification
Il existe plusieurs méthodes et algorithmes de planification (Méthode des Potentiels Métra, Algorithme de Dijkstra, méthode PERT…). L’objectif principal de ces méthodes est d’optimiser la planification du projet afin de réduire les délais de livraison.
Du fait de sa souplesse et de son adaptation à une programmation du traitement des données, la Méthode des Potentiels Métra reste la méthode d’ordonnancement et de planification la plus utilisée par les différents outils de planification sur le marché.
Il s’agit d’une représentation graphique de l’ensemble des tâches du projet, permettant d’identifier les dates au plus tôt et au plus tard, de calculer ainsi les marges pour respecter le délai optimal de réalisation du projet.
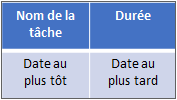
La Date au plus tôt correspond à la date à laquelle une tâche peut commencer au plus tôt. Elle est calculée en ajoutant à la date au plus tôt de la tâche précédente la durée de la tâche en question :
Date au plus tôt tâche T = Date au plus tôt tâche Précédente + Durée tâche précédente
Lorsque plusieurs tâches sont immédiatement antérieures à la tâche considérée...
Notions de base
Avant de poursuivre la planification de notre projet Vélo MMO, il convient de rappeler certaines définitions et notions de base. Il s’agit d’un vocabulaire spécifique à la planification des projets.
Tâche : appelée également activité, il s’agit d’une action à réaliser pour obtenir un livrable. Elle se caractérise essentiellement par :
-
Un objectif : la réalisation de toutes les tâches du projet doit permettre l’atteinte de l’objectif (ou les objectifs) du projet.
-
Une durée : c’est-à-dire qu’une tâche est limitée dans le temps (date de début et date de fin).
-
Une ou des ressources : une ou plusieurs ressources affectées sur la tâche pour sa réalisation.
Il ne s’agit pas des seules caractéristiques. Nous verrons par la suite, le reste des autres caractéristiques d’une tâche (% d’avancement, contraintes, échéances, calendrier…).
Jalon : c’est d’un évènement clé dans la trajectoire du projet. Il permet d’apporter une information particulière à un moment particulier (Exemple : la signature d’un contrat - la validation d’un livrable - l’obtention d’une autorisation…). Dans MS Project, un jalon...
Création des tâches
Lors de cette étape, vous allez créer la liste des tâches nécessaires à la réalisation du projet.
À ce stade, il s’agit d’une simple liste de tâches élémentaires, sans structuration (phase, sous phases…), ni durées, ni liens. Nous verrons ces éléments pendant la phase de planification du projet.
Avant de commencer la création des tâches, il faut s’assurer que l’outil est paramétré sur la création des tâches, par défaut, en mode automatique avec planification par la date de début.
Cliquez sur Fichier puis Options, cliquez ensuite sur la rubrique Échéancier.
Dans la section Options de planification pour ce projet, dans la liste déroulante Nouvelles tâches créées choisissez Planifié automatiquement, et laissez la liste déroulante Tâches planifiées automatiquement le sur Date de début du projet.
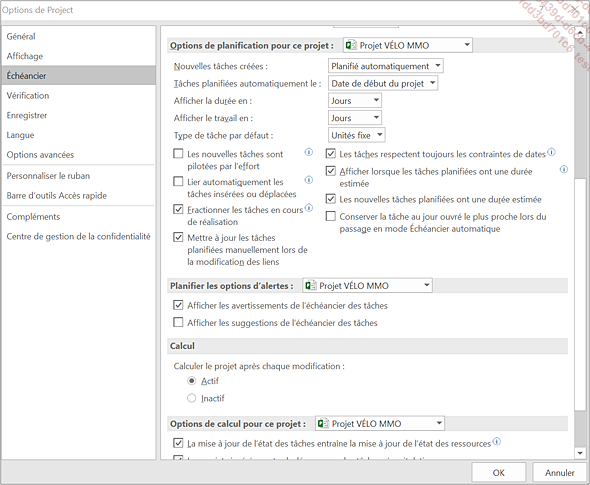
Cliquez sur OK pour fermer la boîte de dialogue.
Maintenant, vous pouvez commencer à saisir les tâches dans la colonne Nom de la tâche.
Afin de vous éviter un travail fastidieux de saisie des tâches manuellement, nous vous recommandons d’ouvrir le fichier MS Project incluant la liste des tâches : 03-Planification-01-Création des tâches.
|
Nom de la tâche |
Description |
Durée |
|
Constitution du cahier des charges |
Description des différentes prestations et travaux à réaliser. |
15 j |
|
Sélection des sous-traitants |
Selon certains critères (expériences, situation géographique…), nous élaborons une liste de sous-traitants. |
20 j |
|
Lancement des appels d’offres |
Envoi des appels d’offres aux sous-traitants présélectionnés. |
3 j |
|
Établissement des grilles de sélection du sous-traitant |
Définition de la grille relatant les différents points nécessaires à l’acceptation des sous-traitants. |
5 j |
|
Définition du processus industriel |
Description du processus de fabrication chez le sous-traitant. |
10 j |
|
Choix du processus d’approvisionnement logistique |
Définition des moyens de transport privilégiés à utiliser, et de l’organisation... |
Durées des tâches
Vous allez utiliser le fichier de planification précédent pour renseigner les durées des tâches.
Jours ouvrés
Lors de la phase d’initialisation, vous avez créé le calendrier du projet. Ce calendrier tient compte des jours chômés. Ainsi, lors de la saisie des durées, vous n’avez pas à vous préoccuper des jours ouvrés et chômés. Les durées que vous allez saisir tiendront compte automatiquement du calendrier du projet.
-
Pour saisir des durées ouvrées, il suffit de renseigner la valeur de la durée dans la colonne Durée du Diagramme de Gantt, avec éventuellement l’unité de la durée :
-
jr : pour les jours
-
s : pour semaines
-
ms : pour les mois
-
an : pour les années
-
h : pour les heures
-
min : pour les minutes
Par défaut, si aucune unité n’est renseignée, la durée sera en jour.
Pour modifier le symbole de l’unité des durées (par exemple : l’unité des jours de jr à j : cliquez sur Fichier puis sur Options, puis cliquez sur Options avancées dans le volet de gauche. Dans la section Options d’affichage de ce projet, sélectionnez et modifiez l’unité souhaitée. Puis cliquez sur OK pour fermer la boîte de dialogue.
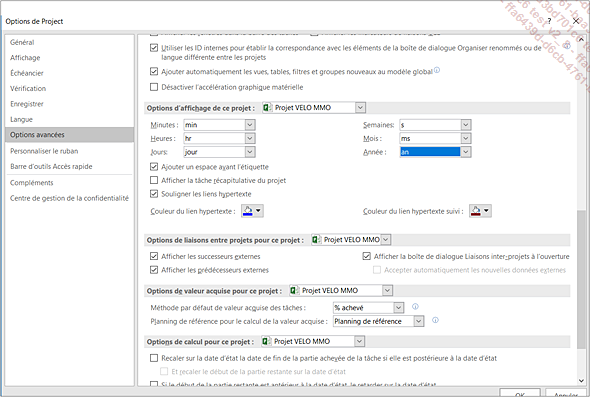
Jours écoulés...
L’organigramme des tâches - WBS
Comme expliqué dans la section Notions de base, l’Organigramme des Tâches ou le WBS (Work Breakdown Structure) est une structuration des tâches de projet permettant un meilleur pilotage du projet.
Afin de construire votre organigramme des tâches du projet, vous allez créer les phases ainsi que les sous-phases suivantes :
-
Phase 1 : Choix du sous-traitant
-
Sous-phase 1.1 : Appel d’offres et consultation
-
Sous-phase 1.2 : Analyse et sélection du sous-traitant
-
Phase 2 : Industrialisation et validation du sous-traitant
-
Sous-phase 2.1 : Préparation de l’industrialisation
-
Sous-phase 2.2 : Industrialisation
-
Phase 3 : Mise en production
La tâche récapitulative Choix du sous-traitant doit englober les tâches du numéro 1 au numéro 14.
Sélectionnez les tâches du numéro 1 au numéro 14 en cliquant sur les numéros des lignes ou sur les noms des tâches.
Dans l’onglet Tâche du ruban, cliquez sur l’icône Insérer une tâche récapitulative dans la zone Insérer.
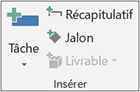
Renommez la <Nouvelle tâche récapitulative> que MS Project vient d’insérer au-dessus de l’activité n°1, en Choix du sous-traitant.
De même, la sous-tâche Appel d’offres et consultation doit englober les tâches du numéro 2 au numéro 9 : sélectionnez les tâches du numéro 2 au numéro 9 en cliquant sur les numéros des lignes, puis cliquez sur l’icône Insérer une tâche récapitulative.
Renommez la <Nouvelle tâche récapitulatives> en Appel d’offres et consultation
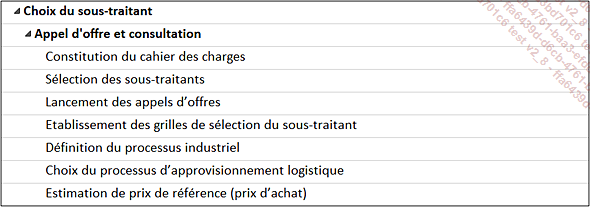
Ci-dessous le tableau des tâches récapitulatives à créer :
|
Tâches récapitulatives |
Première tâche subordonnée |
Dernière tâche subordonnée |
|
Choix du sous-traitant. |
Constitution du cahier des charges. |
Lancement de l’analyse des risques. |
|
Appel d’offres et consultation. |
Constitution du cahier des charges |
Estimation de prix de référence (prix d’achat). |
|
Analyse et sélection du sous-traitant |
Revue des offres avec les sous-traitants. |
Lancement de l’analyse... |
Création des liens entre les tâches
Dans notre projet Vélo MMO, vous remarquez que nous ne pouvons pas commencer la tâche 12 « Revue des offres avec les sous-traitants » tant que le jalon de la ligne 10 « Retour des offres des sous-traitants » n’est pas terminé. Cela veut dire que la réalisation de la tâche 12 dépend de la réalisation de la tâche 10. Il s’agit d’une interdépendance entre les différentes tâches du projet. Ainsi, chaque tâche a des relations avec celles qui la précèdent et celles qui la suivent.
Votre projet doit se dérouler en suivant chaque étape dans un ordre précis, sinon des erreurs ou des problèmes risquent de survenir.
Les liens entre les tâches permettent également d’identifier et donc d’anticiper les dérapages que le retard de réalisation de certaines tâches peut provoquer.
Nous distinguons quatre types de liens :
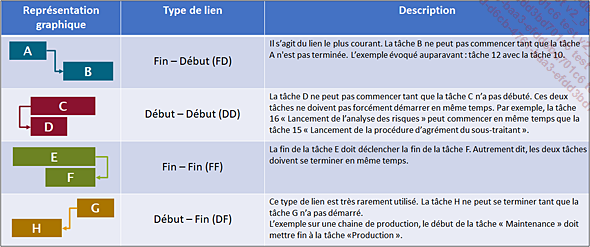
Avant de commencer la création des liens entre les tâches, il est nécessaire d’identifier les types de liens entre les tâches. Ce travail doit être réalisé lors de l’identification de la liste des tâches.
Maintenant, il faut s’assurer que toutes les tâches sont affichées dans le Diagramme de Gantt.
Dans l’onglet Affichage du ruban, cliquez sur le bouton Plan, puis sélectionnez l’option Toutes les tâches subordonnées.
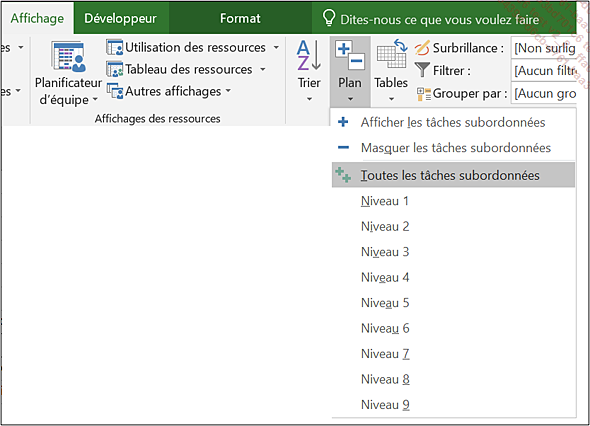
Il existe plusieurs façons pour créer les liens entre les tâches. La méthode la plus pertinente dépendra de la nature du lien que vous souhaitez construire. L’utilisateur est libre de choisir la méthode qui lui convient le plus.
Avant de commencer la construction des liens de notre plan de projet Vélo MMO, nous vous exposons les différentes méthodes de création de liens entre les tâches.
Graphiquement
Pour créer le lien entre la tâche n° 3 et la tâche n°4 :
Positionnez le curseur de la souris sur la barre de la tâche n°3 sur l’interface graphique : le curseur apparaît sous forme d’une croix fléchée.

En maintenant le bouton gauche de la souris enfoncé, tirez en direction...
L’optimisation des délais
Après la création des liens entre les tâches vient une étape d’analyse et d’optimisation des délais afin de réduire la durée du projet au plus optimal possible.
L’optimisation des délais passe par deux leviers :
-
optimiser les durées de réalisation de certaines tâches
-
optimiser les liens entre les tâches : faire chevaucher des tâches
Optimisation par les durées
Lors de la phase Appel d’offres et consultation, la constitution du cahier des charges est une tâche incompressible, elle doit donc durer 15 jours. Cependant, nous pouvons réduire la durée de la tâche suivante Sélection des sous-traitants, en limitant la liste uniquement aux sous-traitants susceptibles de répondre à nos besoins. Ce qui nous permettra de réduire la durée de la tâche de 20 jours à 10 jours.
Dans la colonne Durée de la tâche n°4 saisissez 10.
Cette optimisation aura un impact direct sur les durées des tâches suivantes :
-
Retour des offres des sous-traitants : nous pouvons réduire le délai des retours des offres sous-traitants de 15 à 10 jours. Car avec un nombre réduit de sous-traitants, les sessions Questions/Réponses pour aider les sous-traitants à comprendre nos attentes seront...
Les échéances
Les échéances dans MS Project sont des indicateurs permettant d’alerter sur des dérives et des retards sur des tâches.
Les échéances n’ont aucun impact sur le calcul du chemin critique ou des marges des tâches, ce n’est qu’un simple indicateur de dérive.
Pour afficher la colonne Échéance cliquez sur la colonne Ajouter une nouvelle colonne puis saisissez Échéance.
Sur votre planning, vous allez créer des échéances sur les jalons suivants :
-
Retour des offres des sous-traitants
-
Signature du contrat d’achat
-
Réception et validation du proto
-
Agrément du sous-traitant
-
Obtention du label qualité
La date de chaque échéance sera positionnée sur la date de fin de chaque jalon.
Pour ce faire :
Double cliquez sur le jalon. Cela affiche la boîte de dialogue Informations sur la tâche.
Dans l’onglet Avancées, sélectionnez la date de l’échéance du jalon dans le champ Échéance.
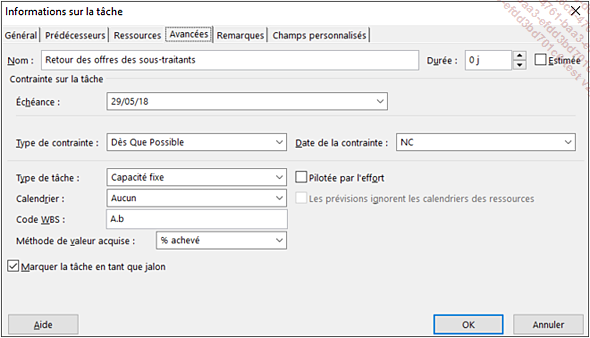
Puis, cliquez sur OK pour fermer la boîte de dialogue et revenir à l’écran précédent.
L’échéance se représente graphiquement dans l’interface Gantt du planning avec une flèche verte positionnée à la date de l’échéance....
Le chemin critique
Comme expliqué auparavant, le chemin critique est un ensemble de tâches qui détermine la date de fin du projet.
Après la saisie des durées et la création des liens entre les tâches, MS Project calcule automatiquement le chemin critique du projet.
Vous allez maintenant afficher le chemin critique du projet.
Dans l’onglet Outils de Diagramme de Gantt - Format du ruban, cochez l’option Tâches critiques de la section Styles des barres.
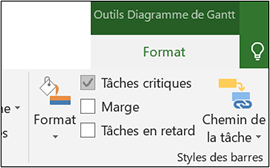
Cela permet d’afficher le chemin critique du projet en rouge dans l’affichage Diagramme de Gantt. Les tâches non critiques restent en bleu.
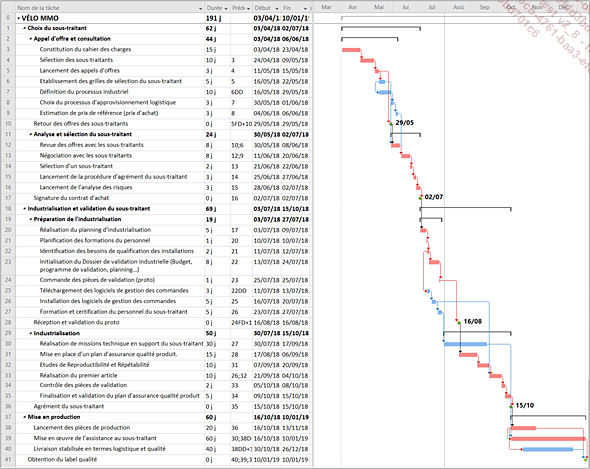
Vous remarquez que les tâches restées en bleu disposent d’une marge permettant de les retarder sans impacter la date de fin du projet.
Afin d’afficher les marges des tâches :
Dans l’onglet Outils de Diagramme de Gantt - Format du ruban, cochez l’option Marge de la section Styles des barres.
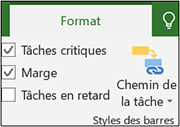
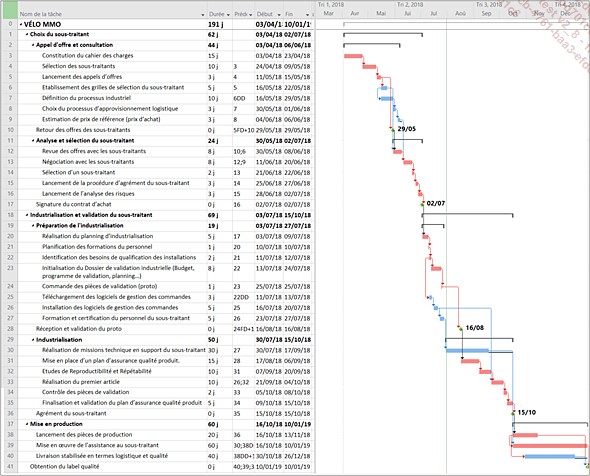
Le Diagramme de Gantt affiche les marges des tâches, ce qui permet par exemple de constater que lors de la phase d’industrialisation, la tâche n°30 Réalisation de missions technique en support du sous-traitant peut être retardée jusqu’au lundi 15/08/2018 sans impact sur la date de fin du projet.

Afin de régler rapidement l’échelle de temps dans l’interface graphique du Diagramme de Gantt en affichant...
Calendrier des tâches
La tâche n°38 « Lancement des pièces de production » ne doit pas être soumise au calendrier du projet car la production tourne selon un calendrier spécifique : du lundi au samedi de 8 h à 12 h et de 13 h à 18 h, en tenant compte des jours fériés définis dans le calendrier du projet.
Vous allez créer un nouveau calendrier sur la base du calendrier du projet.
Dans l’onglet Projet du ruban, cliquez sur Modifier les horaires de travail dans la section Propriétés.
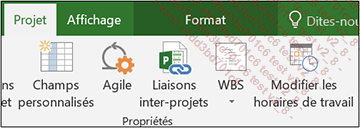
La boîte de dialogue Modifier les horaires de travail s’affiche.
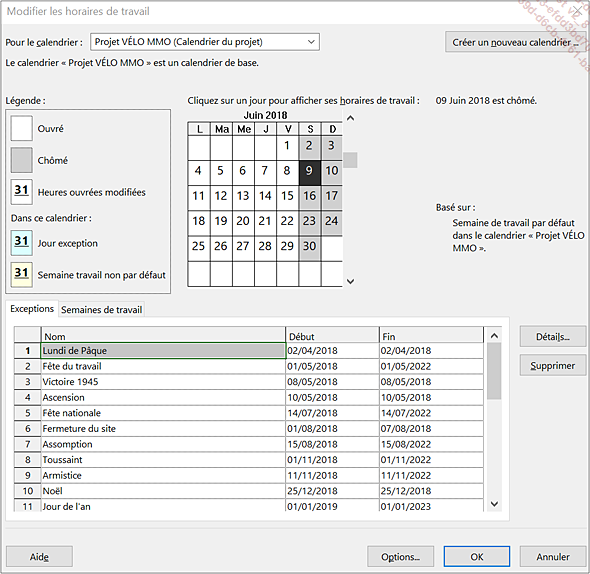
Cliquez sur le bouton Créer un nouveau calendrier.
La boîte de dialogue de création d’un nouveau calendrier s’affiche. Par défaut, elle propose la création du calendrier à partir du calendrier projet utilisé.
Renommez le calendrier en Samedis travaillés, puis cliquez sur OK.
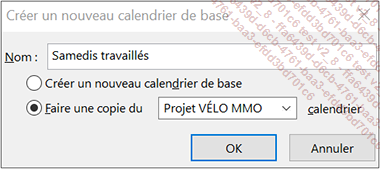
Cliquez sur l’onglet Semaines de travail, sélectionnez la ligne [Par défaut], puis cliquez sur le bouton Détails…
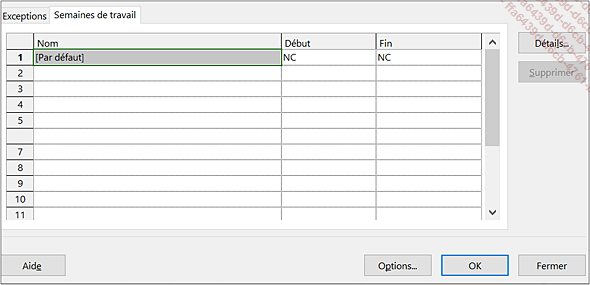
La boîte de dialogue Détails de [Par défaut] s’affiche. Sélectionnez le Samedi dans la liste des jours de la semaine, puis cochez l’option Définir des horaires de travail spécifiques pour un ou plusieurs...
Les contraintes des tâches
MS Project a calculé un planning selon les durées renseignées et les liens entre les tâches. Cependant, jusqu’ici, ce planning ne tient pas compte de nos impératifs. Nous allons donc voir comment ajuster ce planning en spécifiant nos contraintes.
Contrainte au plus tard
La stabilisation des livraisons des moteurs électriques du point de vue qualité et logistique est une tâche importante. C’est cette tâche qui va décider de la délivrance du label qualité au fournisseur, et donc clôturer le projet. Pour que cette décision soit pertinente, votre directeur vous demande de la planifier le plus proche possible de la fin du projet.
Vous constatez que la tâche n°40 n’est pas une tâche critique et qu’elle dispose d’une marge de 10 jours. Vous allez donc la planifier le plus tard possible.
Double cliquez sur la tâche n° 40 Livraison stabilisée en termes logistique et qualité pour ouvrir la boîte de dialogue Informations sur la tâche, puis cliquez sur l’onglet Avancées.
Dans le champ Type de contrainte, sélectionnez la contrainte Le Plus Tard Possible.
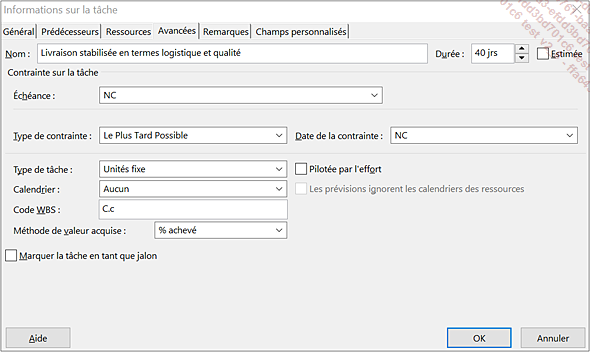
Cliquez sur OK pour fermer la boîte de dialogue et retourner au Diagramme de Gantt.
MS Project a replanifié la fin de la tâche au 10/01/2019 qui coïncide avec...
Inspecteur des tâches
Dans MS Project, vous pouvez utiliser l’Inspecteur de tâches pour voir l’impact des modifications apportées sur une tâche sur le reste du projet. Vous pouvez également l’utiliser pour effectuer le suivi des modifications de planification.
L’Inspecteur de tâches affiche les impacts des modifications sur les éléments suivants :
-
Prédécesseur(s) (pilote(s)) : les prédécesseurs, leurs types de contraintes et la durée de décalage s’affichent dans le volet Inspecteur de tâche.
-
Type de contrainte et Date : le type de contrainte positionnée sur la tâche ainsi que sa date.
-
Calendrier (de projet ou de tâche) : si le temps de travail affecte la planification, le nom du calendrier s’affiche dans le volet de Inspecteur de tâche.
-
Date de début réel : si la tâche possède une date de début réel, l’information s’affiche dans le volet Inspecteur de tâche.
-
Tâche récapitulative : si une contrainte positionnée sur une tâche récapitulative (pas très recommandée) impacte la planification des tâches subordonnées, la tâche récapitulative s’affiche dans le volet Inspecteur de tâches.
-
Mode de tâche : planification automatique ou manuelle....
Tâches périodiques
Une tâche périodique dans un planning de projet est une activité qui a une récurrence périodique dans le temps pendant une durée limitée.
Dans le cadre du projet, vous allez réaliser des revues de projets hebdomadaires avec votre équipe projet afin d’évaluer les progrès et alerter sur des éventuels risques et problèmes identifiés.
Cliquez sur la tâche n°1 Choix du sous-traitant au-dessus de laquelle doit apparaître cette nouvelle tâche.
Dans l’onglet Tâche du ruban, cliquez sur la flèche du bouton Tâche de la zone Insérer.

Cliquez sur Tâche périodique pour ouvrir la boîte de dialogue Informations sur la tâche périodique.
Dans la zone Nom de la tâche, entrez le nom de la tâche Revue du projet.
Dans la zone Durée, saisissez la durée d’une occurrence unique de la tâche : 2 h.
Dans la section Périodicité, laissez Hebdomadaire comme choix par défaut.
Activez la case à cocher située à côté de Lundi, le jour de la semaine où la tâche doit se produire.
Dans la zone Plage de périodicité, laissez la date de début et la date fin par défaut, car elles correspondent...
Enregistrer le plan du projet
Avant d’enregistrer le planning du projet, vous allez masquer les colonnes Mode Tâche, Marge Libre et Marge Totale.
Sélectionnez la colonne Mode Tâche, puis avec la touche Ctrl sélectionnez les deux autres colonnes et appuyez sur la touche Suppr. Cela permet de masquer les trois colonnes en même temps.
Maintenant, vous allez enregistrer le planning du projet.
Cliquez sur Fichier - Enregistrer sous et nommez le fichier Vélo MMO Planifié.
Cette phase de planification est disponible dans le fichier 03-Planification-06-Vélo MMO Planifié.
 Editions ENI Livres | Vidéos | e-Formations
Editions ENI Livres | Vidéos | e-Formations