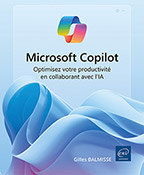Utiliser Copilot dans les applications Microsoft
Introduction
Que ce soit dans le cadre de l’offre Copilot Pro, Copilot pour Microsoft 365 ou les offres spécialisées, Microsoft a intégré Copilot dans la majorité de ses applications et services, notamment Word, Excel, PowerPoint, Outlook, Teams et bien d’autres. Cette intégration vise à augmenter la productivité et à offrir des fonctionnalités intelligentes directement au sein des outils que les utilisateurs connaissent et utilisent quotidiennement.
Dans ce chapitre, nous allons examiner en détail les principales applications Microsoft et explorer les fonctionnalités offertes par l’intégration de Copilot dans ces outils. Nous analyserons comment Copilot enrichit chaque application avec des capacités avancées d’intelligence artificielle, facilitant ainsi la création de documents, l’analyse de données, la gestion des e-mails et la collaboration en équipe.
Dans les deux chapitres suivants, nous présenterons des cas d’usages concrets de ces fonctionnalités au quotidien, montrant comment les utilisateurs peuvent tirer pleinement parti de Copilot pour améliorer leur efficacité et le travail en groupe.
Copilot Pages
Copilot Pages est une nouvelle application très utile pour tirer le meilleur parti de Copilot dans le cadre de son activité quotidienne et du travail en équipe.
Disponible dans le volet Travail de Copilot Business Chat, Copilot Pages permet, de manière très concrète, de réutiliser les réponses de Copilot dans des pages qui peuvent ensuite être modifiées, enrichies et partagées avec d’autres utilisateurs et dans les applications Microsoft 365 compatibles (Teams, Outlook, Word pour le Web et Whiteboard).
Ces pages, qui sont en réalité des pages Microsoft Loop, reposent sur des canevas flexibles permettant d’organiser des contenus (textes, images…) mais également des composants, c’est-à-dire des éléments de contenu comme des listes, des tâches, des notes, des tâches, etc.
Microsoft Loop est une application Microsoft 365 de co-création qui permet aux équipes de collaborer en temps réel.
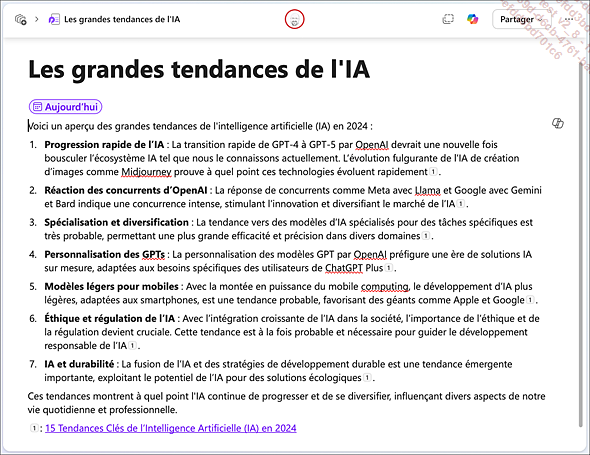
Exemple de pages Copilot Pages
Créer et modifier une page
Créer une page
Créez une nouvelle conversation en cliquant sur Nouvelle conversation.
Tapez votre invite dans Copilot Business Chat pour le Travail.
Par exemple ici lister les points clés évoqués dans un support de formation.
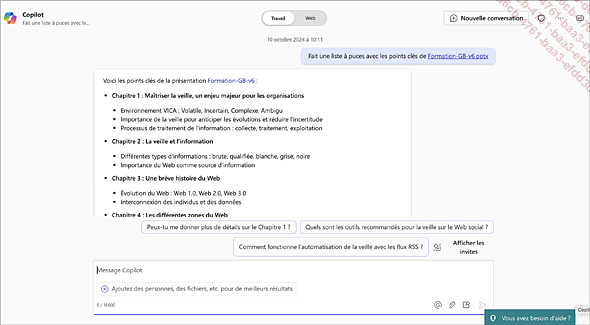
Exemple d’invite Copilot
Cliquez sur le bouton Modifier dans Pages.
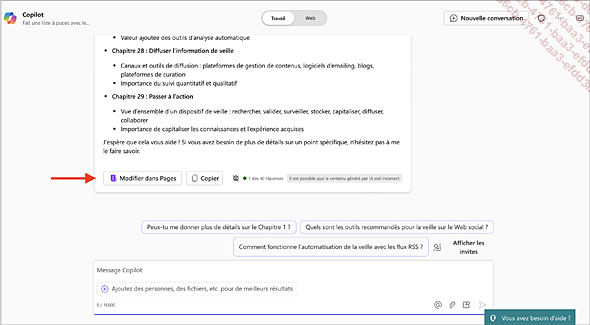
Bouton Modifier dans Pages
La page apparaît alors sur la droite de l’écran et reprend l’intégralité de la réponse...
Copilot pour Word
Dans Word, il est possible d’accéder à Copilot de plusieurs manières différentes.
Tout d’abord, lorsque vous créez un nouveau document, une invite s’affiche pour vous indiquer comment rédiger un brouillon avec Copilot :
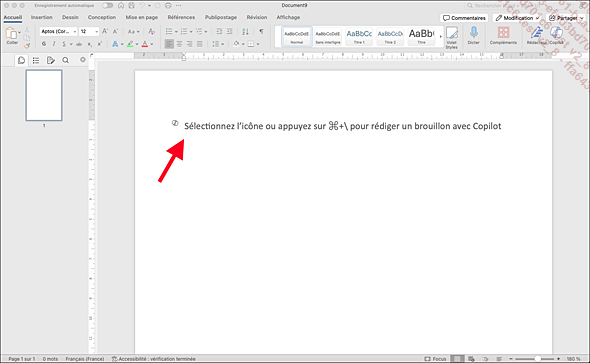
Invite Copilot dans un document Word sous macOS
Cliquez alors sur l’icône  qui apparaît dans la marge à gauche,
ou bien utilisez les touches Alt I sous
Windows ou les touches
qui apparaît dans la marge à gauche,
ou bien utilisez les touches Alt I sous
Windows ou les touches  sous macOS.
sous macOS.
Cela fait apparaître une fenêtre Brouillon avec Copilot.
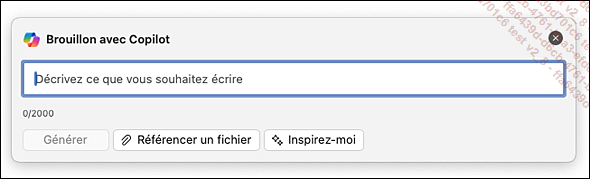
Fenêtre Brouillon avec Copilot
Nous verrons comment l’utiliser dans les sections suivantes.
Copilot est également accessible directement depuis l’onglet Accueil du ruban.
Cliquez sur l’icône  pour faire apparaître le volet Copilot sur la droite de la fenêtre :
pour faire apparaître le volet Copilot sur la droite de la fenêtre :
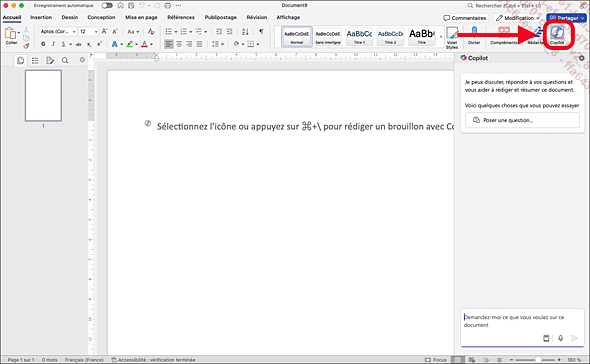
Bouton Copilot dans un document Word
Depuis le champ d’invite du volet de navigation, tapez / pour ajouter ou faire référence à un fichier, un contact, une réunion ou un e-mail dans votre invite.
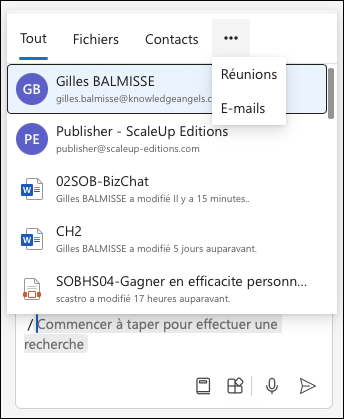
Enfin, il est également possible d’accéder à Copilot en sélectionnant du texte dans un document Word.
Sélectionnez le texte désiré.
 apparaît dans la marge à gauche.
apparaît dans la marge à gauche.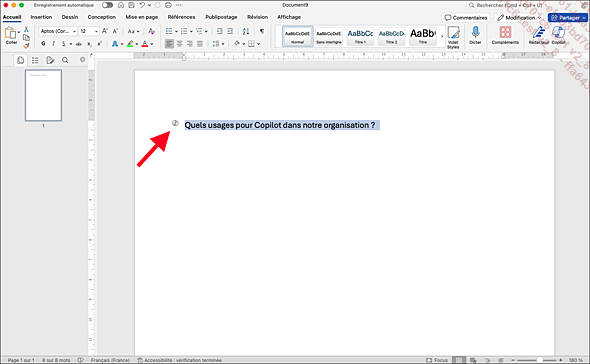
Accès à Copilot à la suite de la sélection d’un texte
Cliquez sur l’icône  .
.
Un menu contextuel Copilot apparaît :
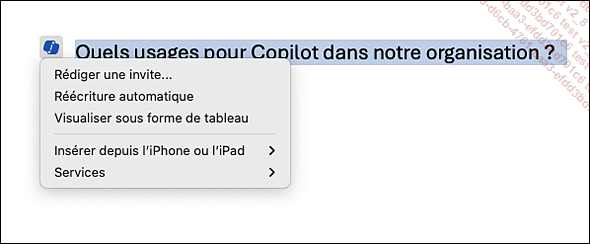
Menu contextuel Copilot sous macOS
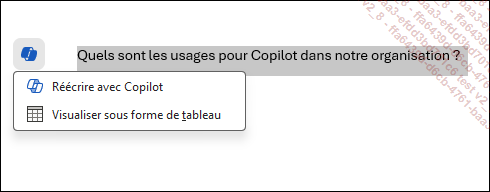
Menu contextuel Copilot sous Windows
Nous aborderons l’utilisation de ce menu contextuel dans les sections suivantes.
Copilot pour Word a été pensé pour répondre à quatre besoins principaux :
-
rédiger ;
-
réécrire ;
-
résumer ;
-
interagir.
Rédiger
Dans Word, vous pouvez utiliser Copilot pour vous assister dans la rédaction de contenus. Pour ce faire, utilisez la fonctionnalité Brouillon avec Copilot :
Utilisez les touches Alt I sous Windows (ou  sous macOS) ou bien cliquez sur l’icône
sous macOS) ou bien cliquez sur l’icône  dans la marge gauche. Attention, la ligne doit être
vierge de texte, c’est-à-dire qu’aucun
texte ne doit être sélectionné.
dans la marge gauche. Attention, la ligne doit être
vierge de texte, c’est-à-dire qu’aucun
texte ne doit être sélectionné.
La fenêtre Brouillon avec Copilot apparaît.
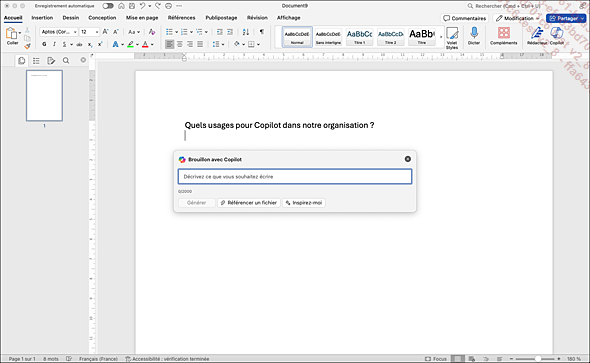
Utilisation de Brouillon avec Copilot...
Copilot pour Excel
 située dans le ruban depuis l’onglet Accueil.
située dans le ruban depuis l’onglet Accueil.Pour pouvoir utiliser Copilot dans Excel, l’enregistrement automatique doit être activé.
Si ce n’est pas le cas, un message dans le volet Copilot vous l’indique et un bouton vous permet d’activer l’enregistrement automatique.
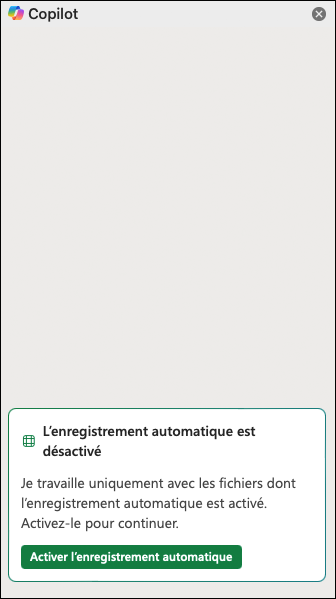
Activation de l’enregistrement automatique depuis le volet Copilot
Une fois les données sélectionnées, les boutons d’action Créer des formules, Comprendre, Appliquer la couleur et la mise en forme et Demander sont actifs et peuvent être utilisés.
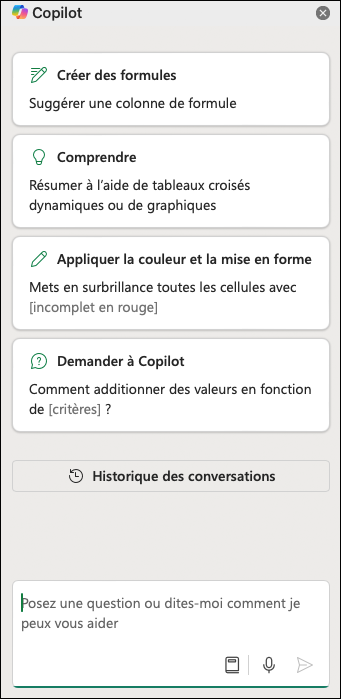
Bouton disponible dans le volet Copilot pour Excel
De manière concrète, Copilot pour Excel permet de :
-
créer des colonnes de formule ;
-
faciliter l’analyse de données ;
-
mettre en valeur les données importantes.
 .
.Créer des colonnes de formule
Copilot peut vous aider à créer des formules.
Pour ce faire, il est tout d’abord nécessaire de sélectionner une plage de données ou un tableau.
Copilot ne travaille qu’avec des données d’un tableau ou d’une plage avec une seule ligne d’en-tête avec...
Copilot pour PowerPoint
Dans PowerPoint, l’accès à Copilot peut se faire de deux manières.
-
Tout d’abord, comme pour Word ou Excel, Copilot est accessible depuis l’icône
 située dans le ruban
de l’onglet Accueil.
située dans le ruban
de l’onglet Accueil. -
Mais Copilot est également accessible en cliquant sur l’icône
 située au-dessus de la
diapositive active.
située au-dessus de la
diapositive active.
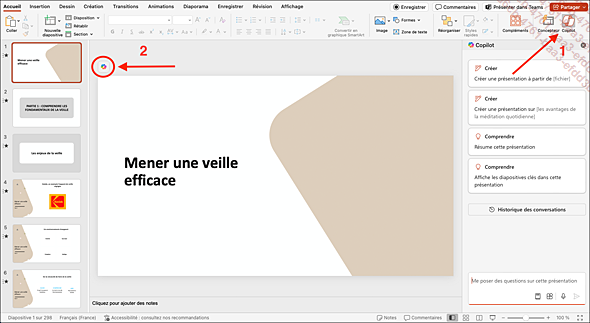
Accès à Copilot dans PowerPoint
De manière concrète, Copilot pour PowerPoint permet notamment :
-
de générer une présentation ;
-
d’enrichir une présentation ;
-
d’organiser une présentation ;
-
de faire une synthèse ;
-
d’interagir.
Générer une présentation
Copilot peut vous aider à créer une présentation à partir de zéro sur la thématique ou le sujet que vous souhaitez.
Cliquez sur l’icône  située au-dessus de
la diapositive active et sélectionnez Créer une présentation sur… dans
le menu contextuel.
située au-dessus de
la diapositive active et sélectionnez Créer une présentation sur… dans
le menu contextuel.
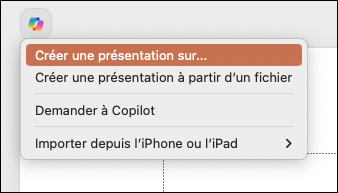
Menu contextuel Copilot
Une fenêtre Copilot s’affiche avec le texte « Créer une présentation sur » dans le champ de création d’invite.
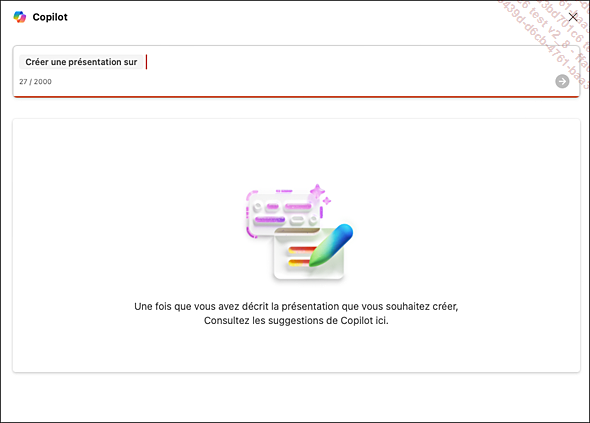
Fenêtre Copilot de création d’une présentation
Complétez l’invite avec le contenu que vous souhaitez pour la présentation.
Fournissez des instructions claires et précises comme dans l’exemple ci-dessous :
|
Créer une présentation sur les usages possibles de Microsoft Copilot au sein de notre organisation. La présentation doit inclure les éléments suivants : - Présentation de Copilot - Application par grande fonction (marketing, ventes, RH, Finance, Informatique...) - Exemples concrets - Limites et challenges - Recommandations La présentation doit être visuellement attrayante, avec des graphiques, des images et des icônes pertinents pour illustrer... |
Copilot pour Outlook
Contrairement à Word, Excel ou PowerPoint, il n’y a pas de volet Copilot dans Outlook permettant de discuter avec l’IA de Microsoft. Copilot est directement intégré dans certains écrans d’Outlook pour :
-
rédiger un e-mail ;
-
obtenir des suggestions ;
-
résumer un message ou une discussion.
À l’heure où nous écrivons ce livre, il existe des différences entre les versions Web, mobile et Desktop d’Outlook ainsi qu’entre les versions Windows et Mac OS de l’application Desktop. La version Web étant la plus fonctionnelle, c’est sur celle-ci que nous nous appuierons pour montrer les fonctionnalités de Copilot pour Outlook dans les paragraphes suivants.
Rédiger un e-mail
Cliquez sur le bouton Nouveau message (ou Nouveau courrier pour les applications Desktop).
Entrez l’ensemble des destinataires à l’aide des champs A, Cc et Cci.
Ajoutez un objet.
Pour solliciter l’assistance de Copilot pour rédiger le corps du message, vous avez deux possibilités.
 dans le ruban
puis à sélectionner Brouillon avec Copilot :
dans le ruban
puis à sélectionner Brouillon avec Copilot :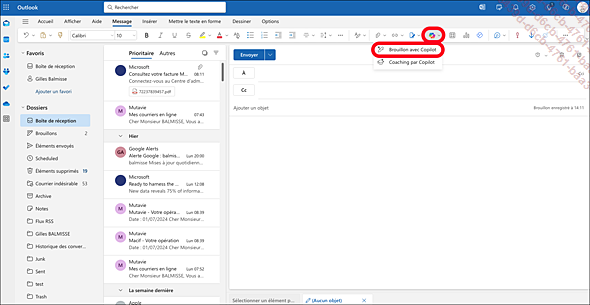
Accès à Copilot pour Outlook depuis le ruban
La seconde consiste à taper le signe / dans le corps du message puis à sélectionner Brouillon avec Copilot :
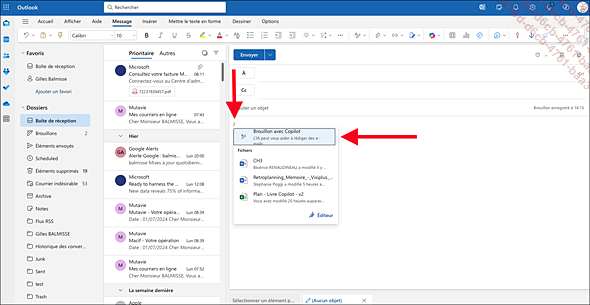
Accès à Copilot pour Outlook...
Copilot pour Teams
Dans Teams, vous avez la possibilité d’ajouter l’application Copilot à la base latérale de Teams.
Cliquez sur  dans la barre latérale gauche puis
sélectionnez Copilot.
dans la barre latérale gauche puis
sélectionnez Copilot.
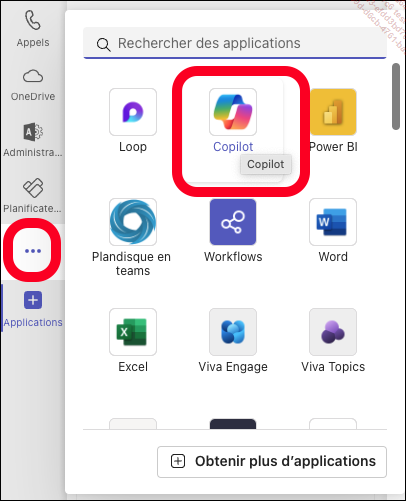
Accès à l’application Copilot depuis Teams
Copilot s’affiche alors dans Teams :
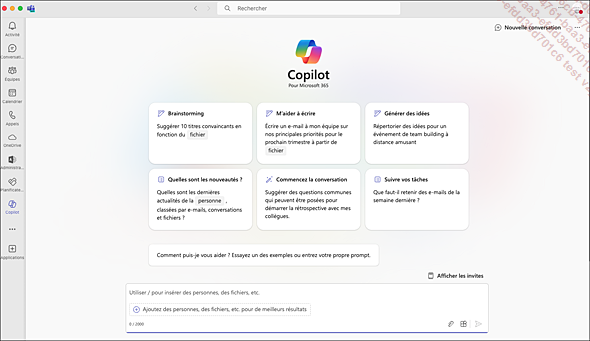
Application Copilot ouverte dans Teams
Vous pouvez taper l’invite que vous souhaitez, soit à partir de zéro soit en utilisant les suggestions affichées.
Pour conserver l’application dans la barre latérale de Teams, faites un clic droit sur l’icône Copilot puis sélectionnez Épingler :
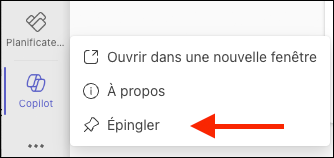
Épingler l’application Copilot dans la barre latérale de Teams
L’agent conversationnel Copilot pour Microsoft 365 est également disponible dans l’application Conversation.
Cliquez sur Conversation dans la barre latérale de Teams puis cliquez sur Copilot :
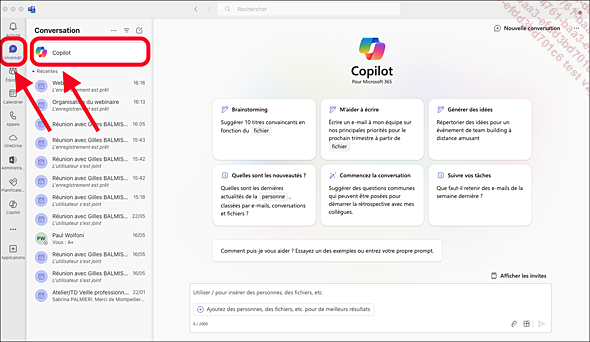
L’agent conversationnel Copilot dans Conversation
Enfin, Copilot est directement accessible dans les conversations ou les réunions pour offrir des fonctionnalités véritablement dédiées au travail collaboratif.
De manière concrète, Copilot pour Teams permet notamment de :
-
rendre les réunions plus efficaces ;
-
résumer les conversations ;
-
réécrire et ajuster des messages.
Rendre les réunions plus efficaces
Au cours d’une réunion Teams, il est possible d’utiliser Copilot pour résumer les échanges en cours, identifier les points d’accords ou de désaccords, identifier des actions, réaliser une note de réunion, etc.
Il est important de noter que pour pouvoir accéder à Copilot lors d’une réunion...
Copilot dans d’autres applications
Copilot est intégré dans de nombreuses autres applications :
-
OneDrive;
-
OneNote ;
-
Whiteboard ;
-
Loop ;
-
Forms ;
-
Stream ;
-
Viva Engage.
-
Planificateur.
Cette liste est amenée à évoluer dans la mesure où Microsoft est en train de déployer et intégrer Copilot à l’ensemble de ses services.
À l’heure où nous écrivons ce livre, Copilot est également annoncé dans Power Automate.
Dans le cadre de ce chapitre, nous allons regarder de plus près Copilot pour OneDrive, OneNote, Whiteboard, Forms, Planificateur et Loop.
OneDrive
Dans OneDrive, Copilot est accessible au niveau de chaque fichier en cliquant sur l’icône Copilot.
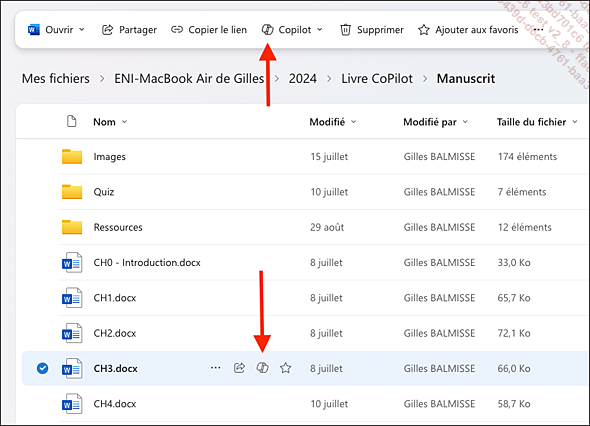
Accès à Copilot dans OneDrive
Copilot peut :
-
résumer le fichier ;
-
créer une FAQ à partir du contenu du fichier ;
-
répondre à des questions sur le contenu du fichier.
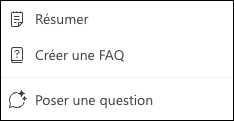
Options Copilot pour OneDrive
Dans l’exemple suivant, Copilot a créé une FAQ à partir du contenu du fichier (qui n’est autre que le présent chapitre).
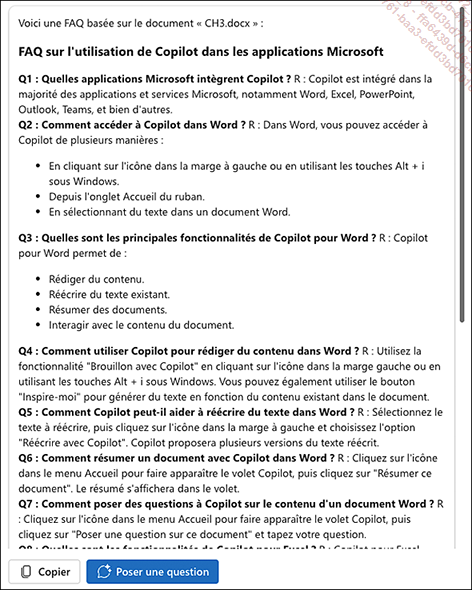
Exemple de création d’une FAQ à partir d’un fichier
Lorsque vous sélectionnez plusieurs fichiers, une nouvelle option apparaît : la comparaison de fichiers.
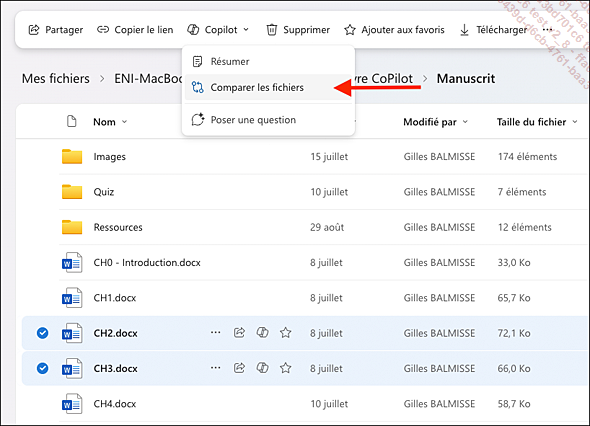
Options de comparaison de fichiers
Lorsque Copilot compare plusieurs fichiers, celui-ci crée un tableau comparatif suivant différentes rubriques.
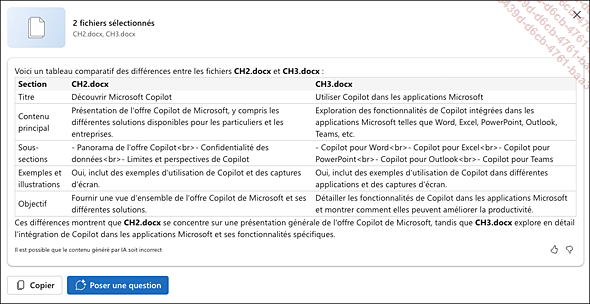
Exemple de comparaison de fichiers
Il faut noter que ces rubriques, et le comparatif plus globalement, peuvent sensiblement varier si vous comparer les fichiers plusieurs fois à la suite.
OneNote
 présente dans l’onglet Accueil du ruban.
présente dans l’onglet Accueil du ruban.Au moment de la publication de ce livre, Copilot n’est disponible que pour l’application OneNote dans Windows....
 Editions ENI Livres | Vidéos | e-Formations
Editions ENI Livres | Vidéos | e-Formations