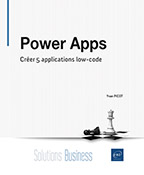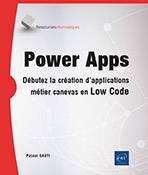Carnet d’adresses
Introduction
L’objectif de ce chapitre est d’avoir une première approche de Power Apps. Nous allons pour cela créer une app basée sur une feuille Excel. Cette app nous permettra de découvrir l’environnement de travail Power Apps Studio. Nous explorerons également la publication d’une app, y compris sur smartphone.
Il s’agit en fait d’un exemple du slogan « créez une app en 5 minutes » que vous avez peut-être déjà entendu.
Créer la feuille Excel
Où stocker les données ?
Les données du carnet d’adresses seront enregistrées dans un document Excel. Ce document devra être accessible pour Power Apps, donc nous ne pouvons pas le stocker sur notre disque dur. Il est nécessaire qu’il soit accessible à partir du Cloud, donc situé lui-même dans le Cloud.
Nous pouvons le stocker sur OneDrive ou SharePoint, mais cela peut également être Google Drive, DropBox ou Box. Dans le cadre de cet ouvrage, nous allons le stocker sur OneDrive, mais vous pouvez changer de service cloud si vous préférez.
Téléchargez le fichier Adresses.xlsx, situé dans le dossier SOBPOWAPP.
Copiez le fichier sur OneDrive (ou sur le service cloud de votre choix).
Le format des données
Pour être utilisées dans Power Apps, les données dans Excel doivent être au format de tableau de données.
Ouvrez le fichier Adresses.xlsx situé sur OneDrive.
Sélectionnez une cellule du tableau, par exemple la cellule A1.
Il n’est pas nécessaire de sélectionner l’ensemble du tableau, sauf si votre tableau contient des lignes ou des colonnes vides, ce qui n’est pas conseillé.
Dans l’onglet Insertion, groupe Tableaux, cliquez sur Tableau.

Excel vous demande de saisir la plage. Dans le cas présent, tout...
Générer et utiliser l’application
Générer l’application
Nous allons générer l’application grâce à l’assistant de Power Apps, qui va nous permettre d’obtenir une app en quelques clics.
Si ce n’est déjà fait, connectez-vous à https://make.powerapps.com.
Dans le volet de gauche, cliquez sur Créer.
Dans la zone Démarrer à partir de, choisissez Excel.
Power Apps Studio vous propose une liste de connecteurs par défaut.

Si la connexion à OneDrive apparaît dans la liste, sautez les deux étapes suivantes.
Si la connexion à OneDrive n’apparaît pas dans la liste, cliquez sur Nouvelle connexion.
Power Apps affiche la liste des connecteurs disponibles. Notez le petit diamant en face de certains d’entre eux, indiquant qu’il s’agit d’un connecteur premium.

Dans la liste des connecteurs, cliquez sur OneDrive et OneDrive Entreprise.
Power Apps Studio affiche une petite explication sur ce connecteur.

Cliquez sur Créer.
Dans la liste des connecteurs qui apparaissent, cliquez sur OneDrive ou OneDrive Entreprise.
Naviguez jusqu’au répertoire contenant le fichier Adresses.xlsx, puis cliquez dessus.

Power Apps Studio affiche la liste des tableaux de données. Dans notre cas, il n’y en a qu’un seul.
Si vous venez juste de sauvegarder le classeur Adresses.xlsx, il est possible que Power Apps accède à l’ancienne...
Analyser l’application
Nous allons observer la source de données et quelques-uns des contrôles de cette app.
Au moment de l’écriture de cet ouvrage, Power Apps génère l’app en utilisant les contrôles « classiques ». Il est possible, quand vous réaliserez cette manipulation, que les contrôles « modernes » soient utilisés (voir le chapitre précédent, Présentation de Power Apps).
La source de données
Dans le volet gauche, sélectionnez le volet Données.

Nous retrouvons la source de données, c’est-à-dire la table Excel qui contient nos données.
Les écrans
Au cours de la description qui suit, n’hésitez pas à cliquer sur le nom d’un contrôle pour le mettre en évidence dans la zone de travail.
Dans le volet gauche, sélectionnez Arborescence.
L’application est constituée de trois écrans : BrowseScreen1, DetailScreen1 et EditScreen1. Nous allons les parcourir.
Dans...
Versions et publication d’une app
Les différentes versions
 dans le menu, Power Apps Studio archive une
nouvelle version de l’application. Nous allons explorer
ces versions, et pour cela nous allons légèrement
modifier l’application afin de faire la distinction entre
les deux versions.
dans le menu, Power Apps Studio archive une
nouvelle version de l’application. Nous allons explorer
ces versions, et pour cela nous allons légèrement
modifier l’application afin de faire la distinction entre
les deux versions. Cliquez sur l’icône  pour créer une nouvelle version.
pour créer une nouvelle version.
Dans le volet Arborescence, sélectionnez l’écran BrowseScreeen1.
Sélectionnez l’étiquette contenant le texte Adresses.
Modifiez sa propriété Texte en Adresse V2.

Dans la barre de menus, cliquez sur le bouton Paramètres.
 à droite du menu pour le faire apparaître.
à droite du menu pour le faire apparaître.
Power Apps affiche une nouvelle fenêtre, contenant notamment l’onglet Général.
Modifiez la description en Liste d’adresses.

Ouvrez la liste déroulante Icône, et sélectionnez Contacts.
Modifiez la couleur d’arrière-plan de l’icône en #00b000 (ou toute autre couleur de votre choix).
Cliquez sur le bouton Fermer.
Dans la barre de menus, cliquez sur le bouton  Historique de la version de l’application.
Historique de la version de l’application.
Power Apps Studio fait apparaître un volet contenant la liste des versions.

Si vous avez plus de deux versions, cela n’a aucune importance pour la suite.
Notez qu’il y a une version notée Actif. C’est cette version qui sera visible par les utilisateurs. Nous allons revenir rapidement sur ce point, mais dans un premier temps ne soyez pas surpris si les dernières modifications (l’icône et le texte V2) n’apparaissent pas.
Fermez la fenêtre puis cliquez sur  pour revenir sur la liste des apps.
pour revenir sur la liste des apps.
Power Apps vous demande si vous voulez quitter l’application.

Cliquez sur Quitter.
Power Apps Studio affiche la liste des apps.
Utiliser l’app dans différents environnements
Nous allons utiliser l’app dans un navigateur, mais également sur notre smartphone.
Les différents moyens d’accéder à l’app que nous allons voir ici permettent...
Conclusion
Dans ce chapitre, nous avons créé une app basée sur Excel en utilisant l’assistant. Nous avons analysé puis personnalisé cette app, avant de partager cette app et de l’utiliser dans différents contextes.
 Editions ENI Livres | Vidéos | e-Formations
Editions ENI Livres | Vidéos | e-Formations