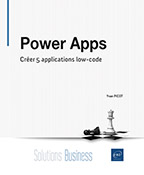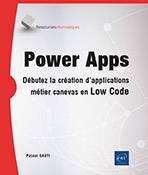Demande de congé
Objectif
Définition de l’objectif
Cette app va répondre à un besoin classique dans les entreprises : la gestion des demandes de congés, avec approbation ou refus de ceux-ci par la personne responsable.
Cette app va être constituée de plusieurs apps :
-
une app « demande » permettant de faire la demande elle-même ;
-
une app « manager » utilisée pour valider ou non la demande.
Ces deux apps seront basées sur un canevas tablette, elles sont donc destinées à être utilisées via un navigateur ou une tablette.
À noter que lors de la création d’une demande, un mail sera envoyé au gestionnaire pour qu’il soit prévenu et puisse répondre rapidement.

L’app dans sa version finale
Pourquoi plusieurs apps ?
Vous pouvez légitimement vous demander pourquoi nous allons créer plusieurs apps, au lieu de tout réunir dans la même.
La raison est la suivante : avoir une app « qui fait tout » est un excellent moyen d’avoir une app qui met du temps à se charger et qui sera plus lente à réagir aux demandes de l’utilisateur. Sans aller jusqu’à l’extrême inverse (avoir une multitude d’apps qui ne contiennent qu’un seul écran), il est conseillé d’avoir une app par fonction...
Les données à utiliser
Importer le fichier Congés
Le fichier Excel
Avant d’importer le fichier, de petites modifications doivent y être apportées.
Dans Excel, ouvrez le fichier Congés.xlsx à partir du répertoire dans lequel sont stockés les fichiers exemples.
Dans la colonne Mail, remplacez vous@societe.com par l’adresse mail de votre compte Microsoft365.
Dans la colonne NomComplet, remplacez Vous par votre prénom et votre nom.
Dans la colonne Responsable, remplacez vous@societe.com par l’adresse mail de votre compte Microsoft 365 sur toutes les lignes.

Fermez le fichier en enregistrant les modifications.
Créer une liste SharePoint à partir d’Excel
Dans Excel, il est possible de créer une liste SharePoint en exportant les données. Pour cela, il est nécessaire de convertir la zone de données en plage Excel. Vous pouvez vous reporter au chapitre Carnet d’adresses.
Quand une liste est créée de cette manière, SharePoint utilise toujours en interne la première colonne de type texte qu’il rencontre comme la colonne de titre (Title en anglais). Cette colonne garde son nom d’origine de façon publique, mais son nom interne est Title.

La colonne Prénom est nommée Title de façon interne
Dans le cas des noms de champs contenant des espaces ou des caractères accentués, ces derniers sont convertis de manière à ce que le nom interne puisse être utilisé dans une URL.

La colonne Prénom client est nommée Pr_x00e9_nom_x0020_client de façon interne
Or, dans certaines fonctions de Power Apps, c’est le nom interne qui devra être utilisé et pas le nom public. Ce mélange peut créer des confusions lors du développement d’une app, car il faudra se souvenir du changement de nom. Par exemple, si la première colonne de notre feuille Excel est Civilité, il faudra utiliser Civilité à certains endroits et Title à d’autres.
Une solution de contournement consiste à ne pas exporter à partir d’Excel vers SharePoint, mais à créer une table à partir d’Access et à l’exporter vers SharePoint. Cette solution nécessite cependant l’utilisation...
Créer une demande de congé
Nous allons créer une demande de congé. Pour cela, nous allons utiliser un formulaire qui contiendra les champs qui nous intéressent. Dans un deuxième temps, nous sauvegarderons les données saisies et nous enverrons un mail au responsable pour indiquer qu’il a une nouvelle demande à traiter. Notez que vous ne pourrez ni modifier ni supprimer une demande de congé. La modification et la suppression dans un formulaire seront traitées dans le prochain chapitre État des lieux.
Créer le formulaire
Cliquez sur le menu Insérer, puis sur Formulaire.
Renommez le formulaire frmConge.
Positionnez-le à droite de la galerie galConges et redimensionnez-le de la manière suivante :

Dans sa propriété Source de données, sélectionnez Conges.
Dans sa propriété Colonnes, sélectionnez 1.
Définissez sa propriété Bordure Largeur à 1.
Cliquez sur le lien 11 sélectionnés à droite de la propriété Champs.
Cliquez sur le bouton Autres actions  en face de Titre pour
faire apparaître le sous-menu, puis cliquez sur Supprimer.
en face de Titre pour
faire apparaître le sous-menu, puis cliquez sur Supprimer.
De la même manière, supprimez les quatre champs DateDemande, DateReponse, Etat et Pièces jointes.
Les champs DateDemande et Etat prendront la valeur par défaut que nous avons définie dans SharePoint. Nous n’avons donc pas à nous en occuper ici.
Fermez le volet Champs en cliquant sur la croix de fermeture en haut à droite.
Dans le cadre de cet exemple, vous serez considéré comme votre propre manager, ce qui vous permettra de recevoir les emails de demande de congé. La valeur du champ MailManager va donc être renseignée « en dur » c’est-à-dire sans formule dans un premier temps. Nous verrons dans un prochain paragraphe comment récupérer le mail du manager de la personne connectée de façon automatique.
De plus, l’affichage de ce champ n’ayant aucun intérêt, nous allons le masquer.
Dans le volet Arborescence, sélectionnez la carte de données MailManagerDataCard1.
Dans ses propriétés avancées, cliquez sur le bouton Déverrouiller pour...
Conclusion
Dans ce chapitre, nous avons principalement consolidé et étendu ce que nous avions vu au chapitre Liste des tâches avec deux apps plus complètes et plus riches, utilisant des filtres complexes dans une galerie.
Nous avons abordé le concept important de délégation.
Nous avons également vu des contrôles plus avancés tels que les listes déroulantes et les boutons radio.
Ensuite, nous avons vu comment formater un formulaire et envoyer des emails.
 Editions ENI Livres | Vidéos | e-Formations
Editions ENI Livres | Vidéos | e-Formations