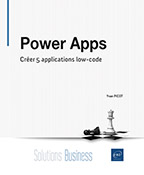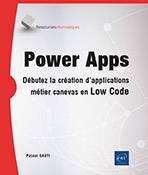Présentation de Power Apps
Mise en bouche (introduction)
Le low-code
Qu’est-ce que le low-code ?
Le terme « low-code » (« peu de code » en français) est apparu vers 2011, et est devenu populaire à partir de 2014. Cependant, les concepts qu’il recouvre ne sont pas nouveaux et étaient présents dans les années 1990.
Le low-code désigne une approche permettant de réaliser facilement et efficacement des applications puis de les partager de manière rapide, sans avoir besoin des compétences d’un développeur. Plutôt que d’écrire des lignes de code, les environnements low-code proposent une interface visuelle permettant la mise en place des composants et des interactions entre eux, en écrivant le moins de code possible.
Contexte d’utilisation du low-code
Le low-code n’est pas la solution à tous les problèmes, et ne doit pas être utilisé partout. Pour donner une image, tous les véhicules n’ont pas la même utilisation. Un vélomoteur ne coûte pas très cher, est facile à conduire et n’a pas son pareil pour se faufiler partout, mais pour un déménagement, un camion sera plus adapté ! Par contre, conduire un poids lourd requiert un permis spécial.
De même, il existe une multitude d’applications relativement simples à mettre œuvre et qui peuvent être réalisées en low-code. La limite n’est pas forcément le nombre d’utilisateurs, mais plutôt certaines fonctionnalités de l’application. Une application de demande d’achat réalisée en low-code peut être généralisée à toute une entreprise, mais la gestion complète d’un processus de fabrication de matériel militaire demandera certainement des outils plus spécifiques.
Qui peut développer en low-code ?
Les principaux utilisateurs de ce type de plate-forme sont les utilisateurs métier (citizen developers), afin qu’ils puissent créer des applications qui vont leur faciliter la vie ainsi que celle de leurs collègues. Par exemple, les différents responsables pourront transmettre leur demande de formation au service RH sans avoir à s’encombrer avec des feuilles Excel pas forcément à jour et qu’il faudra consolider par la suite.
Les développeurs professionnels peuvent également l’employer avec succès car leur facilité d’utilisation et leur souplesse permet de mettre en place des solutions à une vitesse incomparable à celle d’une approche plus classique. Ils peuvent également s’en servir pour réaliser des maquettes avant la création d’une solution développée dans d’autres environnements de développement. En effet, le coût des deux développements (low-code et classique) sera très souvent inférieur à celui d’une approche classique seule car les phases de prototypage et de validation seront beaucoup plus rapides, les utilisateurs pouvant expérimenter l’application dans des conditions proches de la réalité.
Power Apps
Que faire avec Power Apps ?
Power Apps peut se substituer - et souvent très avantageusement - à plusieurs outils que vous connaissez peut-être déjà :
-
des feuilles de calcul Excel (ces feuilles envoyées aux différents services en leur demandant par exemple de suivre leur activité) ;
-
des macros VBA (pour regrouper les différentes feuilles décrites ci-dessus en prenant en compte le fait que tel service a tendance à systématiquement inverser certaines colonnes) ;
-
des formulaires InfoPath (la dernière version d’InfoPath date de 2013) ;
-
des formulaires papier ou Word dont les données doivent être ressaisies manuellement ;
-
…
Power Apps ou Microsoft Forms ?
Microsoft Forms peut sembler similaire à Power Apps. Les deux sont inclus dans Microsoft 365 et permettent de saisir des informations.
Les différences portent sur plusieurs points.
Microsoft Forms est un outil très simple à prendre en main. Il est idéal pour créer des formulaires de sondage, par exemple. Par contre, il n’est pas possible de modifier dynamiquement un formulaire en fonction des réponses d’un utilisateur, ou d’une manière générale d’envoyer des informations personnalisées vers l’utilisateur. Ainsi, un utilisateur ne pourra pas consulter ou modifier ses réponses une fois le formulaire rempli. Une licence Microsoft 365 est nécessaire pour créer des formulaires Microsoft Forms, mais aucune licence n’est nécessaire pour la personne qui va utiliser ces formulaires.
De son côté Power Apps, même s’il nécessite une formation plus approfondie, vous permet de créer de véritables applications, avec une interaction complexe avec l’utilisateur et une personnalisation de l’interface très poussée. De plus, Power Apps vous propose une boîte à outils beaucoup plus complète, permettant par exemple d’interagir avec une webcam ou la caméra d’un smartphone. Exception faite des apps réalisées avec Power Page qui est présenté un peu plus loin, les utilisateurs doivent disposer d’une licence pour accéder aux applications, mais cette licence est incluse dans tous les abonnements Microsoft 365 à destination des entreprises.
Power Apps Studio
Power Apps est un ensemble d’outils permettant de réaliser des applications (apps) accessibles via un navigateur ou un smartphone. Power Apps désigne l’ensemble de ces outils, et Power Apps Studio désigne spécifiquement l’environnement que nous allons utiliser pour créer ces applications.
Power Platform
Power Apps fait partie d’un ensemble contenant trois autres outils, regroupés sous le nom de Power Platform.
-
Power BI : pour la récupération et le nettoyage des données, leur analyse, et la construction de rapports interactifs ;
-
Power Agent : pour créer simplement des agents conversationnels (bot) ;
-
Power Automate (anciennement Microsoft Flow) : pour créer des flux de travail (workflow).
Trois types d’apps
Power Apps propose trois types d’apps, chacune correspondant à un besoin et une approche différente.
Application canevas
C’est de très loin le type d’app le plus courant. Dans ce contexte, vous créez une app en partant d’une page blanche, et en cliquant-glissant des contrôles (des composants) sur la page, un peu comme vous le feriez avec PowerPoint ou des objets dans Excel. La logique métier (par exemple l’effet d’un clic sur un bouton) utilise des formules Power FX. Vous avez un grand choix de source de données pour alimenter votre app.
C’est ce type d’app qui sera traité dans cet ouvrage.
Application pilotée par modèle...
Prérequis techniques
Power Apps étant un outil purement en ligne, vous avez besoin de peu de choses pour y accéder :
-
Un navigateur moderne. Microsoft conseille l’utilisation d’Edge ou Chrome. Firefox et Safari dans leur dernière version peuvent également être utilisés. Il n’est pas nécessaire d’avoir un ordinateur surpuissant. De même, cet ordinateur peut être sous Windows, Mac OS ou Linux.
-
Un compte Microsoft auquel est rattachée une licence contenant Power Apps, comme décrit au paragraphe précédent.
-
Pour réaliser les apps que nous allons faire ensemble, il vous faudra également Excel (éventuellement Excel OnLine) et un accès à SharePoint, ce dernier étant lui aussi disponible dans les licences Microsoft 365 Entreprise. Si vous n’avez pas la possibilité de créer des listes SharePoint telle que celle que nous allons utiliser au chapitre Liste des tâches, rapprochez-vous de votre service informatique et demandez-lui de vous donner les droits, ne serait-ce qu’à l’intérieur d’un site qui vous serait dédié.
-
Le chapitre État des lieux utilisera la photo, il est donc conseillé d’utiliser un ordinateur disposant d’une webcam.
Obtention des données sources
Les éléments associés à ce livre sont téléchargeables depuis l’onglet Compléments. Vous pouvez accéder rapidement à ces fichiers en entrant la référence SOBPOWAPP dans la barre de recherche.
Cliquez sur l’icône de téléchargement.
Une fois le fichier SOBPOWAPP.zip téléchargé, copiez-le dans un répertoire sur OneDrive, par exemple dans Documents\ENI et dézippez-le.
Pour que Power Apps puisse accéder à vos documents Excel, il est nécessaire que ceux-ci soient stockés en ligne, dans un espace OneDrive ou en tant que document SharePoint.
Se connecter à Power Apps
Se connecter à Power Apps
Il existe plusieurs moyens de lancer Power Apps : via Microsoft 365 ou directement via l’adresse https://make.powerapps.com.
Power Apps étant régulièrement mis à jour par Microsoft, il est possible que certaines captures d’écran diffèrent de ce que vous avez sous les yeux.
Via Microsoft 365
Dans votre navigateur, connectez-vous à Microsoft 365 à l’adresse https://office.com ou l’adresse indiquée par votre DSI.
Identifiez-vous.
Dans le coin supérieur gauche, cliquez sur le Lanceur d’applications.

Dans la liste qui s’affiche, cliquez sur Plus d’applications, puis sur Power Apps. Il est possible que l’icône correspondant n’apparaisse pas immédiatement. Dans ce cas, utilisez la barre de recherche en haut de la liste.
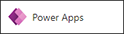
Suivant votre configuration, il est possible que Power Apps vous demande des informations complémentaires. Vous pouvez les renseigner ou cliquer sur Annuler, cela n’a pas d’influence sur la suite
La page d’accueil de Power Apps s’affiche.
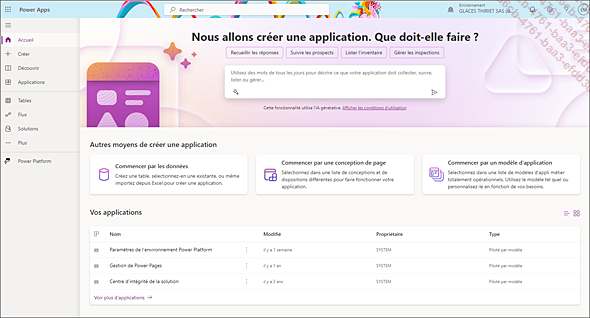
Directement
Dans votre navigateur, connectez-vous à Power Apps à l’adresse https://make.powerapps.com
Si vous êtes déjà identifié, vous accédez directement à la page d’accueil de Power Apps. Si ce n’est pas le cas, vous devez saisir vos identifiants.
Les options de la page d’accueil
Le volet de gauche vous permet de choisir le domaine qui vous intéresse.
Page Accueil
Elle propose les options les plus courantes : créer une nouvelle app, suivre un apprentissage et la liste des apps existantes.
Page Découvrir
Vous y retrouvez les différents apprentissages, les rubriques d’aide et les liens vers la communauté des développeurs Power Apps ainsi que les nouveautés concernant Power Apps. A noter que ces différentes options ouvrent une nouvelle page web dans votre navigateur...
Premier contact avec Power Apps Studio
Nous allons charger une app pour découvrir l’environnement. Cette app est très simple, voire simpliste : elle est constituée d’une liste contenant trois contacts, avec la possibilité de visualiser le détail d’un contact en cliquant dessus. Aucune modification des informations n’est possible, et les données sont stockées directement dans l’app (pas de source de données externe).
Charger une app existante
Dans le volet de gauche, sélectionnez la page Applications.
En haut de l’écran, cliquez sur Importer une application - À partir du package (.zip).
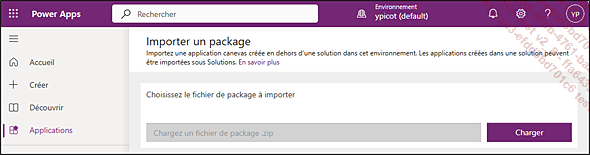
Cliquez sur le bouton Charger, naviguez vers le répertoire contenant les données sources et sélectionnez le fichier ENI_Exemple.zip puis cliquez sur Ouvrir.
Power Apps ouvre et analyse le fichier. Cela peut prendre quelques secondes.

Cliquez sur le bouton Importer en bas de l’écran.
Si un de vos collègues a déjà importé ce même fichier et l’a partagé avec vous, l’import peut échouer. Dans ce cas :
Cliquez sur le lien Créer en tant que nouveau ou, suivant votre configuration, Mettre à jour.
Modifiez le Nom de la ressource si celui-ci existe déjà, par exemple si un de vos collègues a déjà importé ce même fichier et l’a partagé avec vous.
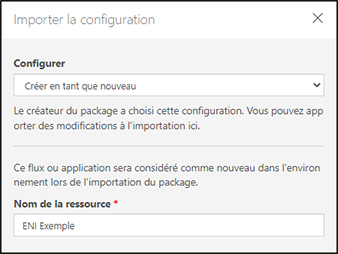
Cliquez sur le bouton Enregistrer. Le volet droit se referme.
Cliquez sur le bouton Importer en bas de l’écran.
Power Apps charge l’application. Cela peut prendre quelques secondes.
Puis Power Apps vous signale que toutes les ressources ont été correctement importées.
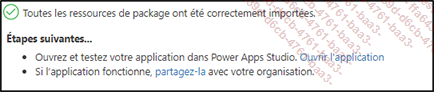
Cliquez sur le lien Ouvrir l’application.
Si vous cliquez directement sur un des items du volet de gauche ou si vous avez fermé la fenêtre sans avoir cliqué sur le lien, vous risquez fort de ne pas trouver votre app dans le volet Applications. Il faut souvent attendre quelques minutes pour qu’une app apparaisse dans cette liste quand elle vient juste d’être importée ou créée. Soyez patient !
Une fois que votre app apparaît dans la liste, il suffit de positionner le curseur dessus pour voir apparaître le bouton Modifier.

Si le message de bienvenue apparaît, cliquez sur le bouton Ignorer.
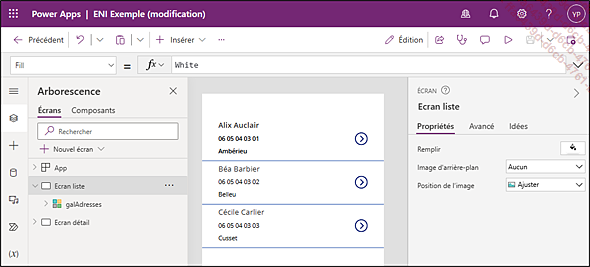
Vous êtes maintenant dans Power Apps Studio, l’environnement qui va vous permettre de modifier l’app que vous venez d’importer.
L’écran...
Utiliser Power Apps Studio
Prévisualiser l’app
Vous devez réaliser cette manipulation à chaque fois que vous voudrez tester l’application sur laquelle vous êtes en train de travailler.
Dans la barre de commande, cliquez sur Afficher un aperçu de l’application  ou appuyez sur F5.
ou appuyez sur F5.

Naviguez entre les deux écrans en cliquant sur les boutons de navigation. Il s’agit d’une app minimaliste, il est normal que vous ne puissiez pas modifier les données.
Les trois boutons à droite de la prévisualisation permettent d’afficher un aperçu sur différents appareils, que ce soit une tablette, un smartphone ou un navigateur web, ce dernier étant l’affichage par défaut.
Cliquez sur un des boutons pour avoir un aperçu avec un des appareils proposés.

Revenez au studio en cliquant sur la croix
en haut à droite  ou en appuyant
sur la touche Echap.
ou en appuyant
sur la touche Echap.
Au retour dans Power Apps Studio, la boîte de dialogue suivante peut s’afficher :
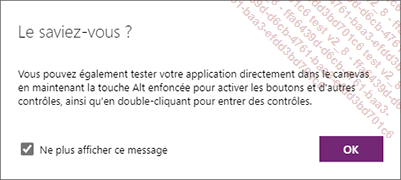
Si c’est le cas, cochez Ne plus afficher ce message puis cliquez sur OK.
Ce choix concernant Ne plus afficher ce message s’applique uniquement à la session en cours. Si vous vous déconnectez puis vous vous reconnectez, cette boîte de dialogue s’affichera de nouveau.
Modifier l’app
Nous allons modifier l’app en ajoutant quatre étiquettes.
-
Un en-tête dans la partie supérieure de l’écran d’accueil, qui contiendra le titre de l’application.
-
Un texte dans la partie inférieure droite de l’écran d’accueil, qui contiendra la version de l’app.
-
Un texte dans la partie inférieure gauche de l’écran d’accueil, qui contiendra la date du jour.
-
Un texte dans la partie supérieure de l’écran de détail, qui contiendra également le titre de l’application et dont il faudra ajuster la couleur avec la flèche déjà existante.
Nous allons procéder de plusieurs manières différentes pour voir les différentes possibilités.
Ajouter le titre dans l’écran d’accueil
Dans le volet gauche, sélectionnez Arborescence si vous n’y êtes pas déjà.
Notez la présence de chevron devant les contrôles pouvant contenir d’autres contrôles. Ces chevrons vous permettent d’afficher ou masquer les contrôles positionnés à l’intérieur. Par exemple, le contrôle galAdresses contient six contrôles, qui peuvent être masqués de la liste.

Sélectionnez galAdresses.
Dans le volet droit, définissez sa propriété Position Y à 75.

Nous allons ajouter un nouveau contrôle. Si la galerie est toujours sélectionnée alors que nous ajoutons un nouveau contrôle, celui-ci sera inséré dans la galerie. Dans le cas présent, ce n’est pas ce que nous souhaitons.
Sélectionnez Ecran liste.
Dans la barre de commande, cliquez sur Insérer puis sur Texte.

Si vous ne voyez pas le contrôle Texte, il est possible que vous utilisiez les contrôles classiques. Dans ce cas, vous pouvez afficher les contrôles modernes dans la barre de commande, menu Paramètres, onglet Mises à jour, activez Contrôles et thèmes modernes.
En utilisant les poignées de redimensionnement, déplacez l’en-tête pour qu’il soit situé en haut de la page.

Notez la ligne pointillée rouge qui vous permet d’aligner les contrôles les uns avec les autres.
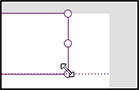
Dans l’onglet Affichage du volet Propriétés, modifiez la propriété Text en Liste des contacts.
Toujours dans ce même onglet, définissez la propriété Aligner à Center.
Il est possible que certaines parties aient été traduites dans votre version.
Puis définissez la propriété Taille de police à 32 et Épaisseur de police à Bold.
Ajouter la date dans l’écran d’accueil
Dans la barre de commande, cliquez sur Insérer.
Dans la zone de recherche, saisissez tex.
Power Apps Studio affiche la liste des contrôles qui contiennent les lettres tex.

Cliquez sur Texte.
Positionnez le contrôle en bas de l’écran en cliquant dessus et en le déplaçant.
Agrandissez le contrôle de manière à ce qu’il occupe toute la largeur de l’écran.
Modifiez la propriété Aligner à Center.

Nous avons besoin d’une fonction pour afficher la date du jour. Or, nous ne pouvons pas utiliser de fonction dans l’onglet Affichage.
Cliquez sur l’onglet Avancé.
Plusieurs points sont à noter :
-
Le nom des propriétés est en anglais.
-
Les propriétés sont classées en deux grandes catégories :
-
Données, qui définit ce qu’affiche le contrôle.
-
Conception, qui définit la manière dont les données sont affichées.
-
À noter que certains contrôles possèdent une troisième catégorie, Action, qui définit les actions possibles, par exemple les fonctions à exécuter quand l’utilisateur clique dessus (OnSelect).
-
Le contenu actuel de la propriété Text est Text. Comme dans Excel, tout ce qui est texte dans une formule est entouré de guillemets doubles ". Par contre, vous noterez qu’il n’y a pas de signe = contrairement à Excel.
Modifiez la propriété Text à Today().

L’étiquette affiche la date du jour.
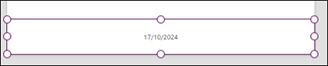
Ajouter le titre dans l’écran de détail
Nous allons insérer et configurer notre troisième zone, mais en utilisant un contrôle différent et une autre méthode.
Avec la mise à jour de mars 2024, une nouvelle famille de contrôle est arrivée, les contrôles « modernes ». Cette famille a été mise en avant avec la mise à jour de mai 2024.
Les contrôles dits « classiques » sont maintenant regroupés dans des groupes à part. Microsoft prévoit de les remplacer petit à petit par les contrôles modernes équivalents.
Si vous ouvrez l’app d’un de vos collègues, il est fort probable que vous y trouviez les contrôles classiques. De plus, lors de l’écriture de cet ouvrage, Power Apps continue à utiliser des contrôles classiques lors de certaines générations automatiques que nous verrons dans les prochains chapitres.
La connaissance de ces deux familles, classique et moderne, reste donc nécessaire dans un premier temps.
Dans le volet gauche Arborescence, sélectionnez Ecran détail.
Dans le volet gauche, cliquez sur le bouton Insérer + pour faire apparaître le volet Insérer. Notez que vous y retrouvez les composants situés dans la liste Insérer de la barre de commande.
Dans la zone de recherche, saisissez tex.

Dans la partie Classique, cliquez sur Étiquette de texte.
Positionnez l’étiquette de manière à ce qu’elle soit à côté de la pointe de flèche gauche et qu’elle occupe toute la largeur restante.
Dans le volet droit Propriété, onglet Affichage, définissez Alignement du texte à Aligner au centre.

Dans l’onglet Affichage, cliquez...
Conclusion
Ce chapitre nous a permis d’avoir une première approche de Power Apps. Nous avons abordé les types d’apps ainsi que les licences nécessaires pour les utiliser. Puis nous avons sommairement modifié une app existante avec Power Apps Studio.
 Editions ENI Livres | Vidéos | e-Formations
Editions ENI Livres | Vidéos | e-Formations