Organiser le contenu : le catalogue
Introduction
Une boutique en ligne est destinée à vendre des produits, que ceux-ci soient réels ou virtuels. Pour en assurer le succès, il faut prioritairement s’attacher à créer une structure solide de catalogue de ces produits.
Le seul contact des utilisateurs avec les produits se faisant par écran interposé, ils doivent pouvoir baser leur choix sur des descriptions complètes et pertinentes avec des éléments de comparaison, et surtout des visuels qui auront une double fonction : montrer le produit sous son meilleur jour et en détailler les caractéristiques et le fonctionnement.
Il est de loin préférable de débuter avec un catalogue restreint en gamme, mais très qualitatif pour poser les bases d’un e-commerce solide qui pourra s’enrichir ensuite en fonction du développement de l’activité.
Gérer les canaux de vente
Par défaut, le canal de vente actif est la boutique en ligne. Mais il est possible d’en ajouter d’autres, en particulier dans le cas du Click and Collect, c’est-à-dire de commande en ligne avec un retrait magasin. D’autres possibilités sont offertes, en particulier pour vendre des produits sur les réseaux sociaux ou des places de marché, comme Cdiscount feed.
1. Ajouter un canal de vente
Cliquez sur l’icône  en regard de la section CANAUX DE VENTE.
en regard de la section CANAUX DE VENTE.
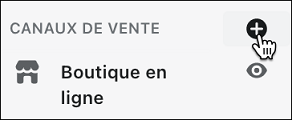
Une fenêtre modale s’ouvre :
cliquez alors sur le bouton  en face de l’intitulé du canal
de vente à intégrer.
en face de l’intitulé du canal
de vente à intégrer.
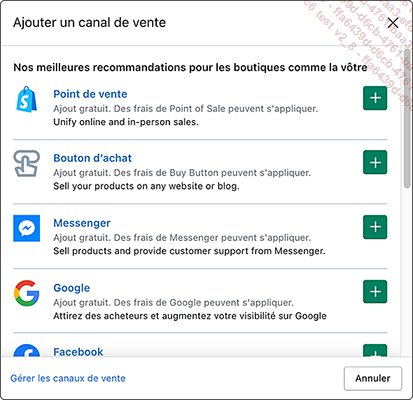
Les canaux de vente proposés sont :
-
Point de vente : boutique physique.
-
Bouton d’achat : placez ce bouton sur un site ou un blog. Idéal si vous avez juste quelques produits à vendre par exemple dans le cadre d’une activité associative.
-
Messenger : vente sur le réseau de discussion.
-
Google : présence de vos produits sur Google Shopping.
-
Facebook (et Instagram) : présence de vos produits sur ces réseaux.
-
Shopify Chat : extension qui ajoute un système de conversation en direct à votre boutique en ligne.
-
CDiscount feed : place de marché Cdiscount.
Notez que vous pouvez trouver de nombreux autres canaux de vente sur l’App store...
Le catalogue : gérer des collections
Une collection est ni plus ni moins une catégorie de produits. Nous pourrions commencer par créer les produits et les affecter au fur et à mesure à des collections créées à la volée, mais cela impliquerait des allers-retours et donc une perte de temps. Il est donc préférable de commencer par structurer son catalogue logiquement, et qui plus est, selon la logique de vos clients.
Voici un exemple de question à se poser sur la structure d’un catalogue :
-
Vais-je classer mes cafés d’abord par origine (Amérique latine, Afrique, Asie), par usage (petit déjeuner, repas, dîner) ou par type de machine (capsules, moulu, en grain) ?
La pertinence de cette classification aura un fort impact sur l’expérience des utilisateurs, il faudra donc les questionner pour comprendre comment ils voient les choses et leur proposer un système qui leur correspond et avec lequel ils se sentiront à l’aise.
1. Créer une collection
Sélectionnez le menu Produits - Collections pour afficher la page de gestion des collections. Par défaut il n’y a dans la liste que la collection Page d’accueil c’est-à-dire la catégorie regroupant les produits marqués comme figurant sur la page d’accueil.
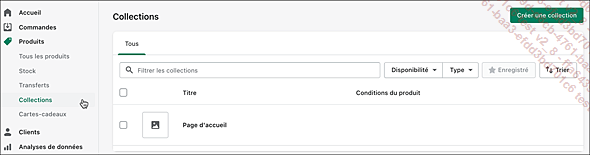
Cliquez sur le bouton Créer une collection.
a. Titre et description
Commencez par renseigner le titre de la collection et sa description.
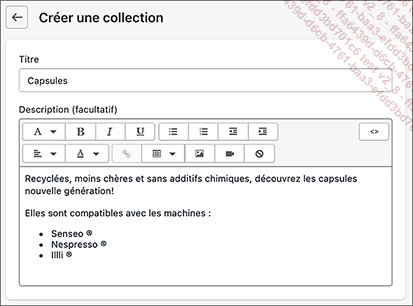
Pour cette description, une barre d’outils permet de gérer finement la mise en forme. Outre les formatages classiques (alignements, listes à puces, etc.) notez ces outils :
-
Formatage selon les styles HTML par ordre d’importance de Titre 1 à Titre 6 avec le style Paragraphe par défaut.
Dans la mesure où le titre de la collection sera considéré comme Titre de niveau 1, il est recommandé de commencer dans la description à partir du Titre 2 pour ne pas perturber l’indexation par les moteurs de recherche.
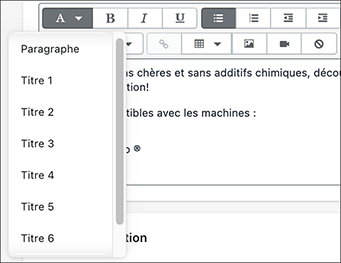
-
Tableaux : les tableaux sont très utiles pour présenter les caractéristiques des produits ou des comparatifs. Une fois...
Le catalogue : créer des produits
Si la notion de produit est simple et immédiatement compréhensible, il y a toutefois des fonctionnalités, telles que les variantes qui demandent à être bien maîtrisées.
1. Créer un produit
Cliquez sur le lien Produits - Tous les produits du menu latéral de l’interface d’administration.
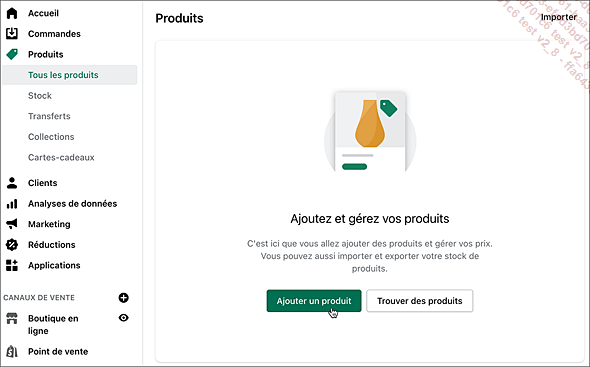
Dans la fenêtre principale, cliquez sur Ajouter un produit.
La page de création de produit est très complète, prenez bien le temps de renseigner toutes les informations requises.
a. Titre et description
La saisie du titre et de la description est similaire à celle des collections. Soyez néanmoins très précis dans la rédaction, car ce sont des éléments clés pour le référencement des pages produit par les moteurs de recherche. Dans l’exemple ci-après nous constatons que si quelqu’un recherche sur Google « café des Canaries », il y aura plus de chances que notre page soit proposée, alors que ce ne serait pas le cas si nous avions uniquement spécifié la localité.
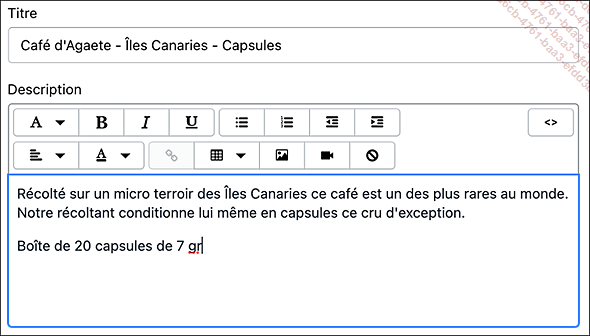
Vous pouvez éditer richement la description en ajoutant des tableaux, photos, et vidéos.
b. Fichiers multimédias
Les fichiers multimédias sont liés au produit. Il ne faut pas les confondre avec les éléments visuels ajoutés à la description, car ils s’afficheront indépendamment de celle-ci.
L’ajout d’image est similaire à celui que nous avons vu pour les collections ; par contre, pour ajouter une vidéo, vous n’avez pas besoin de coller le code d’intégration comme pour la description. Il suffit de spécifier l’URL qui la localise.
Cliquez sur Ajouter un support multimédia à partir d’une URL, puis collez l’URL de la vidéo à intégrer.
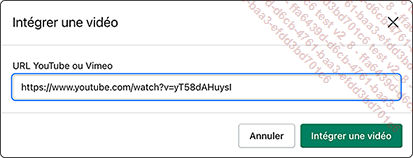
Un message vous signalera que le thème utilisé doit être mis à jour pour accepter les éléments multimédias et 3D, mais c’est déjà le cas du thème Narrative que nous utilisons, il n’y a donc rien de particulier à faire dans notre cas. Si toutefois vous avez des difficultés avec votre thème...
Gérer la navigation de la boutique en ligne
Les produits et les collections sont créés, il faut maintenant que les clients puissent y accéder ! Attaquons-nous à la navigation.
1. Accéder aux menus
Sélectionnez le menu CANAUX DE VENTE - Boutique en ligne - Navigation pour afficher la fenêtre principale de gestion de la navigation.
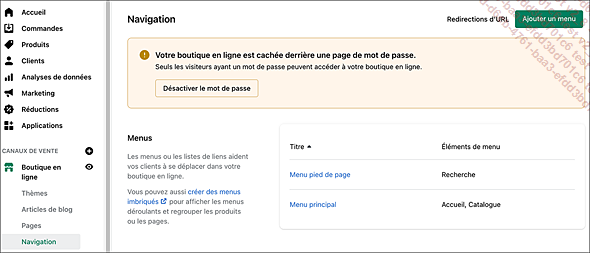
Deux menus sont listés par défaut : le menu de pied de page et le menu principal. La deuxième colonne indique quels sont les éléments pour chacun des menus.
2. Modifier un menu
a. Modifier l’ordre des éléments
Cliquez sur le menu à éditer, par exemple le Menu principal.
Changez l’ordre des éléments
en faisant glisser l’icône  .
.
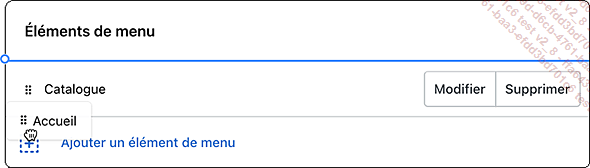
Ne modifiez pas les informations de l’Ancre à droite, sauf si vous avez une expertise en développement web.
b. Modifier un élément de menu
Pour modifier un élément de menu, cliquez sur le bouton Modifier situé au bout de sa ligne.
Vous pouvez changer son nom ou le lien, c’est-à-dire la page vers laquelle il dirige.
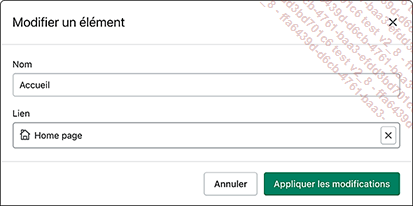
Cliquez sur Appliquer les modifications pour valider.
c. Supprimer un élément de menu
Cliquez sur le bouton Supprimer. Par exemple, pour le menu principal, vous pouvez supprimer Accueil, dans la mesure où un clic...
Gérer le stock
Avant de gérer le stock, assurez-vous que les produits sont bien suivis pour qu’ils apparaissent dans l’interface de gestion. Pour l’exemple ci-après, vous constatez qu’un produit n’est pas suivi
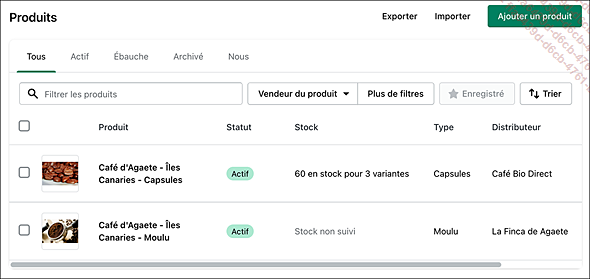
Cliquez sur le nom du produit à intégrer à la gestion des stocks et, dans la section Stock, spécifiez le numéro de référence (SKU) et cochez la case Suivre la quantité.
La case Continuer à vendre en cas de rupture de stock est facultative et dépend de votre capacité à prendre des commandes pour des produits en attente de livraison.
Spécifiez la quantité disponible ; vous pourrez la modifier ensuite directement dans la gestion du stock.
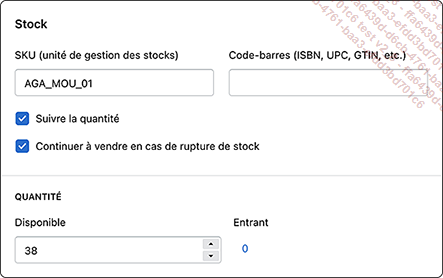
Cliquez sur Enregistrer pour valider.
1. L’interface de gestion des stocks
Sélectionnez le menu Produits - Stock pour activer la fenêtre de gestion des stocks.
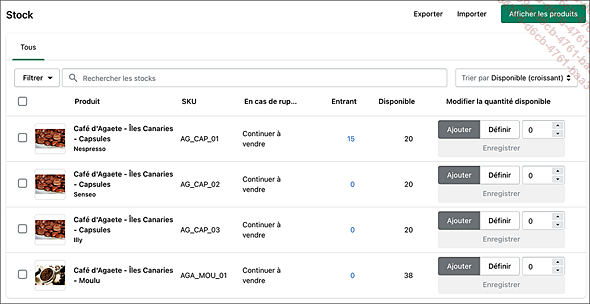
Les produits sont présentés dans une liste avec six colonnes :
-
Produit : vignette et descriptif
-
SKU : référence unique du produit
-
En cas de rupture : instruction enregistrée précédemment
-
Entrant : nombre de produits en cours d’acheminement
-
Disponibles : nombre de produits en stock disponibles à la vente
-
Modifier la quantité disponible : pour ajouter des produits...
Le drop shipping : Oberlo
1. Comprendre le drop shipping
Le drop shipping consiste à publier et vendre des articles que vous n’avez pas achetés ni stockés. Ils sont tout simplement livrés directement par des fournisseurs qui vous factureront leur coût uniquement lorsqu’ils auront été expédiés.
Les avantages sont évidents :
-
pas de gestion de stock,
-
pas d’avance de trésorerie,
-
pas de gestion des expéditions.
Par contre, il faut prendre en compte que vous assumez une importante part de responsabilité en cas de litiges, car pour le client final, vous êtes le seul interlocuteur.
Et puis surtout, il vous faut trouver des fournisseurs. Pour cela, des places de marché proposent des catalogues d’entreprises et de marques et intègrent des interfaces de gestion du drop shipping.
Démarrage facilité avec de faibles coûts d’investissement, grande sélection de produits, pas de gestion de stocks ni d’expéditions, le drop shipping est idéal pour lancer une activité très rapidement mais il faudra concentrer ses efforts sur la communication, le marketing et l’animation des ventes.
Il existe différents types de drop shipping, voici quelques idées :
-
Revente de produits : c’est le type le plus courant, tous les produits sont regroupés sur votre...
 Editions ENI Livres | Vidéos | e-Formations
Editions ENI Livres | Vidéos | e-Formations