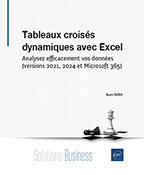Introduction à Power Query
Introduction
Power Query est un outil de Microsoft intégré à Excel (depuis la version 2010) permettant de nettoyer, transformer et charger des données (processus ETL - Extract, Transform, Load).
Son importance est capitale pour l’analyste car des données mal structurées ou non nettoyées peuvent mener à des analyses incorrectes.
Power Query automatise les étapes de préparation des données, rendant le travail plus efficace et moins sujet à erreur. Une fois les données nettoyées et transformées, elles peuvent être facilement utilisées pour créer des analyses approfondies et des rapports avec des tableaux croisés dynamiques.
Cet outil révolutionne la manipulation des données, tout comme les tableaux croisés dynamiques l’ont fait dans les années 1990.
Qu’est-ce qu’un ETL ?
Un ETL permet d’effectuer trois actions clés :
-
Extract : se connecter à une ou plusieurs sources pour récupérer les données souhaitées ;
-
Transform : nettoyer, mettre en forme et agréger les données pour les rendre exploitables ;
-
Load : importer les données transformées dans un endroit spécifique pour les analyser.
Avec Power Query, ces opérations sont réalisées...
Importer et transformer des données avec Power Query
Le but de cette section est d’aborder l’importation et les transformations de base avec Power Query. Pour cela nous allons travailler avec le fichier Query.xlsx.
Les données se présentent de cette manière :
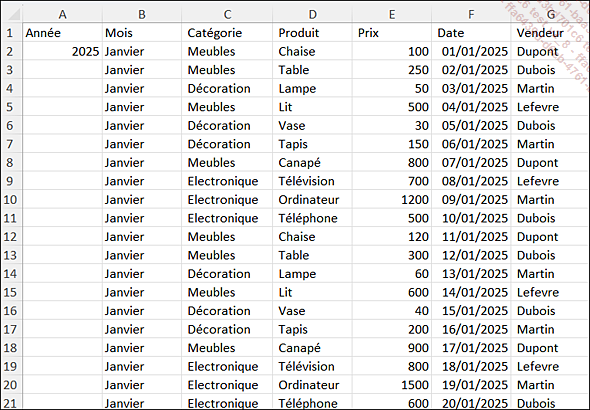
L’objectif de ce cas pratique est :
-
d’importer les données dans Power Query ;
-
de supprimer la colonne des vendeurs ;
-
de copier vers le bas la valeur 2025 présente uniquement dans la première ligne de la colonne Année ;
-
de filtrer les données pour focaliser l’analyse sur les catégories Meubles et Electronique ;
-
après retraitement, de charger les données dans Excel directement sous forme de tableau dynamique.
Importer des données
Power Query permet de se connecter à une grande variété de sources, comme :
-
fichiers Excel ;
-
bases de données SQL, Access ;
-
sites web ;
-
services en ligne (API, SharePoint).
Importer des données d’un fichier Excel
Ouvrez un nouveau classeur Excel.
Dans l’onglet Données, au niveau du groupe Récupérer et transformer des données, sélectionnez Obtenir des données - À partir d’un fichier puis À partir d’un classeur Excel.
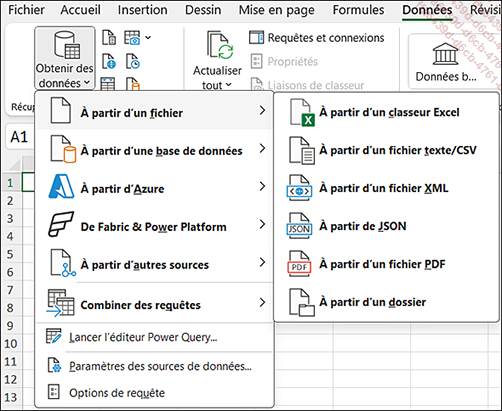
La boîte de dialogue Importer des données s’ouvre pour sélectionner le fichier.
Sélectionnez le fichier Query.xlsx puis cliquez sur le bouton Importer. La boîte de dialogue Navigateur apparaît.
Sélectionnez la feuille Feuil1, un aperçu des données s’affiche.
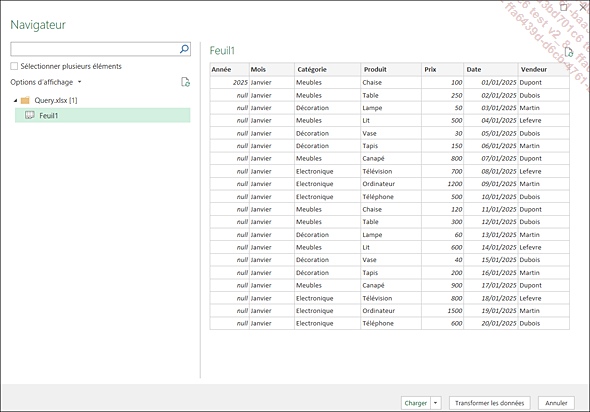
Cet aperçu permet de vérifier les données avant de les charger ou de les transformer.
Cliquez sur le bouton Transformer les données.
L’éditeur Power Query apparaît à l’écran.
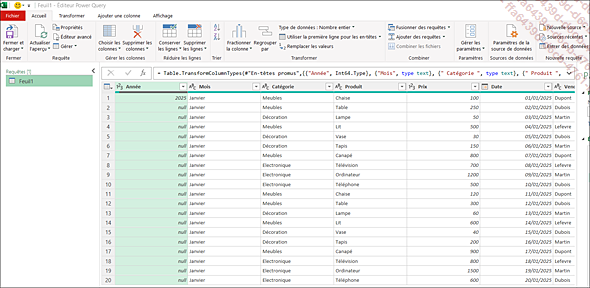
Sur le côté...
Mettre à jour les données
Une fois les données importées et transformées, si le fichier source ou la base de données est mis à jour (par exemple, de nouvelles lignes sont ajoutées ou des valeurs existantes sont modifiées), vous pouvez facilement rafraîchir les données dans Power Query pour refléter ces changements. Pour ce faire, il suffit de cliquer sur le bouton Actualiser tout dans l’onglet Données du ruban Excel. Power Query se reconnecte alors à la source de données, importe les nouvelles données et réapplique toutes les étapes de transformation définies précédemment.
Changez quelques valeurs dans le fichier Query.xlsx.
Dans l’onglet Données, dans le groupe Requêtes et connexions, cliquez sur le bouton Actualiser tout.

Les données sont actualisées.
Automatiser la préparation des données
Une des forces de Power Query réside dans sa capacité à automatiser la préparation des données. Une fois les étapes de nettoyage et de transformation définies, elles peuvent être réutilisées et actualisées sur de nouvelles données similaires, sans avoir à les refaire manuellement.
Supposons que vous receviez chaque mois un fichier de ventes mensuelles dans un format identique.
Une fois que vous avez configuré la requête Power Query pour nettoyer et structurer les données du premier mois, vous pouvez réactualiser la requête chaque mois avec le nouveau fichier de ventes, sans avoir à refaire les étapes de transformation manuellement.
Nous avons créé la requête Ventes_Janvier dans la section précédente. À présent, au mois de février, les données suivantes nous sont parvenues :
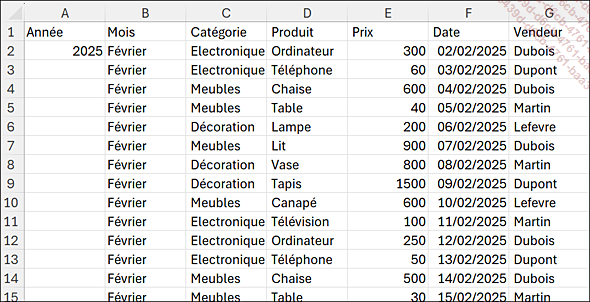
Vous retrouverez ces données dans le fichier Ventes_Février.xlsx.
Les données sont différentes mais la structure est la même. Nous allons pouvoir utiliser les étapes créées précédemment dans Power Query.
Première étape : copier la requête
Retournez dans le fichier Rapport ventes.xlsx si besoin, allez dans l’onglet...
Les autres fonctionnalités de Power Query
Power Query est une véritable application de retraitement et de manipulation de données. À ce titre, il comprend de nombreuses autres fonctionnalités.
Ajouter des requêtes
Lorsque vous utilisez l’option Ajouter des requêtes, vous combinez les données de différentes sources en une seule requête. Cela est particulièrement utile lorsque vous travaillez avec des ensembles de données similaires provenant de fichiers ou de bases de données distincts.
Au niveau du ruban de l’éditeur Power Query, dans l’onglet Accueil - groupe Combiner, cliquez sur le bouton Ajouter des requêtes - Ajouter les requêtes comme étant nouvelles.
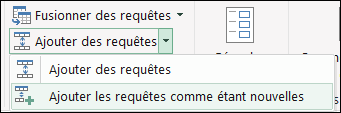
La boîte de dialogue Ajouter apparaît à l’écran.
Dans la liste déroulante Première table sélectionnez Ventes_Janvier, et dans la liste déroulante Deuxième table, sélectionnez Ventes_Février.
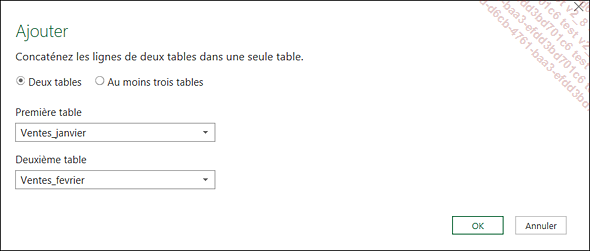
Cliquez sur le bouton OK.
Une nouvelle table nommée Ajouter1 apparaît.
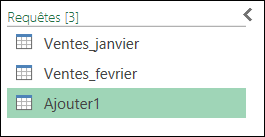
Elle contient les données des mois de janvier et de février.
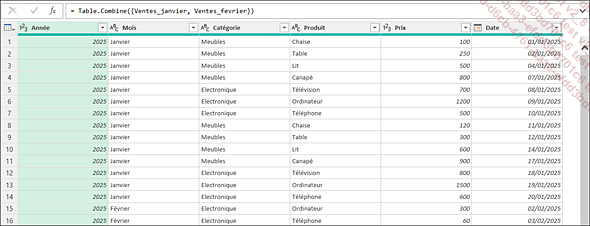
Dans le volet Paramètres d’une requête, nommez la requête Rapport_consolidé et appuyez sur la touche Entrée.
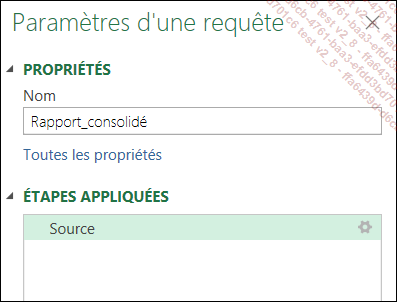
À présent, il est possible de créer un rapport consolidé sous forme de tableau croisé dynamique avec ces données.
Dans l’onglet Accueil - groupe Fermer, cliquez sur Fermer et charger - Fermer et charger dans.
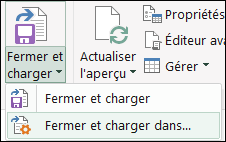
La boîte de dialogue Importation de données...
Pivoter/dépivoter les données
Les fonctions pivoter et dépivoter dans Power Query permettent de transformer les lignes en colonnes et vice versa, ce qui aide à structurer les données pour une utilisation optimale des tableaux croisés dynamiques.
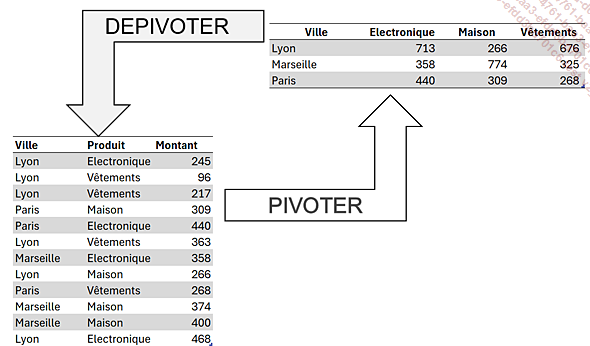
La fonction Pivoter
La fonction Pivoter dans Power Query permet de transformer des lignes en colonnes. Par exemple, si vous disposez d’un tableau de ventes mensuelles avec les mois en lignes, vous pouvez utiliser la fonction pivoter pour transformer ces lignes en colonnes pour chaque mois, ce qui permet de comparer plus facilement les ventes mensuelles.
Imaginons un tableau de ventes avec les colonnes suivantes :
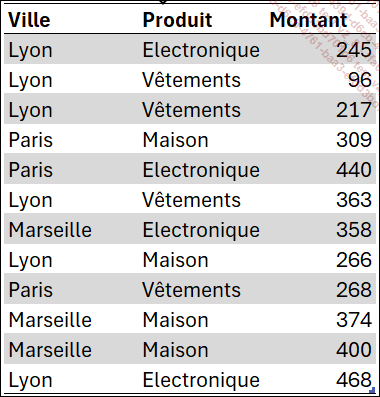
Vous retrouverez ces données dans la feuille Pivoter du fichier Pivoter_Depivoter.xlsx.
Réalisez un clic droit sur la table puis cliquez sur l’option Obtenir des données à partir d’un tableau ou d’une plage.
L’éditeur Power Query s’ouvre avec les données de la table.
Dans l’onglet Transformer de Power Query, dans le groupe N’importe quelle colonne, sélectionnez Pivoter la colonne.
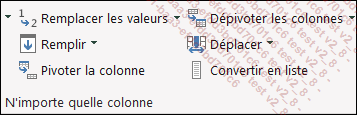
La boîte de dialogue Pivoter la colonne apparaît.
Dans la liste déroulante Colonne de valeurs, sélectionnez la colonne Montant.
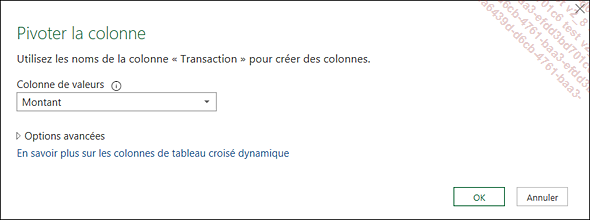
Cliquez sur le bouton OK.
La colonne Ville a été pivotée, chacune des villes est devenue une colonne ;...
Conclusion
Power Query est devenu l’outil clé d’Excel pour préparer et transformer les données rapidement, améliorant la qualité des analyses et économisant du temps. Le prochain chapitre abordera Power Pivot qui permet de créer des modèles de données avancés et de réaliser des analyses complexes avec des tableaux croisés dynamiques.
 Editions ENI Livres | Vidéos | e-Formations
Editions ENI Livres | Vidéos | e-Formations