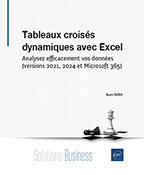Préparer et organiser les idées
Introduction
Pour exploiter pleinement les capacités des tableaux croisés dynamiques d’Excel, il est indispensable de disposer de données structurées.
Comme le dit l’adage : « Garbage in, garbage out » (des données de mauvaise qualité produisent des résultats de mauvaise qualité).
Un bon agencement des données simplifie l’analyse et le traitement, maximisant ainsi l’utilisation des fonctionnalités d’Excel et notamment des tableaux croisés dynamiques.
Structurer vos données efficacement
Critères essentiels
Les données structurées respectent plusieurs critères :
-
Noms de colonnes distincts et clairs : chaque colonne doit avoir un nom décrivant un attribut unique, par exemple : Date, Produit, Ventes.
-
Uniformité des types de valeurs : toutes les valeurs d’une même colonne doivent être du même type, par exemple, toutes les valeurs dans une colonne Date doivent être des dates.
-
Absence de cellules vides ou fusionnées : chaque cellule doit contenir une valeur unique, sans cellules fusionnées qui pourraient compliquer l’analyse.
Une cellule fusionnée est créée en combinant plusieurs cellules individuelles en une seule cellule, plus grande. Cette pratique peut entraver significativement le bon fonctionnement d’un tableau croisé dynamique.
Exemple de données structurées :
|
Date |
Produit |
Quantité |
Prix unitaire |
Région |
|
2023-07-01 |
A |
10 |
10 |
Nord |
|
2023-07-02 |
B |
15 |
10 |
Sud |
|
2023-07-03 |
A |
20 |
10 |
Est |
|
2023-07-04 |
C |
13 |
10 |
Ouest |
Avantages des données structurées
L’utilisation de données structurées permet d’utiliser Excel de manière optimale.
-
Facilité d’analyse : les données bien organisées permettent de créer des tableaux croisés dynamiques rapidement et facilement....
Structurer les données dans Excel
Les données requises pour réaliser les cas pratiques suivants se trouvent dans le fichier bonnes_pratiques.xlsx téléchargeable sur le site www.editions-eni.fr.
Convertir les données en tableau de données
La mise en forme « Tableau » d’Excel est une méthode simple et efficace pour organiser vos données. Cette mise en forme permet notamment :
-
Mise à jour automatique des plages de données : le tableau se met automatiquement à jour lorsque vous ajoutez ou supprimez des données.
-
En-têtes de colonne toujours visibles : les en-têtes restent visibles même lorsque vous faites défiler vers le bas.
-
Tri et filtrage faciles : les tableaux incluent des options de tri et de filtrage directement dans les en-têtes.
Sélectionnez les données concernées dans l’onglet Accueil du ruban, dans le groupe Styles, cliquez sur Mettre sous forme de tableau.

Sélectionnez la mise en forme de tableau qui vous convient.
La boîte de dialogue Créer un tableau apparaît à l’écran.

Vérifiez que vos données sont bien sélectionnées et que la case Mon tableau comporte des en-têtes est cochée.
Cliquez sur OK.
Nommer la plage de données
Afin de simplifier la gestion...
Utiliser l’outil Validation des données pour vérifier les données
Pourquoi valider les données ?
Assurer la cohérence : la validation des données aide à vérifier que toutes les entrées dans une colonne sont du même type (par exemple, des dates ou des nombres), ce qui est essentiel pour une analyse précise.
Prévenir les erreurs : elle permet d’éviter les erreurs courantes comme des valeurs incorrectes ou des erreurs de frappe qui pourraient fausser ensuite les résultats des tableaux croisés dynamiques.
Excel propose des outils intégrés pour créer des règles de validation. Par exemple, vous pouvez définir une règle pour qu’une colonne Date n’accepte que des dates postérieures à 2020.
Sélectionnez les cellules sur lesquelles la règle doit s’appliquer, soit dans notre exemple la cellule B5 dans la feuille Saisie postérieur 01012020. Dans l’onglet Données, cliquez sur le groupe Outils de données - Validation des données.

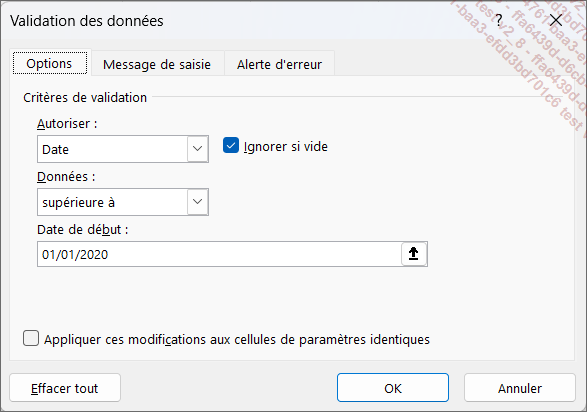
La boîte de dialogue Validation des données apparaît.
Dans la liste déroulante Autoriser, sélectionnez Date, puis dans la liste déroulante Données sélectionnez le comparatif Supérieure à et dans le champ Date...
Exemples de données mal structurées
Le format croisé (Cross-tab)
|
Produit |
Janvier |
Février |
Mars |
Avril |
Mai |
Juin |
|
Produit A |
3 |
87 |
16 |
71 |
54 |
30 |
|
Produit B |
17 |
35 |
77 |
54 |
75 |
17 |
|
Produit C |
43 |
77 |
52 |
16 |
53 |
94 |
|
Produit D |
74 |
7 |
29 |
23 |
49 |
67 |
Le format croisé, où les mois sont utilisés comme en-têtes de colonnes et les produits sont listés en lignes, n’est pas un format idéal.
Les tableaux croisés dynamiques fonctionnent mieux avec des données en format « plat » ou « dénormalisé », où chaque ligne représente un enregistrement unique et chaque colonne un attribut distinct (par exemple : produit, mois, valeur).
Meilleure structure de données :
|
Produit |
Mois |
Montant |
|
Produit A |
Janvier |
3 |
|
Produit A |
Février |
87 |
|
Produit A |
Mars |
16 |
|
Produit A |
Avril |
71 |
|
Produit A |
Mai |
54 |
|
Produit A |
Juin |
30 |
|
Produit B |
Janvier |
17 |
|
Produit B |
Février |
35 |
|
Produit B |
Mars |
77 |
|
Produit B |
Avril |
54 |
|
Produit B |
Mai |
75 |
|
Produit B |
Juin |
17 |
|
Produit C |
Janvier |
43 |
|
Produit C |
Février |
77 |
|
Produit C |
Mars |
52 |
|
Produit C |
Avril |
16 |
Les colonnes comportant des noms de mois ont été « dépivotées » afin de former une colonne unique, la colonne des Mois. Ce type de retraitement sera abordé dans le chapitre Introduction à Power Query.
La séparation en sous-tableaux (Split-table format)
Exemple 1 :
|
Trimestre 1 |
||
|
Produit |
Mois |
Montant |
|
Produit A |
Janvier |
3 |
|
Produit A |
Février |
87 |
|
Produit A |
Mars |
16 |
|
Produit B |
Janvier |
17 |
|
Produit B |
Février |
35 |
|
Produit B |
Mars |
77 |
|
Trimestre 2 |
||
|
Produit |
Mois |
Montant |
|
Produit A |
Avril |
71 |
|
Produit A |
Mai |
54 |
|
Produit A |
Juin |
30 |
|
Produit B |
Avril |
54 |
|
Produit B |
Mai |
75 |
|
Produit B |
Juin |
17 |
Dans cet exemple, les données sont séparées en plusieurs sous-tableaux pour chaque trimestre. Cette structuration pose plusieurs problèmes :
-
Utilisation de cellules fusionnées : les cellules fusionnées pour indiquer Trimestre 1 et Trimestre 2 compliquent l’analyse. Les tableaux croisés dynamiques ne peuvent pas traiter correctement ces cellules fusionnées.
-
Manque d’homogénéité : nous avons une ligne pour le numéro de trimestre, puis une ligne détaillant les produits, les mois, et les montants.
-
Ajout complexe de nouvelles...
Conclusion
Une structuration efficace des données est la clé pour tirer le meilleur parti des tableaux croisés dynamiques dans Excel.
En suivant les critères et bonnes pratiques présentés, vous pouvez garantir une analyse précise, rapide et sans erreurs.
Une fois vos données bien organisées, vous êtes prêt à passer à l’étape suivante : la création de tableaux croisés dynamiques. Dans le prochain chapitre, nous aborderons la construction de ces tableaux.
 Editions ENI Livres | Vidéos | e-Formations
Editions ENI Livres | Vidéos | e-Formations