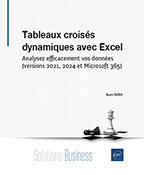Les graphiques croisés dynamiques
Introduction
Dans vos analyses Excel, les graphiques croisés dynamiques sont un atout majeur pour enrichir les tableaux et visualiser rapidement les informations essentielles. Ils offrent une représentation dynamique, s’adaptant automatiquement aux modifications du tableau source, y compris les filtres et les déplacements de champs.
Ces graphiques vous permettent de filtrer instantanément les données à l’aide de segments, que ce soit pour mettre en avant une famille de produits, un commercial ou un service. Contrairement aux graphiques classiques basés sur des cellules fixes, les graphiques croisés dynamiques exploitent la puissance des tableaux croisés, garantissant ainsi une flexibilité et une réactivité accrues.
Créer son premier graphique
Ouvrez le classeur VenteAgencesImmo.xlsx, qui répertorie les ventes de deux agences immobilières.
Ce fichier contient la table T_Agence.

L’objectif est de créer un histogramme des ventes par agence et type de bien.
Créer le graphique dynamique
Sélectionnez une cellule de la table.
Dans l’onglet Insertion - groupe Graphiques, cliquez sur le bouton Graphique croisé dynamique, puis sur Graphique et tableau croisé dynamique.
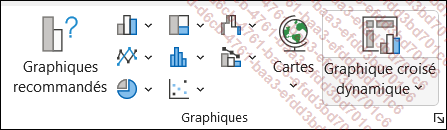
La boîte de dialogue Créez un graphique croisé dynamique apparaît à l’écran. La table T_Agence est sélectionnée automatiquement.
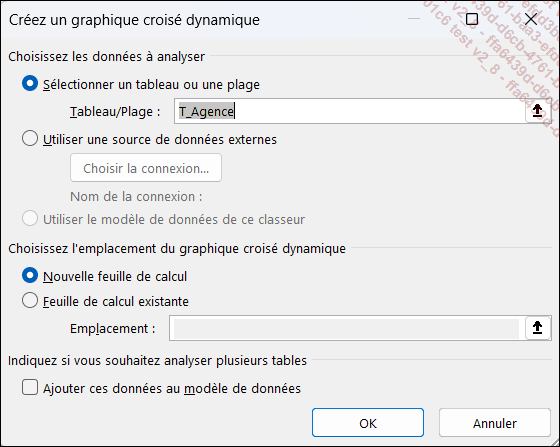
Cliquez sur OK.
Tous les éléments de conception du graphique apparaissent dans la feuille de calcul.
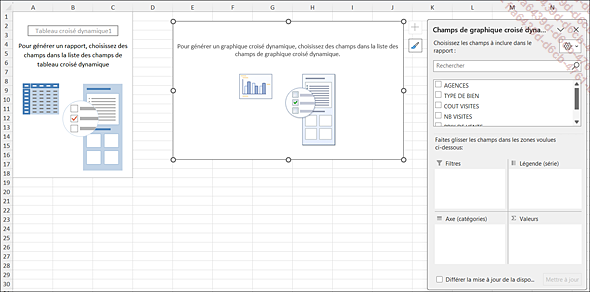
La zone du graphique, actuellement vierge, est visible.
Dans le volet Champs de graphique croisé dynamique, faites glisser le champ TYPE DE BIEN dans la zone Axe (catégories), le champ AGENCES au niveau de la zone Légende (série) et le champ PRIX DE VENTE au niveau de la zone Valeurs.
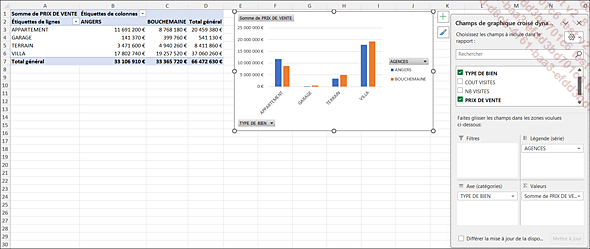
Remarquez que le graphique intègre directement les filtres relatifs aux catégories et à la légende.
Mise en forme
La présentation du graphique dans sa forme actuelle peut être améliorée.
Sélectionnez le graphique....
Créer un graphique à partir d’un tableau croisé existant
En vue d’une réunion, vous souhaitez créer des graphiques pour illustrer vos données. Les tableaux croisés dynamiques ayant déjà été établis, il ne reste plus qu’à construire les graphiques à partir de ces données.
Nous utiliserons le classeur BacchusWeb.xlsx. Ce fichier comprend les données de ventes d’un caviste.
Ce classeur contient dans la feuille TCD un tableau croisé dynamique dont la liste des champs est présentée ci-dessous. Le chiffre d’affaires annuel est calculé par région d’origine, un filtre a été paramétré sur la couleur.
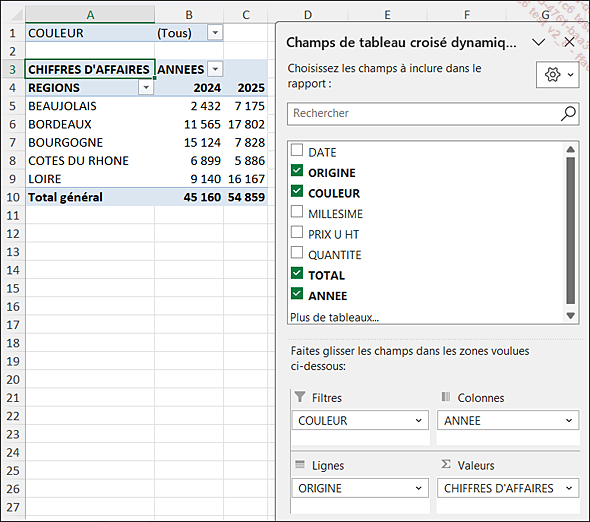
Notre but est de visualiser sur un graphique la répartition du chiffre d’affaires.
Créer le graphique
Sélectionnez le tableau croisé dynamique.
Deux méthodes sont possibles.
Première méthode
Dans l’onglet Insertion - groupe Graphiques, cliquez sur le bouton Insérer un histogramme ou un graphique à barres puis sélectionnez Histogramme groupé.
Deuxième méthode
Toujours dans l’onglet Insertion - groupe Graphiques, cliquez sur le bouton Graphique croisé dynamique.
Sélectionnez Histogramme groupé...
Modifier un graphique
Afin d‘étudier comment appliquer des présentations différentes à chacune des séries d’un graphique, nous allons utiliser un graphique existant.
Vous retrouverez ce tableau croisé dynamique et graphique croisé dynamique dans le fichier MaterielPhoto.xlsx.
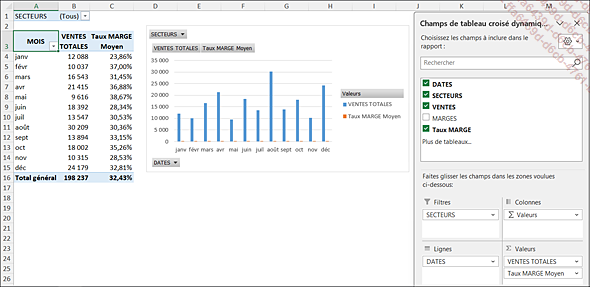
Les valeurs des taux de marge moyens sont très petites par rapport aux ventes, ce qui explique pourquoi les taux de marge ne sont pas visibles. Le graphique tel qu’il est actuellement n’est pas représentatif. Vous allez donc tout d’abord représenter les taux moyens à l’aide d’une courbe et ensuite rajouter un axe secondaire au graphique.
Sélectionnez le graphique.
Dans l’onglet Création, groupe Type, cliquez sur Modifier le type de graphique.
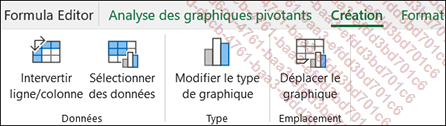
La fenêtre Modifier le type de graphique apparaît à l’écran.
Au niveau du type de graphique, sélectionnez Graphique combiné.
Dans la zone Choisissez le type de graphique et l’axe pour votre série de données, cochez Axe secondaire pour la série Taux MARGE moyen.
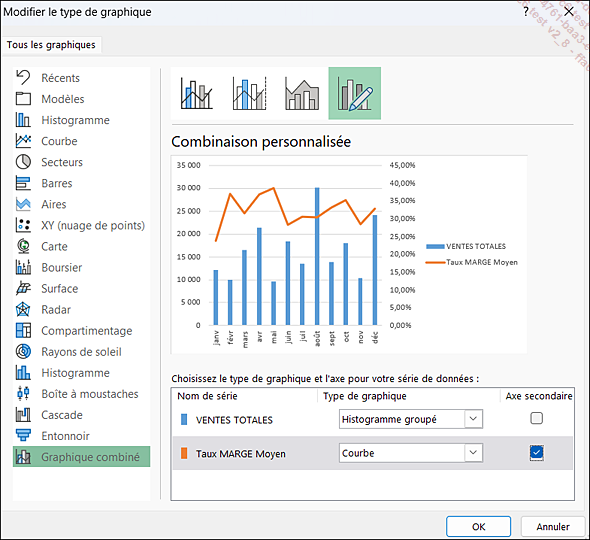
Cliquez sur OK.
Le résultat est le suivant :
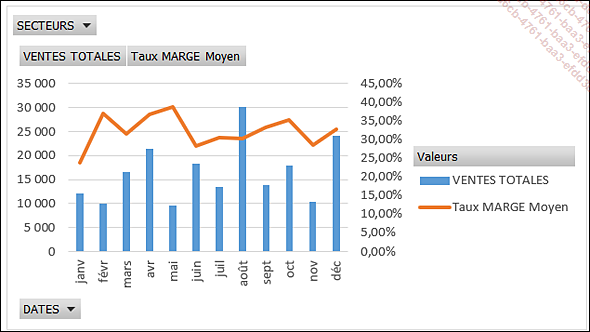
À cette étape, la série des taux de marge est représentée par une courbe, il nous reste à finaliser la mise en forme.
Pour...
 Editions ENI Livres | Vidéos | e-Formations
Editions ENI Livres | Vidéos | e-Formations