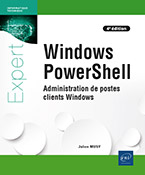Gestion du matériel et des périphériques
Introduction
Dans ce chapitre vous allez apprendre à administrer certains composants d’un poste de travail, et en particulier la carte réseau, qui est un des éléments les plus indispensables aujourd’hui pour n’importe quel ordinateur. Seront également vues la gestion des disques ainsi que la gestion de l’alimentation.
Il sera ensuite question de périphériques, plus précisément des opérations d’administration de base sur les périphériques d’impression dans Windows.
Les cartes réseau
La configuration réseau sur un poste de travail est aujourd’hui quelque chose d’indispensable. Même si une grande majorité des paramètres réseau sont fournis automatiquement par des serveurs DHCP (Dynamic Host Configuration Protocol), il peut s’avérer nécessaire dans certaines situations de configurer des paramètres manuellement, aussi bien sur la partie IP que DNS. Tout comme il peut s’avérer nécessaire de tester l’accessibilité d’un poste distant pour savoir si celui-ci est en ligne ou non.
Les cmdlets étudiées sont les suivantes :
-
Test-Connection : envoie des paquets de demande d’écho ICMP (équivaut à la commande ping).
-
Get-NetAdapter : récupère la liste des adaptateurs réseau (Ethernet, Wi-Fi, etc.).
-
Get-NetIPInterface : récupère la liste des interfaces IP configurées.
-
Get-NetIPAddress : récupère l’adresse IP d’une interface.
-
Get-NetRoute : affiche la table de routage.
-
New-NetIPAddress : configure une nouvelle adresse IP sur une interface.
-
Remove-NetIPAddress : supprime l’adresse IP d’une interface.
-
Remove-NetRoute : supprime une entrée de la table de routage.
-
Set-NetIPInterface : modifie un ou plusieurs paramètres d’une interface.
-
Get-DnsClientServerAddress : récupère les adresses IP des serveurs DNS.
-
Set-DnsClientServerAddress : définit les adresses de serveurs DNS.
-
Resolve-DnsName : résout les noms DNS ou IP.
-
Get-DnsClientCache : récupère le cache DNS du poste de travail.
-
Clear-DnsClientCache : vide le cache DNS.
-
Register-DnsClient : renouvelle l’inscription du client DNS.
-
Add-VpnConnection : ajoute une nouvelle connexion VPN.
-
Get-VpnConnection : récupère les informations de connexion d’une connexion VPN.
-
Set-VpnConnection : modifie les paramètres d’une connexion VPN.
-
Remove-VpnConnection : supprime une connexion VPN.
1. Effectuer un ping
Si lors de l’exécution d’un script vous faites des interactions avec différentes machines sur le réseau, il peut être nécessaire en premier lieu de savoir si celles-ci sont bien toutes en ligne. Sinon, dans le cas contraire, le script peut se dérouler de façon totalement incongrue, et avoir des conséquences...
Les connexions VPN
Les connexions VPN permettent d’établir une liaison sécurisée avec votre réseau d’entreprise en passant par Internet. Tout en étant chez un client ou tout autre endroit équipé d’une connexion Internet, vous avez la possibilité via une connexion VPN de vous connecter au réseau d’entreprise, et ainsi d’avoir accès à l’ensemble des postes de travail et serveurs.
Windows PowerShell permet la gestion des connexions VPN, et c’est ce que vous allez voir maintenant.
1. Créer une connexion VPN
Créer une nouvelle connexion VPN sur un poste de travail simplement en ligne de commande Windows PowerShell est réalisable avec Add-VpnConnection.
Le client VPN doit être configuré en fonction de la configuration du serveur VPN : méthode d’authentification, encryptage…
Afin de vous donner un bon aperçu des paramètres, voici un tableau récapitulatif :
|
Paramètre |
Description |
|
-AllUserConnection |
Indique que la connexion VPN est créée dans l’annuaire téléphonique global. Cette connexion est alors visible pour tous les utilisateurs du poste de travail. |
|
-AuthenticationMethod <String[]> |
Spécifie la méthode d’authentification à utiliser pour la connexion VPN. Les valeurs possibles sont : PAP, CHAP, MSCHAPv2, EAP. |
|
-DnsSuffix <String> |
Spécifie le suffixe DNS pour la connexion VPN. |
|
-EncryptionLevel <String> |
Spécifie le niveau d’encryptage pour la connexion VPN. Les valeurs possibles sont : NoEncryption, Optional, Required, Maximum. |
|
-Force |
Indique que la clé pré-partagée (PSK) est fournie sur un canal non sécurisé, si le protocole L2TP est utilisé. |
|
-IdleDisconnectSeconds <UInt32> |
Indique le temps d’inactivité, en secondes, avant que la connexion VPN se coupe. |
|
-L2tpPsk <String> |
Spécifie la valeur de la clé pré-partagée (PSK) à utiliser pour l’authentification L2TP. Si ce paramètre n’est pas spécifié, un certificat est utilisé pour L2TP. |
|
-Name <String> |
Désigne le nom de la connexion VPN. |
|
-RememberCredential |
Indique que les informations d’identification de la connexion... |
La gestion des disques
La gestion des disques par l’intermédiaire de cmdlets Windows PowerShell est bien entendu possible sous Windows 10 et Windows 11. L’exécutable diskpart.exe, présent depuis de nombreuses générations de Windows reste toujours présent : vous pouvez donc toujours utiliser cet outil qui permet d’accomplir la très grande majorité des actions qui sont décrites dans cette section.
La gestion des disques, éléments indispensables pour stocker des données, est primordiale au sein de Windows. Windows PowerShell permet la gestion des disques durs physiques, mais aussi la gestion des disques durs virtuels.
Pour accéder à la gestion des disque sous Windows, effectuez un clic droit sur le bouton Démarrer (logo Windows), puis sélectionner Gestion de l’ordinateur. Cela ouvre une nouvelle fenêtre : cliquez alors sur l’entrée Gestion des disques présent dans l’arborescence à gauche.
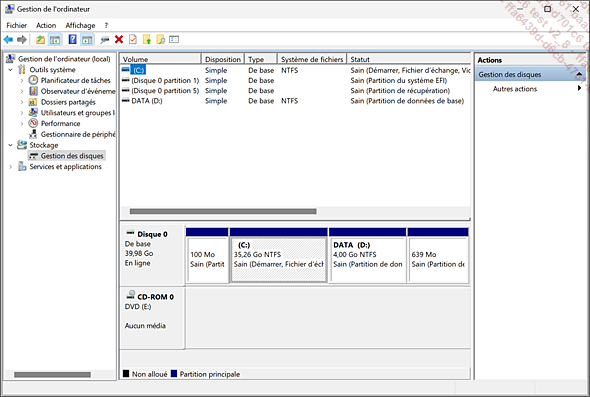
Fenêtre Gestion de l’ordinateur de Windows
Voici les cmdlets qui seront étudiées :
-
Get-Disk : obtient la liste des disques visibles par le système d’exploitation.
-
Get-Partition : retourne une liste de toutes les partitions visibles.
-
Resize-Partition : permet de redimensionner la taille d’une partition.
-
Get-PartitionSupportSize : récupère les tailles minimale et maximale supportées par la partition.
-
New-Partition : crée une nouvelle partition.
-
Format-Volume : permet de formater un lecteur.
-
Add-PartitionAccessPath : ajoute une lettre de lecteur à une partition.
-
Remove-PartitionAccessPath : retire la lettre de lecteur à une partition.
-
Initialize-Disk : permet d’initialiser un disque.
-
Set-Disk : permet de faire des actions sur le disque (changer la table de partitionnement, mettre un disque hors connexion, ou en lecture seule).
-
Clear-Disk : supprime la configuration du disque (et les données !).
-
Optimize-Volume : permet d’optimiser les performances des lecteurs (défragmentation des données, TRIM).
-
Repair-Volume : permet de rechercher et de corriger les erreurs du système de fichiers sur les lecteurs.
-
Remove-Partition : supprime une partition.
-
New-VHD : crée un nouveau disque dur virtuel.
-
Mount-VHD : attache un disque dur virtuel.
-
Optimize-VHD...
La gestion des imprimantes
Comme vous allez le voir dans cette section, la gestion des imprimantes est possible avec PowerShell. L’exécutable printui.exe qui offre les mêmes possibilités reste bien entendu présent sur Windows.
L’imprimante est l’un des périphériques les plus communs pour les postes de travail, que ce soit dans le monde professionnel ou pour un usage particulier. Windows PowerShell permet la gestion des imprimantes sur les postes de travail uniquement en ligne de commande : l’ajout d’un pilote, l’ajout d’un port, l’ajout d’une imprimante, et bien plus encore sont les points qui sont expliqués dans cette section.
Les cmdlets étudiées pour la gestion des imprimantes sont les suivantes :
-
Get-PrinterDriver : récupère la liste des pilotes d’imprimantes installés.
-
Add-PrinterDriver : ajoute un pilote d’imprimante.
-
Remove-PrinterDriver : supprime un pilote d’imprimante.
-
Add-PrinterPort : crée un nouveau port d’imprimante.
-
Get-PrinterPort : récupère la liste des ports d’imprimantes.
-
Remove-PrinterPort : supprime un port d’imprimante.
-
Add-Printer : ajoute une nouvelle imprimante.
-
Get-Printer : récupère la liste des imprimantes configurées sur le poste de travail.
-
Remove-Printer : supprime une imprimante.
1. Les pilotes d’imprimantes
Avant même de pouvoir ajouter une imprimante sur un poste de travail, il est nécessaire d’appréhender cette partie sur la gestion des pilotes d’imprimantes. Ces pilotes sont des programmes qui permettent d’interagir avec le système d’exploitation et le périphérique : ils sont donc obligatoires pour toute utilisation d’une imprimante.
a. Connaître les pilotes d’imprimantes installés
Pour récupérer à tout instant les informations concernant les pilotes d’imprimantes installés sur un poste de travail, vous pouvez utiliser la cmdlet Get-PrinterDriver. Cette dernière retourne une liste des pilotes avec leur nom, l’environnement sur lequel ils fonctionnent, le numéro de version majeure, et le fabricant.
|
Paramètre |
Description |
|
-Name <String[]> |
Spécifie le nom du ou des pilotes d’imprimantes à récupérer.... |
 Editions ENI Livres | Vidéos | e-Formations
Editions ENI Livres | Vidéos | e-Formations