Système et fonctionnalités
Introduction
Après avoir passé en revue l’ensemble des cmdlets de base et les différents lecteurs Windows PowerShell, entrons dans le vif du sujet : l’administration Windows des postes de travail.
Vous allez voir à travers ce chapitre comment accomplir des tâches administratives qui touchent directement le cœur du système Windows : activation et désactivation de fonctionnalités Windows, gestion des processus, des services, etc.
Les fonctionnalités Windows
Depuis Windows 7, il est possible d’effectuer des actions d’administration dans l’invite de commandes avec l’exécutable Dism.exe. Il est possible d’installer des mises à jour, des packs de langues, des fonctionnalités Windows, et bien plus encore. Outre sous forme d’exécutable, Dism est également présent sous la forme d’un module dans Windows PowerShell. Cela signifie que les actions possibles avec Dism.exe ont été retranscrites sous la forme de plusieurs cmdlets.
Il est possible de les consulter grâce à la commande ci-après :
PS C:\Windows\system32> Get-Command -Module Dism
CommandType Name Version Source
----------- ---- ------- ------
Alias Add-AppProvisionedPackage 3.0 Dism
Alias Add-ProvisionedAppPackage 3.0 Dism
Alias Add-ProvisionedAppSharedPackageContainer 3.0 Dism
Alias Add-ProvisionedAppxPackage 3.0 Dism ...Les applications du Microsoft Store
Avec l’arrivée de Windows 8, Microsoft a implémenté une nouvelle catégorie d’applications, plus couramment nommées apps. Mais ce nouveau type d’applications ne vient pas tout seul : Microsoft inaugure un magasin d’applications permettant alors de télécharger et d’installer de nouvelles apps. Avec Windows 10, Microsoft lance une plateforme universelle, nommée Universal Windows Platform (couramment nommée UWP), permettant ainsi à une seule et même app d’être exécutée aussi bien sur la version PC que mobile, ayant pourtant des architectures processeur très différentes (x86 pour le PC et ARM pour le mobile).
Incluse nativement dans Windows 10 et Windows 11, l’application Microsoft Store est le magasin d’applications permettant ainsi d’installer sur l’ordinateur de nouvelles apps. Par défaut, Windows autorise l’installation de nouvelles apps uniquement depuis le Microsoft Store. L’ensemble des applications présentes dans ce magasin sont testées, validées et signées par l’éditeur de Redmond.
Si une entreprise qui souhaite déployer une app (par exemple, une application métier qui a été développée en interne) ne peut se permettre d’attendre cette validation, il est possible d’installer des apps directement par l’intermédiaire de Windows PowerShell....
Les processus
La gestion des processus au sein des postes de travail est une tâche importante. Il s’agit de connaître à tout instant l’ensemble des programmes qui tournent sur Windows, et les ressources matérielles (processeur et mémoire) consommées.
Vous allez pouvoir effectuer les mêmes actions que dans le Gestionnaire des tâches Windows : terminer ou lancer de nouveaux processus, mais également récupérer davantage d’informations sur ces derniers.
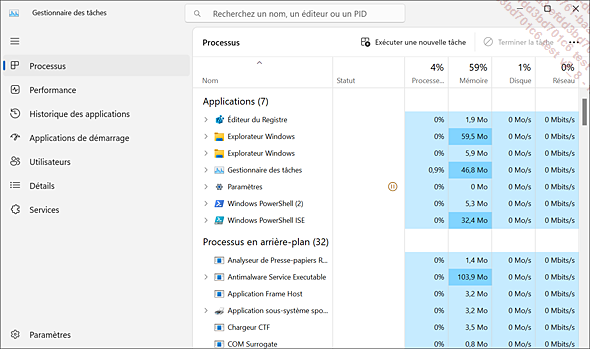
Le Gestionnaire des tâches
1. Obtenir la liste des processus
La cmdlet permettant de récupérer l’ensemble des processus actifs sur le poste de travail est Get-Process. Voici quelques paramètres utilisables avec cette cmdlet :
|
Paramètre |
Description |
|
-FileVersionInfo |
Obtient des informations sur la version de fichier du programme qui s’exécute dans le processus. |
|
-Id <Int32[]> |
Spécifie un ou plusieurs processus par son numéro d’identifiant de processus (PID). |
|
-Name <String[]> |
Spécifie un ou plusieurs processus par son nom. |
Exemple : obtenir la liste de tous les processus actifs sur le poste local
PS C:\Windows\system32> Get-Process
Handles NPM(K) PM(K) WS(K) CPU(s) Id SI ProcessName
------- ------ ----- ----- ------ -- -- -----------
116 7 1704 7500 0,16 4016 0 AggregatorHost
398 24 10756 34684 1,48 5116 1 ApplicationFrameHost
299 15 17952 16572 0,08 7396 0 audiodg
267 14 6752 20656 1,72 4240 1...Les services
Les services Windows sont des programmes qui, en fonction de leur mode de démarrage, tournent en permanence, ou démarrent uniquement en cas de besoin. Ces services peuvent également être désactivés, et dans ce cas ne jamais démarrer. Chaque service exécute en réalité un ou plusieurs processus visibles dans le Gestionnaire des tâches.

Liste des services
Le gestionnaire de services Windows propose quatre modes de démarrage que vous pouvez configurer pour chacun des services :
|
Type de démarrage |
Description |
|
Manuel |
Le démarrage du service est autorisé, et il est démarré automatiquement par Windows si celui-ci en a besoin. |
|
Automatique |
Le service est automatiquement démarré lorsque Windows démarre. |
|
Automatique (début différé) |
Le service est automatiquement démarré, mais avec un certain délai après l’ouverture de session. |
|
Désactivé |
Le service ne démarrera en aucun cas. |
1. Les manipulations de base
Avec Windows PowerShell, la gestion des services et des processus se fait de façon similaire. Les cmdlets utilisées sont :
-
Get-Service : récupère l’état d’un ou plusieurs services.
-
Start-Service : démarre un ou plusieurs services.
-
Restart-Service : redémarre un ou plusieurs services.
-
Stop-Service : arrête un ou plusieurs services.
a. Obtenir des informations sur les services
Pour commencer, la commande Get-Service permet de récupérer l’état de chaque service présent dans Windows. Voici une présentation des paramètres utilisés pour cette cmdlet :
|
Paramètre |
Description |
|
-DependentServices |
Obtient uniquement les services qui dépendent du service spécifié. |
|
-DisplayName <String[]> |
Spécifie les noms d’affichage des services à récupérer. |
|
-Name <String[]> |
Spécifie les noms des services à récupérer. |
|
-RequiredServices |
Obtient uniquement les services que ce service requiert. |
Exemple : obtenir la liste de tous les services et leur statut sur le poste local
PS C:\Windows\system32> Get-Service
Status Name DisplayName ...L’ordinateur et le système d’exploitation
Dans cette section, vous allez voir les cmdlets qui permettent d’interagir avec l’ordinateur et le système d’exploitation Windows. En voici un aperçu :
-
Add-Computer : permet à l’ordinateur de joindre un domaine ou un groupe de travail.
-
Remove-Computer : retire l’ordinateur local de son domaine.
-
Rename-Computer : renomme l’ordinateur.
-
Restart-Computer : redémarre l’ordinateur.
-
Reset-ComputerPassword : réinitialise le canal sécurisé entre l’ordinateur et son domaine.
-
Stop-Computer : arrête l’ordinateur.
-
Test-ComputerSecureChannel : teste le canal sécurisé. Permet également de le réparer, le cas échéant.
1. Renommer l’ordinateur
La cmdlet étudiée ici permet de renommer l’ordinateur avant, par exemple, de l’intégrer dans un domaine Active Directory. Rename-Computer s’utilise facilement à l’aide des paramètres suivants :
|
Paramètre |
Description |
|
-ComputerName <String> |
Spécifie l’ordinateur (local ou distant). |
|
-Confirm |
Demande une confirmation avant l’exécution de la commande. |
|
-DomainCredential<PSCredential> |
Indique le compte qui possède les autorisations pour se connecter au domaine. |
|
-LocalCredential<PSCredential> |
Indique le compte qui possède les autorisations pour se connecter à l’ordinateur spécifié par le paramètre -ComputerName. |
|
-NewName <String> |
Désigne le nouveau nom qui sera attribué à l’ordinateur. Le nom ne doit comporter que des caractères alphanumériques (A-Z) et/ou (0-9), et le tiret (-). |
|
-Protocol <String> |
Spécifie le protocole utilisé pour renommer l’ordinateur distant. Les valeurs possibles sont DCOM et WSMan. Par défaut, le protocole utilisé est DCOM. |
|
-Restart |
Un redémarrage de l’ordinateur sera automatiquement effectué après exécution de la commande. Un redémarrage est requis pour que le changement soit pris en compte. |
Exemple 1 : renommer un ordinateur local (non joint à un domaine Active Directory)
PS C:\Windows\system32> Rename-Computer -NewName "PC-12345" -Restart...La protection du système
Windows possède nativement une fonctionnalité de protection du système. Une fois cette dernière activée, celle-ci a pour but de créer des points de restauration de manière régulière, mais également lorsqu’un changement survient au niveau du système d’exploitation : installation de pilotes, mises à jour, etc. Créer un point de restauration peut se faire également manuellement par l’interface graphique de Windows, mais aussi par Windows PowerShell.
Les cmdlets Windows PowerShell offrent également la possibilité de gérer cette fonctionnalité. Voici lesquelles :
-
Checkpoint-Computer : permet de créer un point de restauration.
-
Disable-ComputerRestore : désactive la fonctionnalité de protection système.
-
Enable-ComputerRestore : active la fonctionnalité de protection système.
-
Get-ComputerRestorePoint : récupère la liste des points de restauration enregistrés sur le poste de travail.
-
Restore-Computer : permet de lancer une restauration système.
Pour accéder aux options de protection du système, effectuez un clic droit sur le bouton Démarrer et sélectionnez Système dans la liste des raccourcis. L’application Paramètres s’ouvre alors directement sur la page Informations système. En dessous de la rubrique Spécifications de l’appareil figurent des liens connexes. Cliquez alors sur le lien Protection du système : une nouvelle fenêtre s’ouvre alors directement sur l’onglet sur même nom.
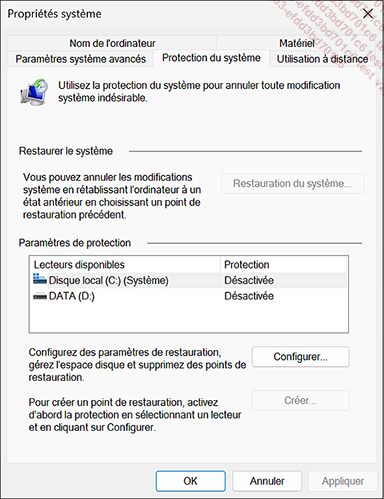
Fenêtre de configuration de la fonctionnalité Protection du système
1. Activer la protection système
Enable-ComputerRestore permet d’activer la protection système. Cette cmdlet s’utilise de manière très simple, en spécifiant le lecteur sur lequel vous voulez l’activer.
|
Paramètre |
Description |
|
-Drive <String[]> |
Indique le ou les lecteurs de type système de fichiers. Les lecteurs réseau ne sont pas autorisés. |
Exemple : activation de la protection système sur le lecteur C:
PS C:\Windows\system32> Enable-ComputerRestore -Drive C: L’activation de cette fonctionnalité Windows...
 Editions ENI Livres | Vidéos | e-Formations
Editions ENI Livres | Vidéos | e-Formations