Démarrer avec Microsoft 3D Builder
Premier pas dans 3D Builder
Ce chapitre présente le fonctionnement général de 3D Builder, son interface, comment sauvegarder et ouvrir un fichier ou encore comment changer l’angle de vue. Mais en tout premier lieu... comment vérifier si 3D Builder est installé et si besoin, comment l’installer !
1. Installer 3D Builder
Microsoft 3D Builder est une application pour Windows 8.1, Windows 10 et Windows 11. Si, dans ses premières versions, 3D Builder était installé par défaut avec Windows, il est désormais exclusivement accessible depuis le magasin d’applications Microsoft Store et doit être installé manuellement.
Pour vérifier s’il est installé et, le cas échéant, pour l’installer, le plus simple est de rechercher 3D Builder dans Microsoft Store.
Si une connexion internet est obligatoire pour installer 3D Builder, elle n’est pas nécessaire pour l’utiliser.
Cliquez sur le menu Démarrer de Windows puis tapez Microsoft Store dans la zone de recherche. Cliquez sur l’application pour l’ouvrir.
Dans la zone de recherche de Microsoft Store, recherchez 3D Builder.
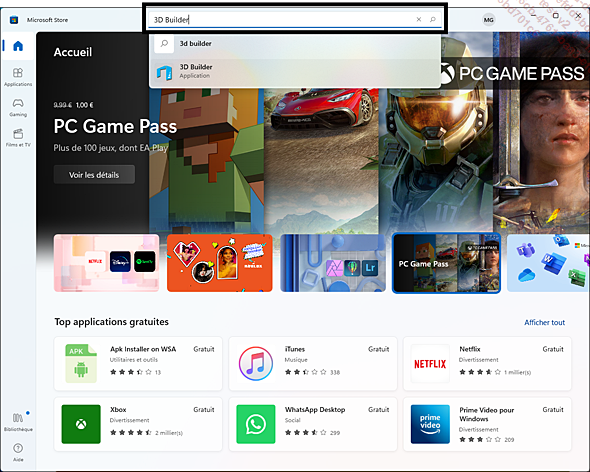
Cliquez sur 3D Builder Application qui apparaît dans la liste de propositions ou dans les résultats de la recherche.
Cette action affiche une fenêtre présentant 3D Builder. Si 3D Builder n’est pas installé, cette fenêtre contiendra un bouton Installer.
En fonction des versions du Microsoft Store, le bouton peut également s’appeler Obtenir.
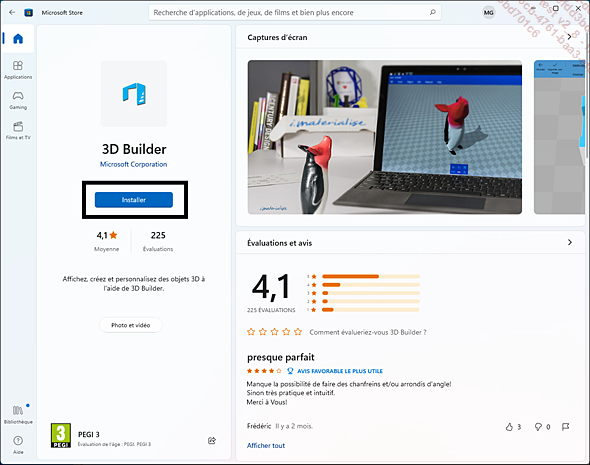
Cliquez sur le bouton Installer. Cette action provoque le téléchargement puis l’installation de 3D Builder.
Si 3D Builder est déjà installé ou, à l’issue...
L’écran d’accueil
Lorsque Microsoft 3D Builder s’ouvre, l’écran principal apparaît mais une autre fenêtre s’ouvre systématiquement par-dessus au premier plan. Cette fenêtre propose plusieurs raccourcis :
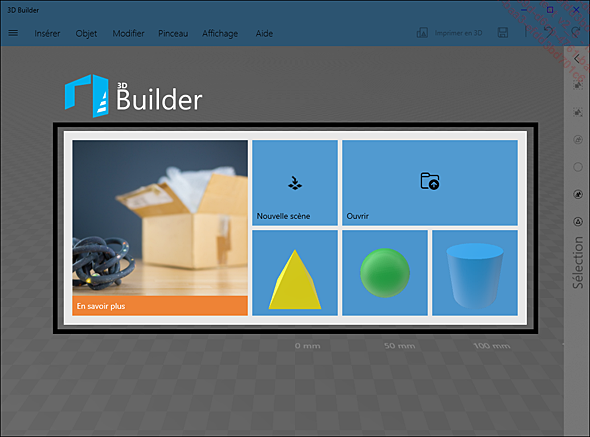
À gauche, la zone En savoir plus permet d’accéder à quelques pages dédiées à 3D Builder sur le site internet de Microsoft :
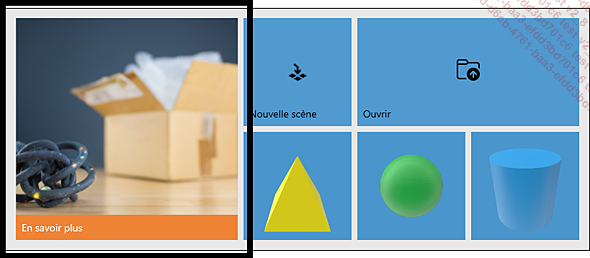
Nouvelle scène permet de commencer un nouveau projet à partir d’un espace de travail vierge.
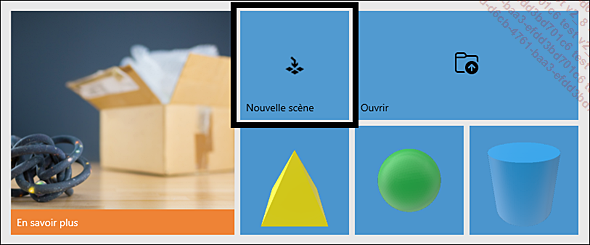
 qui sera
détaillé plus loin dans ce chapitre.
qui sera
détaillé plus loin dans ce chapitre. À noter qu’une pression sur la touche [Echap] lorsque cet écran est affiché revient à cliquer sur Nouvelle scène.
Ouvrir permet d’ouvrir un fichier ou d’importer une image par exemple.
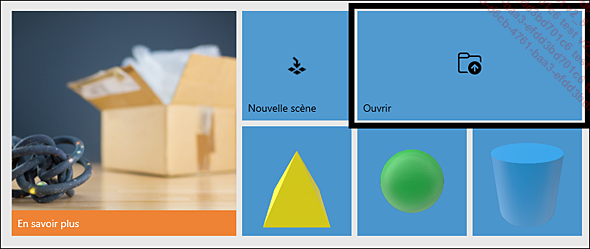
 . Ce menu,
ainsi que les possibilités d’ouverture de
fichiers, sont décrits plus loin dans ce chapitre.
. Ce menu,
ainsi que les possibilités d’ouverture de
fichiers, sont décrits plus loin dans ce chapitre.Juste en dessous, trois vignettes permettent d’accéder aux trois derniers projets ouverts dans 3D Builder. Cependant, ces vignettes ne s’affichent que si des projets ont déjà été ouverts.
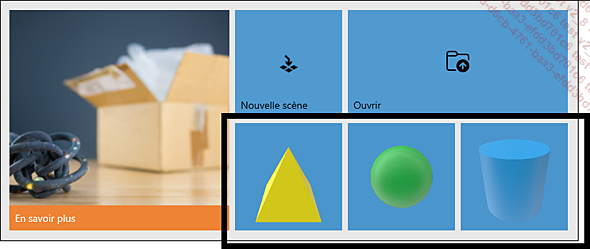
Cliquez sur Nouvelle scène.
La fenêtre de 3D Builder
En fonction de la taille d’affichage, la disposition de la fenêtre de 3D Builder pourra différer : les éléments à l’écran peuvent être réorganisés, certains libellés peuvent être tronqués ou disparaître. La présentation sur votre ordinateur pourra donc différer des copies d’écrans présentées ici.
Un espace de travail vierge s’affiche :
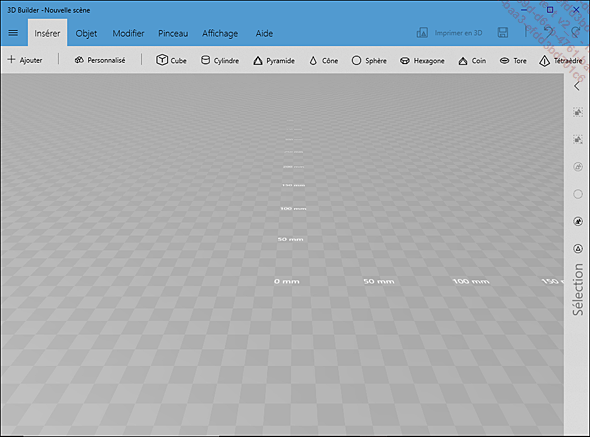
Cette vue et, plus particulièrement, son orientation correspondent à la vue par défaut de 3D Builder. Sauf exception, toutes les descriptions feront référence à cette présentation.
La fenêtre de 3D Builder reprend le formalisme habituel des applications Windows.
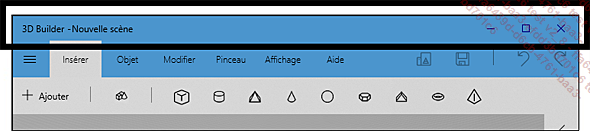
Tout en haut, la zone de titre avec, à gauche, un rappel du nom de l’application, 3D Builder, et du nom du projet en cours s’il a déjà été enregistré ou le texte Nouvelle scène si vous ne l’avez pas encore enregistré. Tout à droite, les trois boutons classiques.
 permet de masquer l’application en
la réduisant dans la barre des tâches.
permet de masquer l’application en
la réduisant dans la barre des tâches. lorsqu’il permet de passer
en plein écran et Niveau inférieur
lorsqu’il permet de passer
en plein écran et Niveau inférieur  lorsqu’il sert à passer en
mode fenêtré.
lorsqu’il sert à passer en
mode fenêtré. permet de quitter l’application.
permet de quitter l’application.Attention, certaines versions plus anciennes de 3D Builder ne demandent pas confirmation avant de quitter. Prenez soin d’enregistrer votre travail avant de cliquer sur ce bouton.
Juste en dessous se trouve le ruban :

1. Le menu
 . Il se présente...
. Il se présente...Gérer l’angle de vue
Cette section explique comment gérer l’angle de vue sur le plateau. En effet, en fonction des manipulations ou des objets, il faudra régulièrement changer l’angle de vue pour me visualiser ce qui est fait.
Pour que les manipulations soient plus claires, il faut tricher un peu et insérer dès maintenant un objet sur le plateau.
S’il n’est pas déjà actif, cliquez sur l’onglet Insérer du ruban. Cette action fera apparaître les outils de cet onglet juste en dessous.
Cliquez sur le bouton Cube. Cette action insère un cube sur le plateau de 3D Builder.
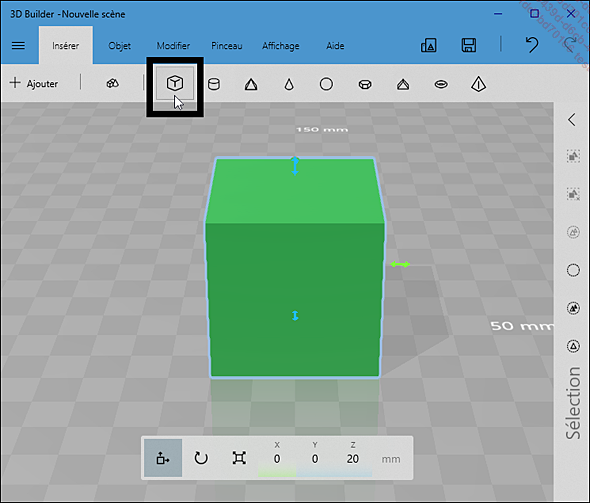
Les mouvements de caméra peuvent être faits à la souris ou au doigt pour les écrans tactiles.
|
Tourner autour du point de vue actuel |
Clic avec le bouton gauche de la souris et, tout en gardant le bouton appuyé, glisser. En mode tactile, toucher et glisser à un doigt. Cette action doit être faite sur un vide du plateau. |
|
Déplacer la vue vers la gauche, la droite, monter ou descendre |
Clic avec le bouton droit de la souris et, tout en gardant le bouton appuyé, glisser. En mode tactile, toucher et glisser à deux doigts (trois doigts pour s’assurer de bloquer le zoom). |
|
Zoom caméra |
Tourner la molette de la souris dans un sens ou dans l’autre pour zoomer ou dézoomer. En mode tactile, toucher à deux doigts et pincer pour dézoomer ou écarter pour zoomer. |
|
Centrer la vue sur un élément |
Double clic sur l’élément. En mode tactile, double tape sur l’élément. Cette action peut aussi bien être faite en double cliquant sur l’élément du côté du plateau que sur sa vignette dans la zone Eléments du volet. |
|
Centrer la vue sur le milieu du plateau (et revenir à... |
Gérer les options d’affichage
 , mais le rendu des objets à l’écran
est géré par les options de l’onglet Affichage du ruban.
, mais le rendu des objets à l’écran
est géré par les options de l’onglet Affichage du ruban.1. L’onglet Affichage
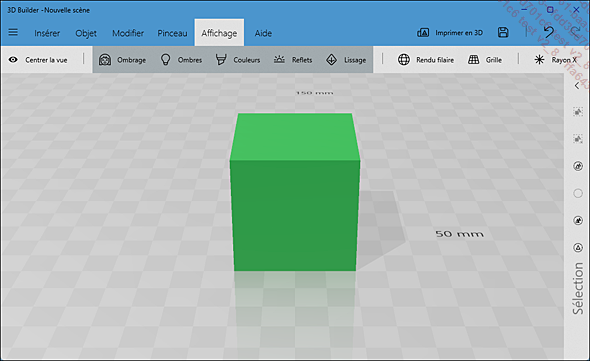
Les options d’affichage vont être appliquées à l’écran avec un cube qui a été utilisé pour la section Gérer l’angle de vue de ce chapitre.
Centrer la vue permet de revenir à l’angle de vue standard de 3D Builder. La vue sera centrée sur le milieu du plateau et pivotée si besoin pour remettre les axes dans l’orientation habituelle.
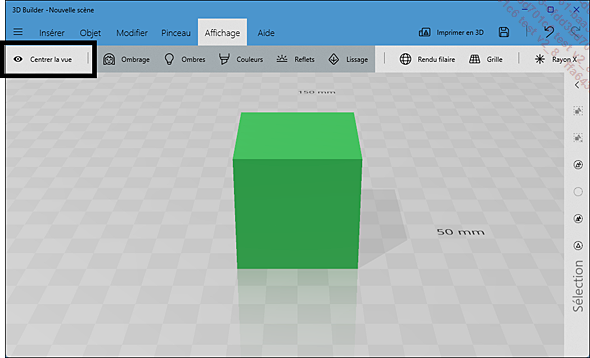
Ombrage permet d’activer ou de désactiver tous les effets d’ombre. Dans cet exemple, Ombrage est activée. Les ombres sont visibles sur cube et sur son côté.
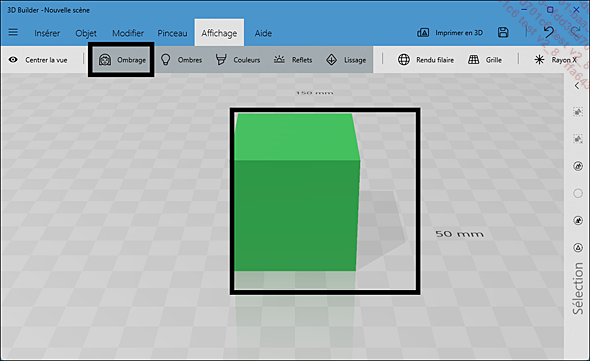
Dans celui du bas, Ombrage est désactivée.
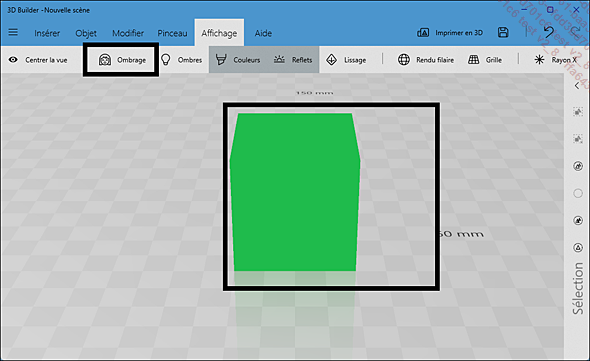
Ombres est équivalent à Ombrage mais ne concerne que les ombres projetées. Si Ombrage est désactivée, Ombre est sans effet.
Dans cet exemple, Ombres est désactivée. L’ombre sur le côté disparaît.
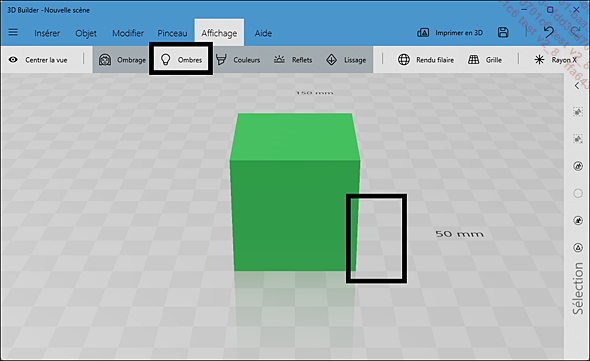
Couleurs permet d’afficher ou non les couleurs. Dans cet exemple, Couleurs est désactivée.
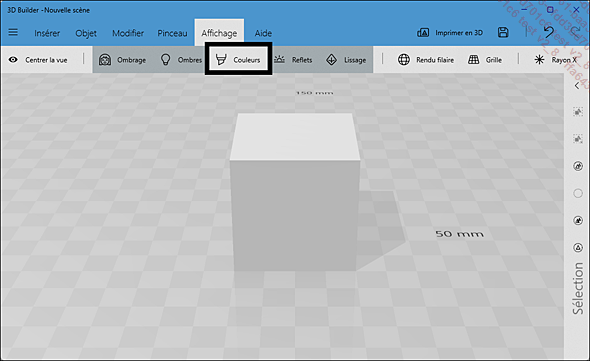
Reflets permet d’afficher ou non les reflets des éléments principalement sur la grille.
Dans cet exemple, Reflets est désactivée. Le reflet à l’avant disparaît.
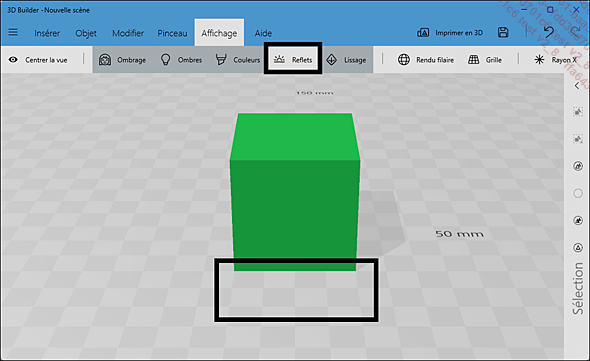
Lissage permet d’activer ou de désactiver le lissage des surfaces.
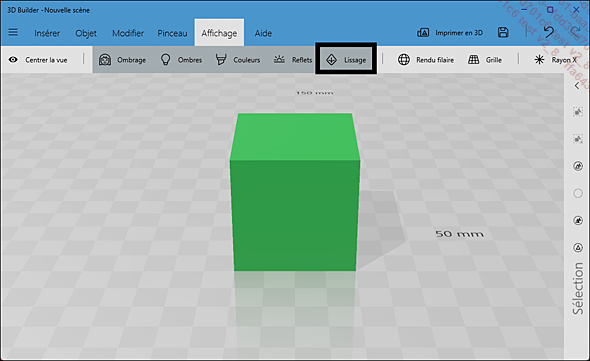
Rendu filaire permet d’afficher ou non les facettes qui constituent les surfaces des éléments.
Dans cet exemple, le Rendu filaire est activé. Des lignes supplémentaires apparaissent sur les faces du cube, elles délimitent...
Enregistrer et ouvrir des fichiers
Avant d’aborder l’utilisation des outils de modélisation dans 3D Builder, il est important de voir comment enregistrer et comment ouvrir des fichiers.
1. Enregistrer un fichier
L’enregistrement ne peut se faire que s’il y a au moins un objet sur le plateau de 3D Builder. Autrement dit, il n’est pas possible d’enregistrer un projet vide.
Les fonctions d’enregistrement sont disponibles :
-
par les boutons Enregistrer et Enregistrer sous dans le menu
 ,
, -
par le bouton Enregistrer à droite du ruban,
-
ou par les raccourcis-clavier [Ctrl] S pour Enregistrer et [Ctrl][Shift] S pour Enregistrer sous.
Lors du premier enregistrement d’un projet, cliquer sur Enregistrer ou sur Enregistrer sous revient au même. Le fichier n’ayant jamais été enregistré, 3D Builder ouvrira une fenêtre intitulée « Enregistrer sous » permettant d’indiquer le nom, l’emplacement et le format souhaités pour le fichier.
Il s’agit de la fenêtre d’enregistrement habituelle sous Windows.
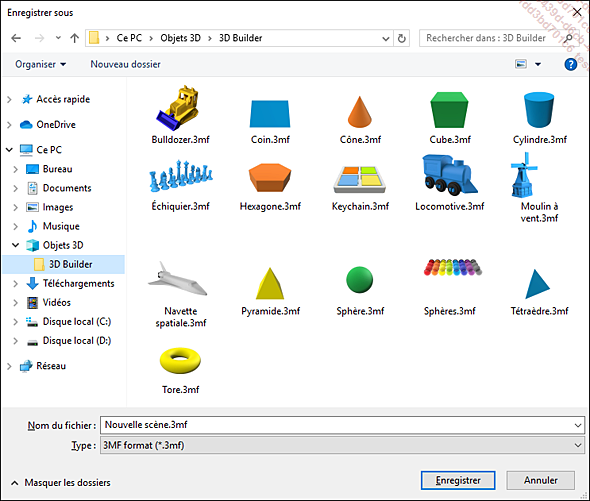
Le bandeau supérieur et la partie gauche permettent de parcourir les dossiers.
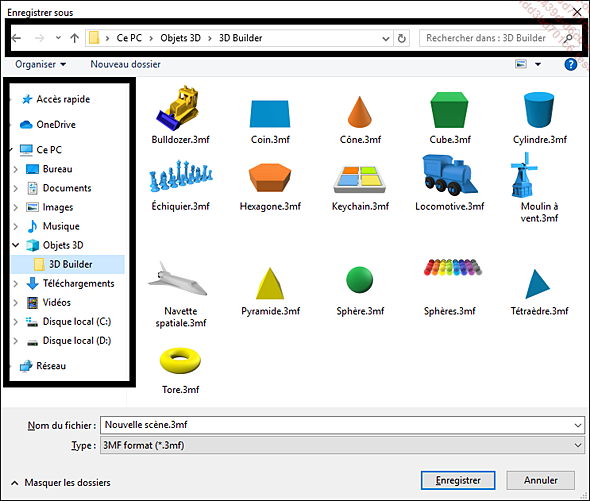
Sous le bandeau supérieur, le bouton Organiser permet notamment d’effectuer des opérations sur les fichiers.
Le bouton Nouveau dossier permet de créer un nouveau dossier dans le dossier courant.
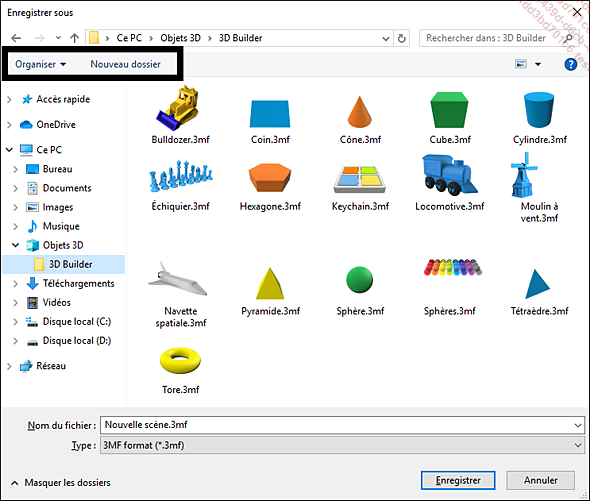
Au bas de la fenêtre, les zones Nom du fichier et Type permettent respectivement d’indiquer le nom du fichier et de sélectionner le format souhaité.
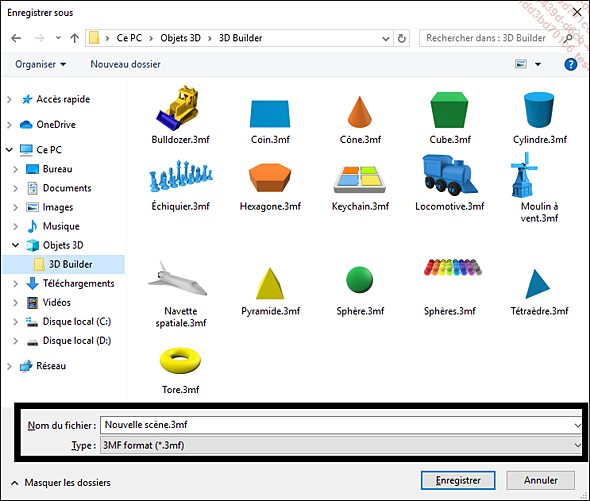
Le reste de la fenêtre affiche le contenu du dossier courant.
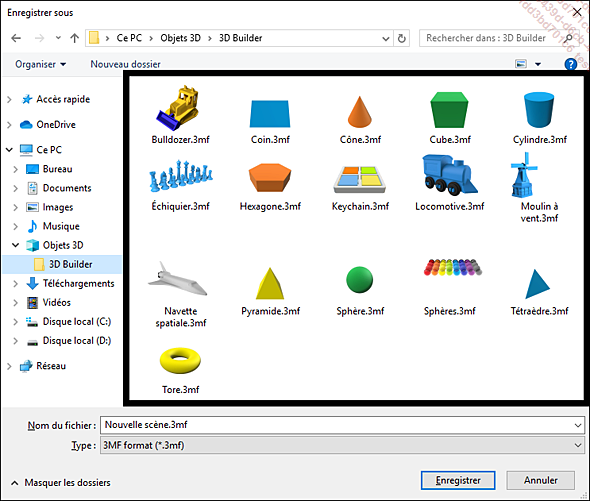
Une fois le nom et le format sélectionné, le bouton Enregistrer permet d’enregistrer le fichier. Le bouton Annuler permet de quitter sans enregistrer.
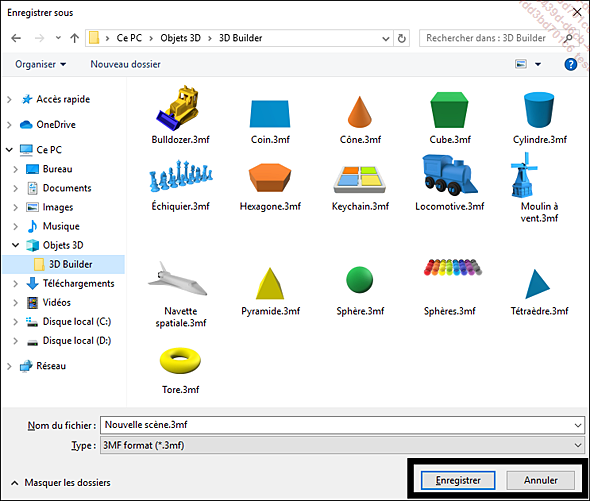
Lors des enregistrements suivants, cliquer sur Enregistrer enregistrera directement le fichier...
 Editions ENI Livres | Vidéos | e-Formations
Editions ENI Livres | Vidéos | e-Formations
