Un serre-livres avec du texte
L’idée
Un serre-livres est un support à poser sur une étagère pour faire tenir les livres verticalement même s’ils sont au milieu de l’étagère. Deux serre-livres seront modélisés dans ce projet, pour les poser à gauche et à droite des livres. Ils seront agrémentés avec des lettres en 3D.
Chaque serre-livres aura globalement une forme de « L ». Il mesurera 120 mm de large, 100 mm de profondeur et 120 mm de haut. Le montant et la base auront une épaisseur de 8 mm. Dans les faits ce ne sera pas exactement un « L » mais plutôt une sorte de « T » disproportionné et à l’envers. Un « T » disproportionné car une petite plaque sera ajoutée au niveau de la base du côté « livre ». Elle permettra d’éviter que le serre-livres ne glisse sous le poids des livres. Les premiers livres reposeront sur cette plaque et c’est leur propre poids qui assurera la stabilité du serre-livres. La plaque fera de 60 mm de large, 100 mm de profondeur et 1 mm d’épaisseur.
Le texte sera le mot japonais « zen ». En plus d’un aspect esthétique, ce texte va permettre de découvrir comment réaliser un lettrage ou, de manière plus générale, comment importer un dessin en deux dimensions pour lui donner du volume.

Pour réaliser ce projet, le fichier de l’image contenant le texte « zen » devra être téléchargé à partir de la page Informations générales. Il s’agit du fichier zen.png.
Dernier point, ce projet est relativement volumineux puisque, compte tenu de toutes les dimensions, le volume d’impression...
Les techniques abordées
Voici les fonctions que nous allons utiliser pour ce projet :
-
Créer une nouvelle scène.
-
Enregistrer un fichier.
-
Enregistrer un fichier sous un nouveau nom.
-
Insérer un cube
 .
. -
Importer une image dans un projet
 .
. -
Modifier la position avec l’outil Mouvement :

-
Pivoter avec l’outil Rotation :

-
Modifier des dimensions avec l’outil Mise à l’échelle :

-
Sélectionner tout
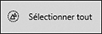 .
. -
Fusionner des éléments avec l’outil
 .
.
La méthode
Le serre-livres de droite va être modélisé à partir de trois cubes qui formeront la base, le montant vertical et la plaque. Le texte sera importé à partir d’une image et mis en volume avant d’être positionné. La dernière étape consistera à retourner le texte pour former le serre-livres de gauche.
|
La première étape consiste à insérer un cube. |
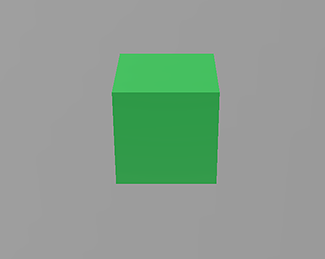 |
|
Il sera redimensionné et positionné pour former la base du serre-livres. |
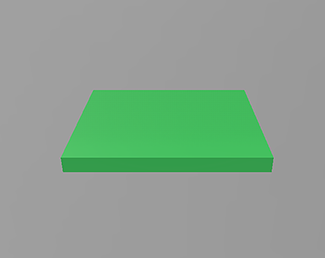 |
|
Un deuxième cube sera ajouté. |
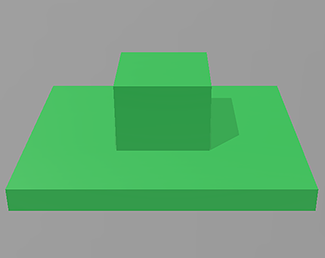 |
|
Il sera redimensionné et repositionné pour former le montant qui retiendra les livres. |
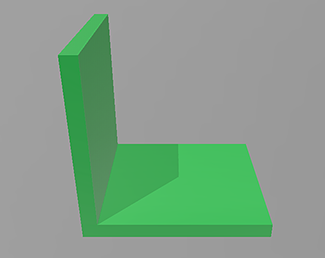 |
|
Enfin un troisième cube sera inséré. Il formera la petite plaque qui assurera la stabilité du serre-livres. |
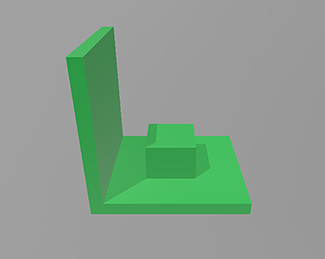 |
|
Pour cela, il sera lui aussi redimensionné et repositionné. |
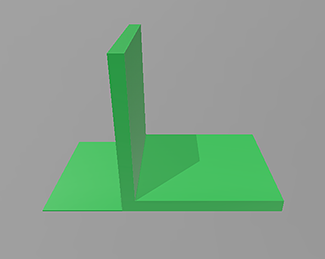 |
|
Enfin, le texte « zen » sera importé. |
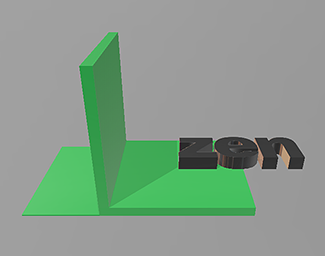 |
|
Puis pivoté et repositionné |
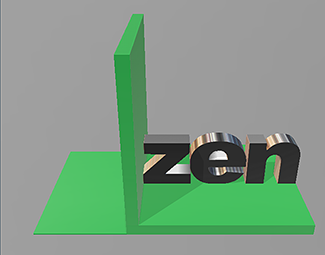 |
|
La dernière étape sera la création d’une seconde version avec le texte dans l’autre sens pour pouvoir poser le serre-livres de l’autre coté... et oui, sinon le texte sera à l’envers ! |
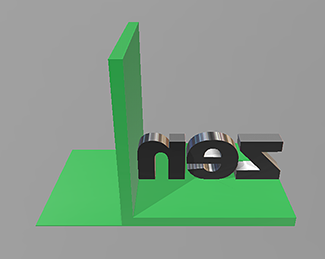 |
La modélisation guidée
Pour commencer, ouvrez 3D Builder et cliquez sur Nouvelle scène dans l’écran de démarrage pour avoir un nouveau document vierge.
1. Le serre-livres
Cliquez sur l’onglet Insérer du ruban puis sur  . Cette action insère un cube sur le
plateau de 3D Builder.
. Cette action insère un cube sur le
plateau de 3D Builder.
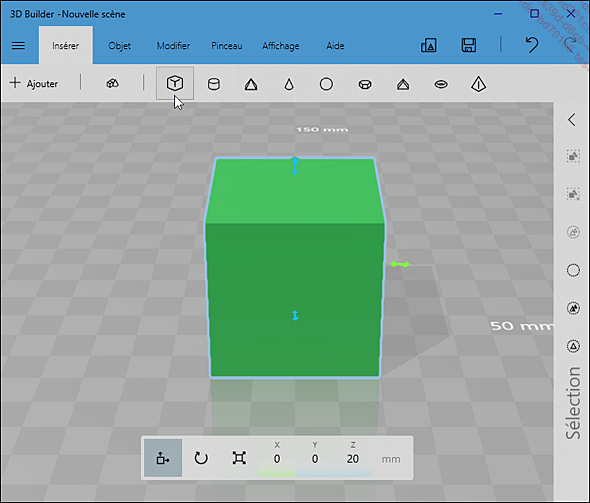
Un projet ne peut être enregistré que lorsqu’il contient quelque chose. Celui-ci contient désormais un cube, l’enregistrement devient possible.
Enregistrez le projet sous le nom serre_livre_1 avec l’extension 3MF.
Si besoin, sélectionnez le cube en
cliquant dessus puis cliquez sur l’outil Mise à l’échelle  à et redimensionnez
successivement X, Y et Z à la
taille prévue soit X = 120, Y = 100
et Z = 8.
à et redimensionnez
successivement X, Y et Z à la
taille prévue soit X = 120, Y = 100
et Z = 8.
Veillez à ce que les proportions (le cadenas) ne soient pas verrouillées et à ce que l’unité soit mm pour millimètre.
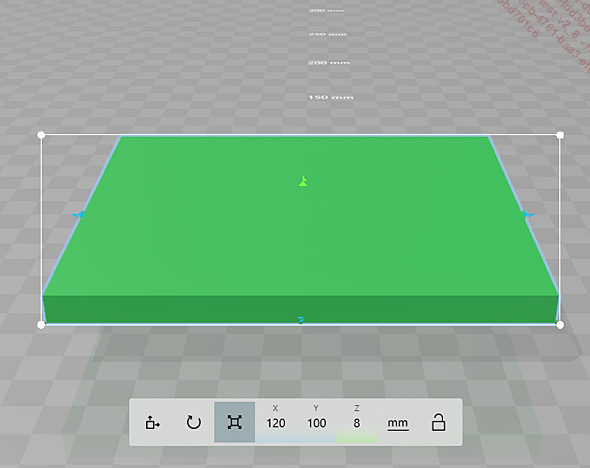
Lorsque le cube a été inséré, il était posé sur le plateau de 3D Builder mais, suite au redimensionnement, maintenant que sa hauteur (Z) a changé, il se retrouve comme en lévitation. Comme dans les autres projets, pour faciliter le positionnement des éléments les uns par rapport aux autres, il va être remis sur le plateau.
La base du serre-livres a une épaisseur de 8 mm. Pour qu’elle soit posée sur le plateau de 3D Builder, il faut régler son Z à 4 mm et vérifier qu’elle est toujours centrée sur le plateau.
Si besoin, sélectionnez la base en
cliquant dessus puis cliquez sur l’outil Mouvement  et modifiez Z à 4 mm. Vérifiez
le centrage, X et Y doivent valoir 0.
et modifiez Z à 4 mm. Vérifiez
le centrage, X et Y doivent valoir 0.
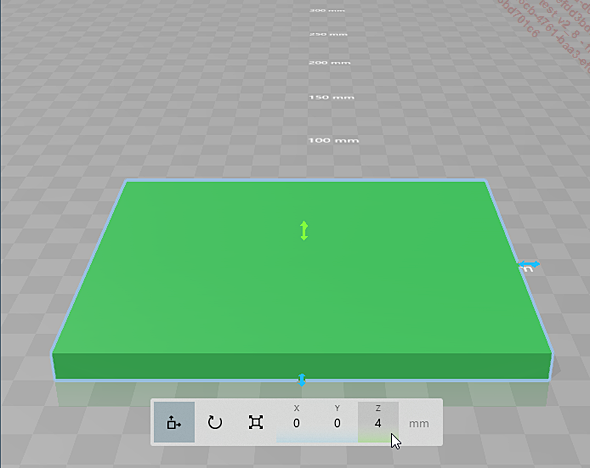
Enregistrez le projet.
La base est prête. L’étape...
Aller plus loin
Comment aller un peu plus loin avec cette modélisation ? Le serre-livres pourrait être personnalisé de plusieurs manières. Voici quelques idées :
-
En jouant avec le texte.

-
En plaçant un personnage en méditation au-dessus du texte.
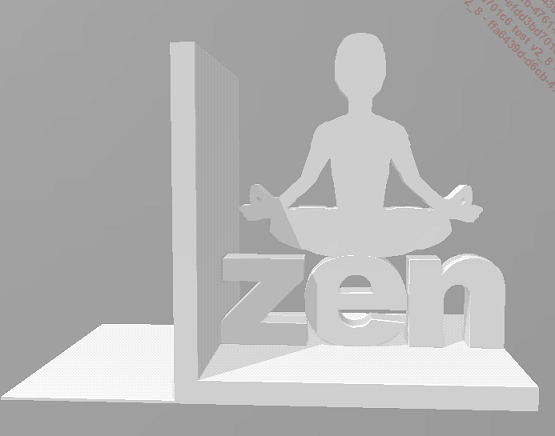
Que vous restiez sur la version normale ou que vous choisissiez de la faire évoluer, n’hésitez pas à partager avec nous le résultat de vos modélisations ou de vos impressions sur les réseaux sociaux !
 Editions ENI Livres | Vidéos | e-Formations
Editions ENI Livres | Vidéos | e-Formations