Trucs et astuces pour aller plus loin
Préambule
Maintenant que nous avons vu comment modéliser, voici quelques astuces qui vont vous permettre d’aller un peu plus loin, non seulement dans l’utilisation de 3D Builder mais aussi dans la conception de vos modèles ou de prendre en compte dès la conception des problématiques liées à l’impression.
Enregistrer régulièrement
Même si les « plantages » deviennent rares, cela reste l’un des principes du travail sur ordinateur : il faut enregistrer régulièrement son travail pour éviter de le perdre.
Pour la modélisation 3D, je vous conseille même d’aller un peu plus loin et d’enregistrer des versions intermédiaires à chaque étape de la modélisation.
En effet, lors d’une modélisation, il est parfois compliqué de revenir sur certaines opérations. Ainsi séparer des éléments qui ont été fusionnés ou, à l’inverse, remettre ensemble des parties qui avaient été fractionnées peut s’avérer très compliqué. En enregistrant le projet à chaque étape sous un nouveau nom, il sera possible à tout moment de revenir sur une ancienne version et de repartir sur une modélisation différente en changeant la taille ou la position d’un élément avant sa fusion.
Il n’y a pas de règle pour nommer les versions de fichier, l’essentiel est de s’y retrouver ! Personnellement, je numérote les versions et, pour les étapes importantes, je rajoute une information dans le nom. D’ailleurs, si vous avez fait certaines des modélisations guidées qui figurent dans ce livre, vous aurez remarqué que c’est ce que nous avons fait !
Fusionner ou ne pas fusionner ?
Lorsque le projet est constitué de plusieurs éléments imbriqués, ils doivent être fusionnés avant de faire traiter le fichier par le logiciel de tranchage. En effet, dans le cas contraire, le logiciel de tranchage risque d’interpréter les différentes parties composant le projet comme des parties indépendantes et les imprimer comme telles.
Si ce n’est pas fait, elles seront positionnées correctement mais des parois pourraient s’imprimer à un endroit où elles n’étaient pas attendues. Ces parois correspondront aux parois de chaque élément pris séparément.
Concevoir et orienter les objets pour l’impression
Cette astuce a pour but de montrer l’importance de l’orientation d’un objet sur le plateau. L’orientation n’a pas d’influence sur la modélisation elle-même mais plutôt sur les étapes qui suivent : le tranchage, l’impression et même l’utilisation de l’objet final.
En effet, l’orientation d’un objet peut :
-
faciliter son impression en limitant le besoin de support ou le risque d’échec,
-
jouer sur les performances mécaniques de l’objet. La résistance des couches n’est pas la même en fonction de leur orientation par rapport aux contraintes subies.
-
et enfin, impacter le rendu final.
1. Faciliter l’impression
a. Limiter les supports
Quelle que soit la méthode d’impression, certaines parties ne peuvent pas être imprimées directement et vont nécessiter des supports. Les parties trop en porte-à-faux par exemple risquent de s’effondrer. En fonction des performances des machines mais aussi de la taille de la buse, il sera possible d’imprimer des parties en surplomb ayant un angle entre 45 et 60 degrés au maximum ou des ponts de quelques millimètres à quelques centimètres pour les meilleures machines. Au-delà, il faudra obligatoirement un support.
Pour connaître les performances et les limites d’une machine, il faut imprimer des modèles de test qui comporteront des parties avec un porte-à-faux de plus en plus important et des ponts de plusieurs tailles.
Cependant, quelle que soit la machine, en choisissant la bonne orientation, il sera possible de limiter le besoin en support, économisant ainsi de la matière, du temps d’impression et du temps de travail car les supports doivent être retirés manuellement une fois la pièce...
Éviter le warping et améliorer l’adhérence
L’un des problèmes les plus fréquents avec l’impression 3D de type FDM (dépôt de filament fondu) est le warping, littéralement « gauchissement » ou « déformation » en français.

C’est le nom donné au défaut d’impression qui se produit lorsque les angles ou les pointes qui devraient être collés au plateau se recourbent vers le haut et se décollent. Ce phénomène est dû à la rétraction du plastique lorsqu’il refroidit. Avec les montées et descentes successives de température, les couches supérieures tirent les couches inférieures, ce qui peut aller jusqu’à les décoller.
Dans le meilleur des cas, l’objet n’aura pas tout à fait la forme prévue mais cela peut être beaucoup plus gênant. Abstraction faite des problèmes d’esthétique, les déformations pourront provoquer un tel recourbement des couches que la buse pourra se boucher ou que l’objet pourra se décoller.
Pour réduire, voire éliminer ce problème, l’astuce consiste à rajouter de petits disques aux endroits susceptibles de se décoller. Nous appellerons ces disques des « pads ». Les pads auront un diamètre de quelques millimètres, 5 ou 6 millimètres suffisent généralement, et une épaisseur adaptée à la hauteur de couche. L’essentiel étant qu’ils soient imprimés uniquement lors de la première couche. Ils chevaucheront à peine la pièce. Ça a l’air de peu mais cette petite surface supplémentaire aidera à maintenir la pièce...
Intégrer des parties d’autres objets
L’une des meilleures astuces à connaître est... d’être paresseux mais intelligemment paresseux. L’idée est de ne pas travailler pour rien. C’est notamment le cas lorsqu’un nouveau projet peut réutiliser tout ou partie d’un autre projet.
Il existe deux manières de récupérer un projet dans un autre :
-
La première consiste à importer tout un projet dans le projet courant.
-
La seconde consiste à ouvrir les deux projets en parallèle et à faire un copié-collé de l’un vers l’autre.
La seconde méthode est un peu plus longue mais elle a l’avantage d’être sélective puisqu’il est possible de ne copier que certains éléments du projet source.
1. Mise en pratique
Pour illustrer ces deux techniques, les pions du jeu de morpion vont être importés dans le fichier du plateau de jeu, chacun avec une méthode différente.
Si nécessaire, ouvrez le fichier morpion3_pads.3mf créé à l’astuce précédente et enregistrez-le sous le nom morpion3_pads_et_pions.3mf. Si vous ne disposez pas de ce fichier, repartez du fichier morpion3.3mf.
2. Importer tout un projet dans un autre
Cette opération se fait en utilisant l’outil Ajouter de l’onglet Insérer du ruban. Cet outil permet d’importer un fichier complet dans le projet courant. Son raccourci-clavier est [Ctrl] L. Il permet également d’importer une image ou une image basée sur une capture de webcam. Ces deux possibilités font l’objet d’une autre astuce.
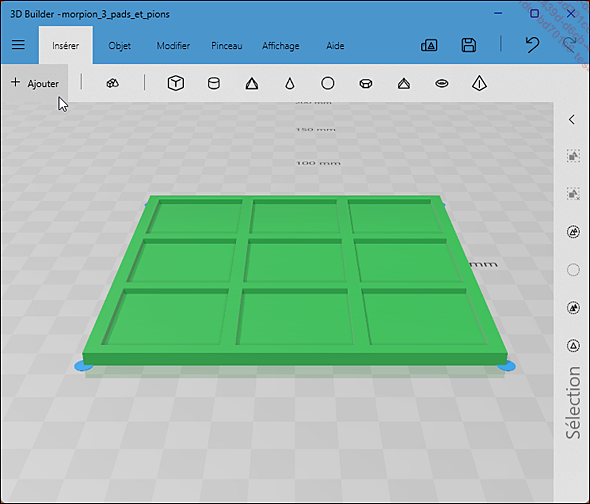
Cliquez sur l’outil Ajouter dans l’onglet Insérer du ruban. Cette action ouvre une nouvelle fenêtre similaire à la fenêtre qui s’affiche au lancement...
Insérer une image
Il ne s’agit pas ici d’une astuce mais de détailler les possibilités d’import d’image dans un projet.
1. Le bouton Charger l’image
L’import d’image se fait avec l’outil Charger l’image. Cet outil n’est pas directement accessible.
Il faut passer par une étape intermédiaire qui variera en fonction de résultat souhaité :
-
Pour y accéder et importer l’image dans un nouveau projet, cliquez sur le bouton Ouvrir du menu
 .
. -
Mais pour y accéder et importer l’image dans le projet en cours, cliquez sur l’outil Ajouter
 dans l’onglet Insérer du ruban.
dans l’onglet Insérer du ruban.
Dans les deux cas, une fenêtre qui contiendra le bouton Charger l’image s’ouvrira. Un clic sur ce bouton permettra de choisir l’image à importer.
Une fois le fichier sélectionné, une prévisualisation de l’import est faite avec des paramètres par défaut. Le ruban quant à lui affichera l’ensemble des boutons et des paramètres d’import.
Cet outil a été utilisé dans le projet Un serre-livres avec du texte. Les exemples qui suivent utilisent d’ailleurs une version modifiée de l’image du projet Un serre-livres avec du texte : les lettres ne sont plus noires mais avec des niveaux de gris. Il s’agit de l’image zen_niveau_de_gris.png.
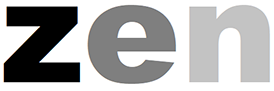
Les boutons Annuler et Importer une image permettent respectivement d’annuler l’import ou de valider celui-ci.

Le bouton Méthode permet de sélectionner comment sera interprétée l’image et donc le type d’objet qui sera généré à partir de celle-ci.
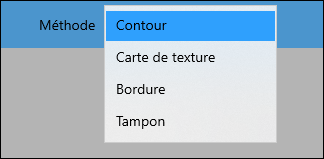
Le bouton Contour va détecter les zones de couleur sur l’image et conserver ou non ces zones.
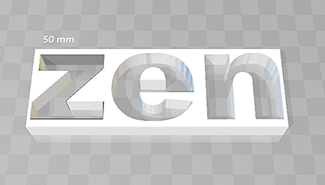
Dans cet exemple, seules les parties blanches...
À vous de jouer
Que ce soit pour créer des jouets, des objets décoratifs, des outils ou des pièces de rechange sur mesure, l’impression 3D ouvre des perspectives incroyables dès lors que vous disposez de quelques clés. La première d’entre elles est de pouvoir dessiner ses propres objets.
C’est le but de ce livre. Au fil des pages, vous avez ainsi pu découvrir et mettre en œuvre à travers cinq projets, les principes de la modélisation avec Microsoft 3D Builder : partir de formes simples et, en les manipulant, concevoir un objet qui pourra être imprimé en 3D. Maintenant, c’est à vous de jouer. Laissez libre cours à votre imagination, amusez-vous bien et n’hésitez pas à partager vos créations !
 Editions ENI Livres | Vidéos | e-Formations
Editions ENI Livres | Vidéos | e-Formations
